Fix iPhone vast op het Apple-logo na upgrade naar iOS 15
Als je een iPhone-gebruiker bent, heb je misschien wat nieuws gekregen over de nieuwste iOS15. De nieuwste versie van iOS 15 staat gepland voor een openbare release in september 2021 en biedt verschillende geavanceerde functies:
1. Focus brengen zodat gebruikers hun status kunnen instellen op basis van voorkeuren.
2. Herontwerp van de meldingsfunctie in iOS 15.
3. Het iOS 15-besturingssysteem opgeven met tools om focus te vinden en afleiding te verminderen.
U kunt echter met succes upgraden naar iOS 15. Tijdens het bijwerken van uw apparaat naar iOS 15 kunt u ongewenste problemen tegenkomen. Uw iPhone kan bijvoorbeeld na de update vastlopen op het Apple-logo. Om u te helpen, zal ik u laten weten hoe u de iPhone blijft hangen op het Apple-logo na upgrade naar iOS 15 probleem hier op verschillende manieren.
- Deel 1: Waarom zit je iPhone vast aan het Apple-logo?
- Deel 2: 5 beproefde manieren om de iPhone te repareren die vastzit aan het probleem met het Apple-logo
- Deel 3: Veelgestelde vragen over iOS-systeemherstel
Deel 1: Waarom zit je iPhone vast aan het Apple-logo?
Als iOS 15 vastloopt na een update op uw apparaat, kan dit worden veroorzaakt door een van de volgende redenen:
- Softwaregerelateerde problemen
De geïnstalleerde firmware op uw apparaat is mogelijk beschadigd of wordt mogelijk niet volledig gedownload.
- Hardware schade
De kans is groot dat een essentieel hardwarecomponent op uw iOS-apparaat ook kapot of beschadigd kan zijn.
- Update-gerelateerde fouten
Er kunnen ongewenste fouten optreden tijdens het downloaden of installeren van de iOS 15-update. Daarnaast kan je iPhone vast komen te zitten op het Apple-logo door hem te upgraden naar een bèta/instabiele versie van iOS 15.
- Fysieke/waterschade
Een andere mogelijke reden voor deze iPhone-problemen kan worden veroorzaakt door waterschade, oververhitting of een ander fysiek probleem.
- Jailbreak probleem
Als uw apparaat is gejailbreakt en u probeert met geweld een iOS 15-update te installeren, kan dit deze ongewenste fouten veroorzaken.
- Andere redenen
Er kunnen verschillende andere redenen zijn voor uw iPhone blijft hangen op het Apple-logo na upgrade naar iOS 15 zoals onstabiele firmware, corrupte opslag, onvoldoende ruimte, incompatibel apparaat, deadlock-status, enzovoort.
Deel 2: 5 beproefde manieren om de iPhone te repareren die vastzit aan het probleem met het Apple-logo
Zoals u kunt zien, kan uw iPhone vanwege tal van problemen vastlopen op het Apple-logo na het upgraden naar iOS 15. Daarom, wanneer uw iOS 15-apparaat vastloopt, moet u de volgende methoden proberen om het te repareren.
Oplossing 1: herstart je iPhone krachtig
Aangezien u uw iPhone niet op de standaard manier kunt gebruiken, kunt u deze gewoonlijk niet opnieuw opstarten. Daarom kunt u overwegen een krachtige herstart uit te voeren om de iPhone te repareren die vastzit aan het Apple-logoprobleem. Dit zal de voortdurende stroomcyclus van uw iOS-apparaat doorbreken en zou het gemakkelijk kunnen repareren.
Voor iPhone 7 en 7 Plus
Houd de aan / uit-toets (wake / sleep) en de knop Volume omlaag minstens 10 seconden tegelijkertijd ingedrukt. Laat de toetsen los zodra je iPhone 7/7 Plus opnieuw is opgestart.
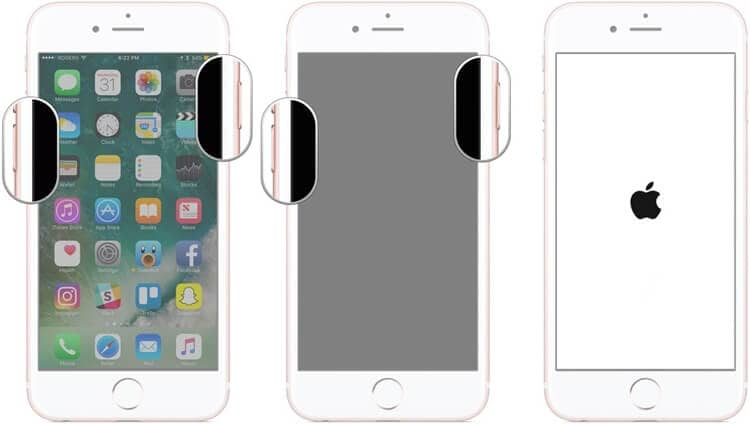
Voor iPhone 8 en nieuwere modellen
Druk eerst snel op de toets Volume omhoog en zodra u deze loslaat, doet u hetzelfde met de toets Volume omlaag. Houd nu de zijtoets minstens 10 seconden ingedrukt en laat los zodra uw iOS-apparaat opnieuw is opgestart.

Oplossing 2: start uw iOS-apparaat op in de herstelmodus
Een andere mogelijke oplossing voor het repareren van een iPhone die vastzit aan het probleem met het Apple-logo, is door uw apparaat opnieuw op te starten in de herstelmodus. Om dat te doen, hoeft u alleen maar op de juiste toetscombinaties te drukken en uw iPhone met iTunes te verbinden. Later kunt u eenvoudig uw iOS-apparaat herstellen en eventuele problemen met uw iPhone oplossen.
Eerst moet je je iPhone op het systeem aansluiten, iTunes erop starten en op de volgende toetscombinaties drukken.
Voor iPhone 7 en 7 Plus
Sluit eenvoudig uw iPhone aan op het systeem en druk op de toetsen Home en Volume omlaag. Wacht nu terwijl je het iTunes-symbool op het scherm krijgt en laat de respectievelijke knoppen los.
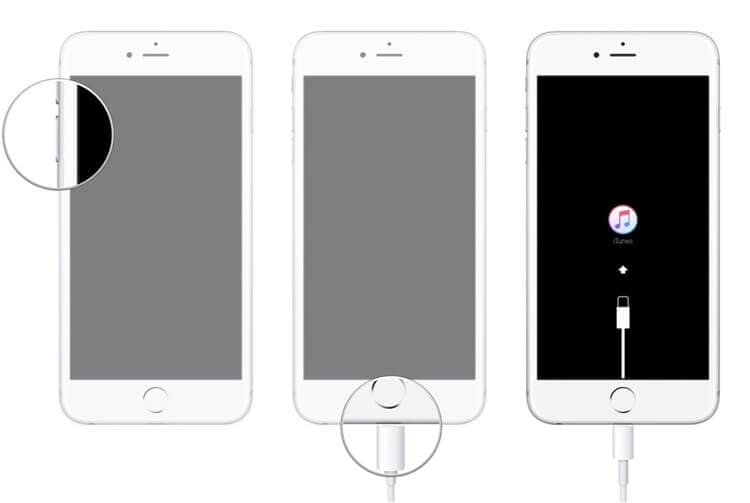
Voor iPhone 8 en nieuwere modellen
Zodra uw apparaat is verbonden met iTunes, drukt u snel op de toets Volume omhoog en laat u deze weer los. Doe later hetzelfde met de toets Volume omlaag en druk een paar seconden op de zijtoets totdat u het iTunes-pictogram op het scherm krijgt.
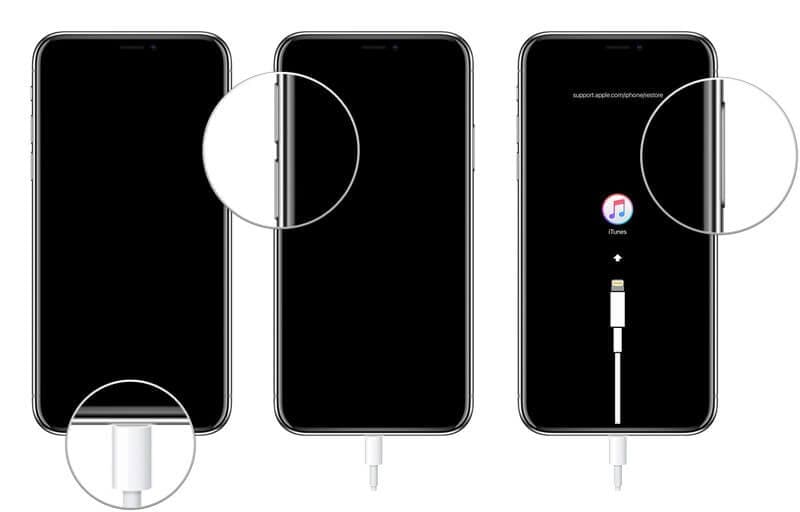
Super goed! Daarna zal iTunes het probleem met het aangesloten iOS-apparaat detecteren en de volgende prompt weergeven. U kunt nu op de knop ‘Herstellen’ klikken en wachten tot uw iPhone opnieuw zou worden opgestart met fabrieksinstellingen.
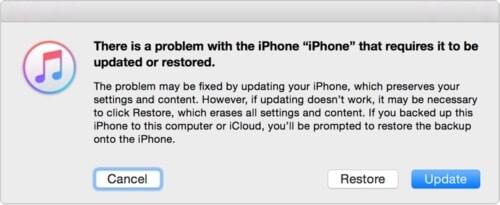
Opmerking:: Houd er rekening mee dat tijdens het herstellen van uw iPhone via de herstelmodus, alle bestaande gegevens en de opgeslagen instellingen op uw apparaat worden verwijderd. Dus je zou beter moeten zijn een back-up van uw gegevens maken voor het herstellen.
Oplossing 3: repareer uw iOS-apparaat door het op te starten in de DFU-modus
Net als de herstelmodus, kunt u uw defecte iPhone ook opstarten naar de apparaatfirmware-updatemodus. De modus wordt meestal gebruikt om het iOS-apparaat te upgraden of te downgraden door de firmware rechtstreeks te installeren. Daarom, als je iPhone vastzit op het Apple-logo na het upgraden naar iOS 15, dan kun je hem eenvoudig op de volgende manier opstarten in de DFU-modus:
Voor iPhone 7 en 7 Plus
Zodra uw iPhone is verbonden met iTunes, moet u de aan / uit-toets en de toets Volume omlaag 10 seconden ingedrukt houden. Laat daarna de aan / uit-knop los, maar houd de toets Volume omlaag minimaal 5 seconden ingedrukt.
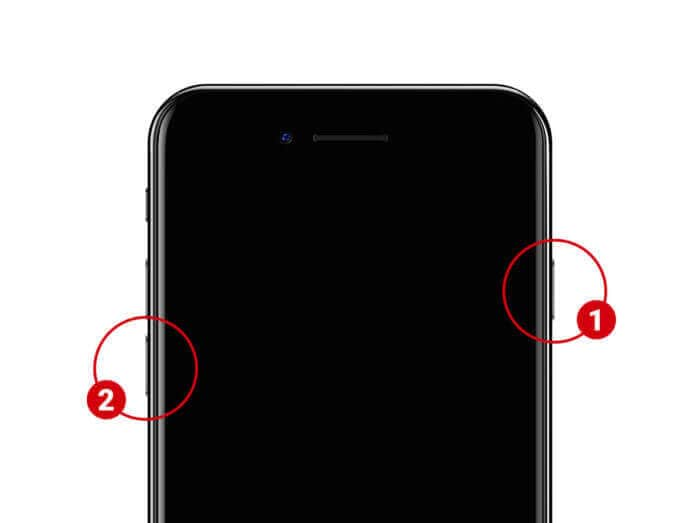
Voor iPhone 8 en nieuwere modellen
Nadat u uw iPhone met iTunes hebt verbonden, houdt u de toetsen Volume omlaag + Zijde 10 seconden ingedrukt. Laat nu alleen de zijtoets los, maar druk nog ongeveer 5 seconden op de toets Volume omlaag.

Houd er rekening mee dat als u het iTunes-symbool of het Apple-logo op het scherm krijgt, dit betekent dat u een fout hebt gemaakt en het proces opnieuw moet starten. Als uw apparaat de DFU-modus is binnengegaan, zou het een zwart scherm behouden en de volgende fout op iTunes weergeven. Je kunt er gewoon mee akkoord gaan en ervoor kiezen om je iPhone terug te zetten naar de fabrieksinstellingen.
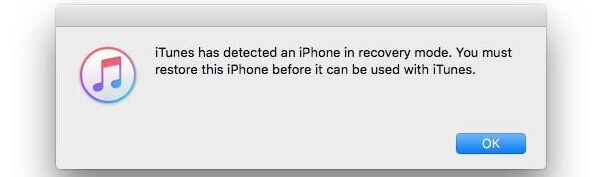
Opmerking:: Net als de herstelmodus, worden alle bestaande gegevens op uw iPhone en de opgeslagen instellingen ook gewist tijdens het herstellen van uw apparaat via de DFU-modus.
Oplossing 4: repareer de iPhone vast op het probleem met het Apple-logo zonder gegevensverlies
Zoals u kunt zien, zouden de hierboven genoemde methoden de opgeslagen gegevens op uw iOS-apparaat wissen terwijl u deze repareert. Om uw gegevens te behouden en een probleem op te lossen omdat de iPhone vastzit op het Apple-logo na het upgraden naar iOS 15, kunt u de hulp inroepen van DrFoneTool – Systeemreparatie.
Ontwikkeld door Wondershare, kan het allerlei kleine of grote problemen met iOS-apparaten oplossen en dat ook zonder enig gegevensverlies te veroorzaken. Het proces is uiterst eenvoudig en kan problemen oplossen zoals een niet-reagerende iPhone, een bevroren apparaat, een zwart scherm van de dood, enzovoort. Daarom kunt u de volgende stappen ondernemen wanneer u: iOS 15-apparaat loopt vast:
Stap 1: sluit uw iPhone aan en laad de systeemreparatietool
Als je iPhone vastzit aan het Apple-logo, kun je hem gewoon op het systeem aansluiten en DrFoneTool erop starten. Vanuit het welkomstscherm van de DrFoneTool-toolkit kunt u eenvoudig de module ‘Systeemreparatie’ kiezen.

Stap 2: Selecteer een reparatiemodus voor uw apparaat
Om te beginnen moet je een herstelmodus selecteren op DrFoneTool-Standard of Advanced. De standaardmodus kan de meeste kleine of grote problemen oplossen zonder enig gegevensverlies, terwijl de geavanceerde modus meestal wordt gebruikt om kritieke fouten op te lossen.

Stap 3: Voer details in over de verbonden iPhone
Verder kunt u alleen details over de aangesloten iPhone invoeren, zoals het apparaatmodel en de ondersteunde firmwareversie.

Stap 4: Repareer en herstart je iPhone
Zodra u op de knop ‘Start’ klikt, downloadt de applicatie de firmwareversie voor uw iPhone en verifieert deze deze ook voor uw apparaat.

Dat is het! Na het downloaden van de firmware-update laat de applicatie u dit weten. Je kunt nu op de knop ‘Nu repareren’ klikken en gewoon even wachten, want de applicatie zou je iPhone repareren en hem uit elke impasse halen.

Uiteindelijk zal DrFoneTool – Systeemreparatie uw iPhone opnieuw opstarten in de normale modus en u dit laten weten door de volgende prompt weer te geven. U kunt uw iPhone nu veilig loskoppelen en probleemloos gebruiken.

Zoals u kunt zien, kan DrFoneTool – Systeemreparatie eenvoudig de iPhone repareren die vastzit aan het probleem met het Apple-logo. Als de standaardmodus echter niet de verwachte resultaten oplevert, kunt u in plaats daarvan dezelfde methode volgen met de functie Geavanceerde reparatie.
Oplossing 5: bezoek een erkend Apple-servicecentrum
Ten slotte, als niets anders lijkt te werken en uw iPhone nog steeds vastzit aan het Apple-logo, kunt u overwegen een geautoriseerd servicecentrum te bezoeken. U kunt eenvoudig naar de officiële website van Apple (locate.apple.com) gaan om een reparatiecentrum bij u in de buurt te vinden.
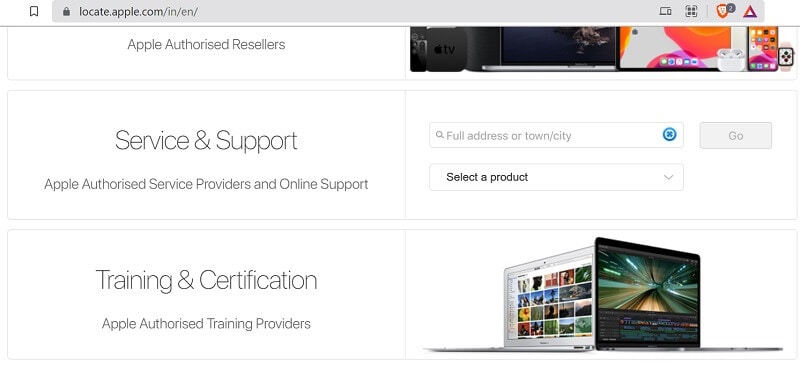
Zodra u een servicecentrum in de buurt heeft gevonden, kunt u eenvoudig een afspraak maken om uw apparaat te laten repareren. Als uw apparaat al binnen een garantieperiode loopt, hoeft u niets uit te geven om uw iPhone te laten repareren.
Deel 3: Veelgestelde vragen over iOS-systeemherstel
- Wat is een herstelmodus op de iPhone?
Dit is een speciale modus voor iOS-apparaten waarmee we een iPhone kunnen updaten/downgraden door deze te verbinden met iTunes. Het herstelproces zou de bestaande gegevens op uw iOS-apparaat verwijderen.
- Wat is een DFU-modus op iOS-apparaten?
DFU staat voor Device Firmware Update en is een speciale modus die wordt gebruikt om een iOS-apparaat te herstellen of bij te werken/downgraden. Om dat te doen, moet je de juiste toetscombinaties toepassen en je iPhone verbinden met iTunes.
- Wat kan ik doen als mijn iPhone is vastgelopen?
Om een vastgelopen iPhone te repareren, kunt u eenvoudig een krachtige herstart uitvoeren door de juiste toetscombinaties toe te passen. Als alternatief kunt u uw iPhone ook op uw systeem aansluiten en DrFoneTool – Systeemherstel gebruiken om uw bevroren iPhone opnieuw op te starten in een normale modus.
The Bottom Line
Daar ga je! Na het volgen van deze handleiding, weet ik zeker dat je de iPhone gemakkelijk kunt repareren die vastzit aan het probleem met het Apple-logo. Toen mijn iPhone vastzat op het Apple-logo na het upgraden naar iOS 15, nam ik de hulp van DrFoneTool – Systeemreparatie en kon mijn apparaat gemakkelijk repareren. Als u uw iPhone opstart in DFU of herstelmodus, worden alle bestaande gegevens op uw apparaat gewist. Om dat te voorkomen, kunt u eenvoudig de hulp inroepen van DrFoneTool – Systeemreparatie en onderweg allerlei problemen met uw iPhone oplossen.
Laatste artikels