7 manieren om Google Agenda te repareren die niet synchroniseert met iPhone
De iPhone wordt geleverd met veel functies. Het biedt u eenvoudig toegang tot moderne technologie. Hiermee kunt u ook waardevolle gegevens uit verschillende betrouwbare bronnen synchroniseren. Een daarvan is het synchroniseren van uw Google-agenda met uw iPhone.
Maar in veel gevallen synchroniseert de Google-agenda niet met de iPhone. In dit geval kan een gebruiker het schema niet matchen. Als u met hetzelfde probleem wordt geconfronteerd, heeft u alleen deze handleiding nodig over het oplossen van de Google-agenda die niet synchroniseert met de iPhone.
- Waarom synchroniseert mijn Google Agenda niet op mijn iPhone?
- Oplossing 1: controleer de netwerkverbinding
- Oplossing 2: schakel de Google-agenda in iPhone-agenda in
- Oplossing 3: schakel Agendasynchronisatie in door naar Instellingen te gaan
- Oplossing 4: stel Google Agenda in als de standaardagenda
- Oplossing 5: voeg uw Google-account opnieuw toe aan uw iPhone nadat u de huidige hebt verwijderd
- Oplossing 6: gegevens ophalen van uw Google-account
- Oplossing 7: Controleer uw systeemprobleem met DrFoneTool – Systeemherstel
- Bonus: hoe synchroniseer ik mijn iPhone-agenda met Google Agenda?
Waarom synchroniseert mijn Google Agenda niet op mijn iPhone?
Welnu, er zijn veel redenen waarom de Google-agenda niet wordt weergegeven op de iPhone.
- Er is een probleem met de internetverbinding.
- Google-agenda is uitgeschakeld op de iPhone.
- Google-agenda is uitgeschakeld in de iOS-agenda-app.
- Onjuiste synchronisatie-instellingen.
- Ophaalinstellingen van Gmail op iPhone zijn onjuist.
- Er is een probleem met het Google-account.
- De officiële iOS-app voor Google Agenda is niet in gebruik of er is een probleem met de app.
Oplossing 1: controleer de netwerkverbinding
Voor een goede synchronisatie vereist het internet dat het goed werkt. Dit komt omdat de iOS-agenda-app een stabiele verbinding vereist. In dit geval, als de iPhone-agenda niet synchroniseert met Google, moet u de netwerkverbinding controleren. Als het goed werkt, controleer dan of mobiele data is toegestaan voor de agenda-app. Voor deze
Stap 1: Ga naar ‘Instellingen’ en selecteer ‘Mobiele gegevens’ gevolgd door ‘kalender’.
Stap 2: Als de agenda is uitgeschakeld, schakelt u deze in.
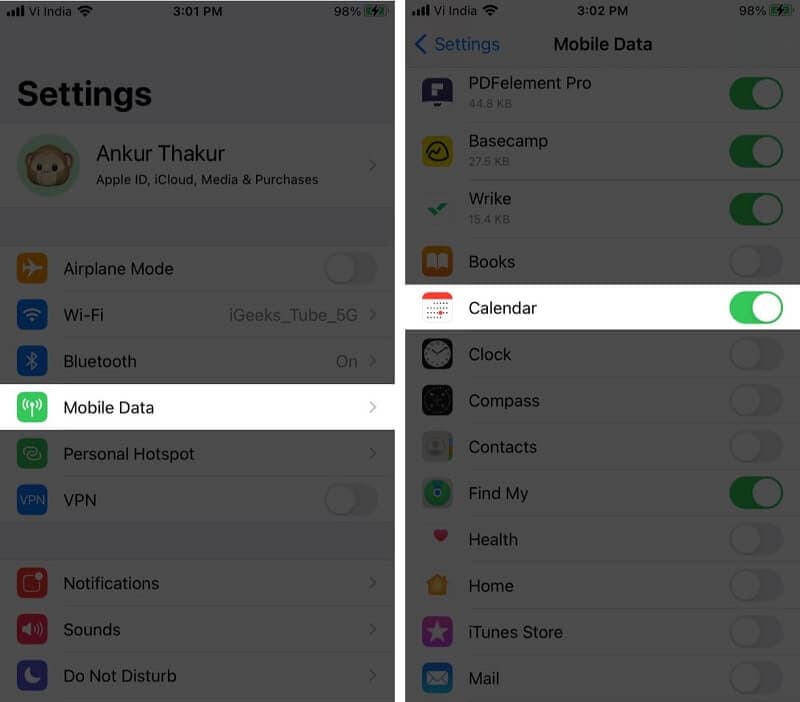
Oplossing 2: schakel de Google-agenda in iPhone-agenda in
De iOS-agenda-app kan veel agenda’s verwerken. Dit betekent dat het gemakkelijk agenda’s kan verwerken van de verschillende online accounts die u op uw iPhone gebruikt. Dus als uw Google-agenda niet synchroniseert met de iPhone-agenda, moet u ervoor zorgen dat deze is ingeschakeld in de app. U kunt dit eenvoudig doen door
Stap 1: Open de Agenda-app op je iPhone en tik op ‘Agenda’s’.
Stap 2: Vink alle opties onder Gmail aan en je bent klaar.
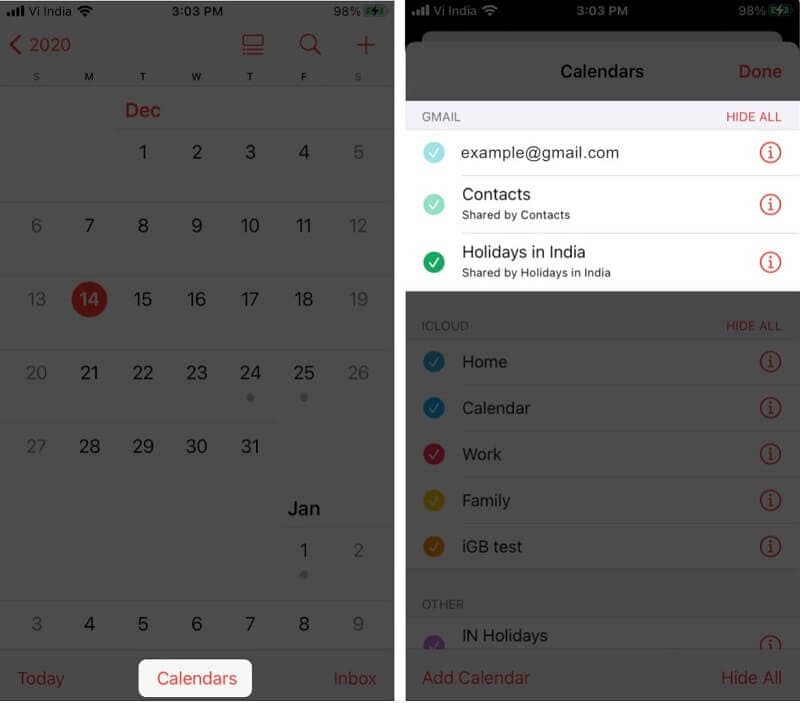
Oplossing 3: schakel Agendasynchronisatie in door naar Instellingen te gaan
De iPhone biedt u de flexibiliteit om te selecteren wat u wilt synchroniseren vanuit uw Google-account. Dus als uw iPhone-agenda niet synchroniseert met Google, moet u controleren of de synchronisatie is ingeschakeld of niet.
Stap 1: Ga naar de ‘Instellingen’ op uw iPhone en tik op ‘Wachtwoorden en accounts’.
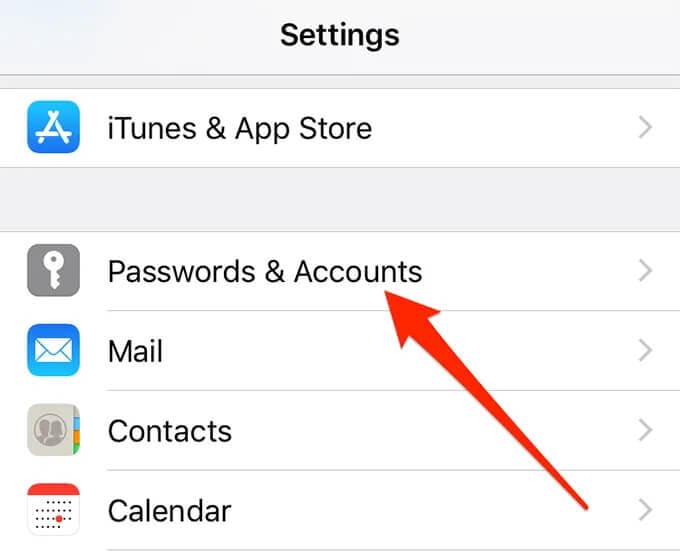
Stap 2: Selecteer nu het Gmail-account.
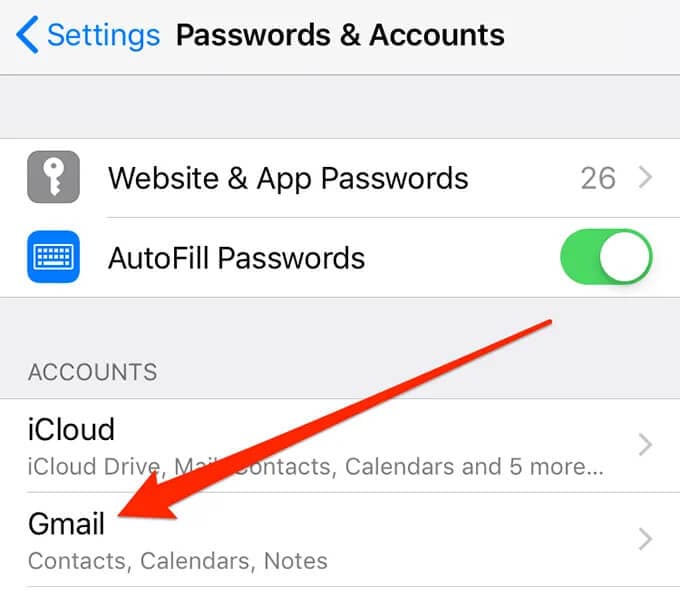
Stap 3: U ziet de lijst met verschillende Google-services die kunnen worden gesynchroniseerd of worden gesynchroniseerd met uw iPhone. Je moet de schakelaar naast ‘Agenda’s’ zien. Als het al AAN is, bent u klaar om te gaan, maar als dit niet het geval is, zet u het AAN.
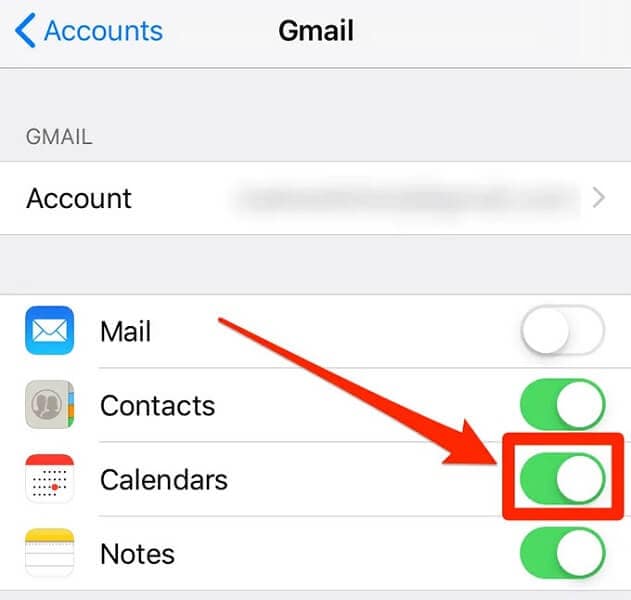
Oplossing 4: stel Google Agenda in als de standaardagenda
Een oplossing voor de Google-agenda die niet op de iPhone wordt weergegeven, is door Google-agenda’s in te stellen als de standaardagenda. Deze oplossing heeft voor sommige gebruikers gewerkt als niets lijkt te werken.
Stap 1: Tik op ‘Agenda’ door naar ‘Instellingen’ te gaan.
Stap 2: Tik nu op ‘Standaardagenda’. Het duurt een paar seconden voordat Gmail wordt weergegeven. Zodra het wordt weergegeven, tikt u erop en wordt het ingesteld als een standaardagenda.
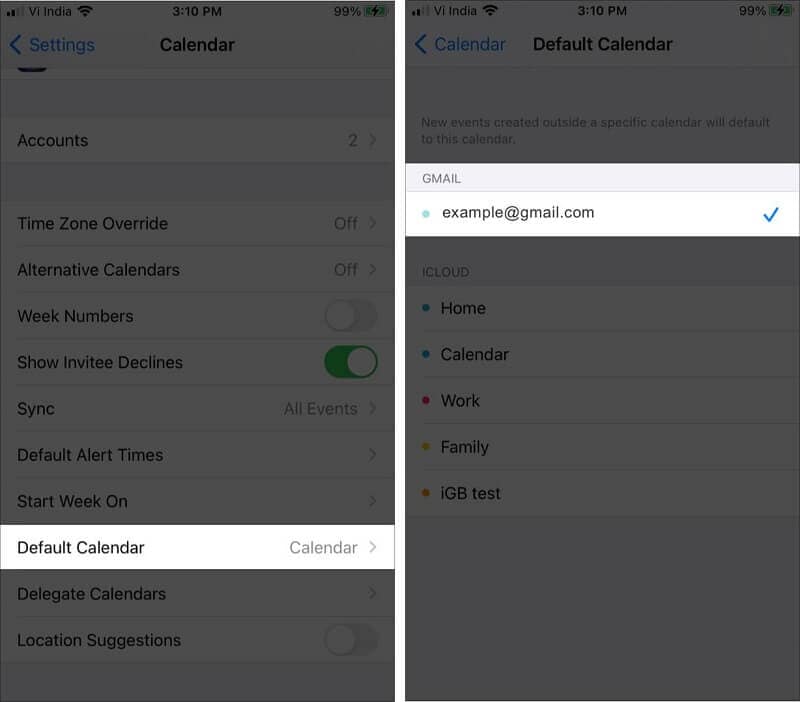
Oplossing 5: voeg uw Google-account opnieuw toe aan uw iPhone nadat u de huidige hebt verwijderd
Apple-agenda synchroniseert niet met Google-agenda is een veelvoorkomend probleem dat soms om duidelijke redenen optreedt. In dit geval is een van de best mogelijke oplossingen om uw Google-account van uw iPhone te verwijderen en vervolgens opnieuw toe te voegen. Met deze actie worden de bugs opgelost en kunt u de Google-agenda synchroniseren met de iPhone-agenda.
Stap 1: Ga naar ‘Instellingen’ op uw iPhone en tik op ‘Wachtwoorden en accounts’.
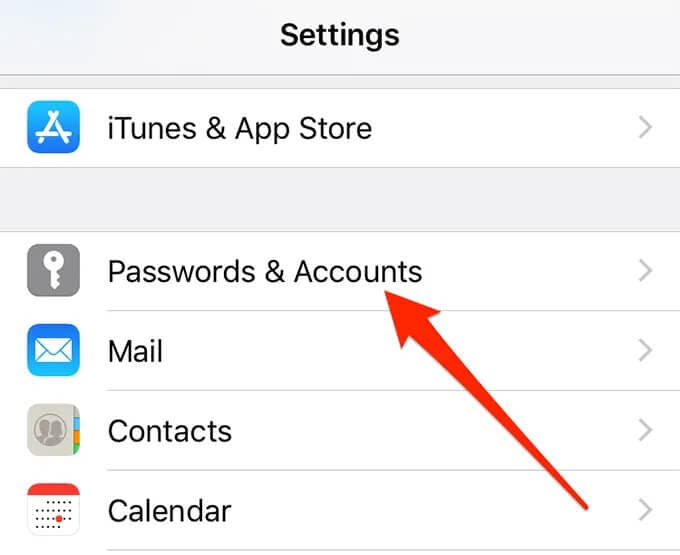
Stap 2: Selecteer uw Gmail-account in de gegeven lijst.
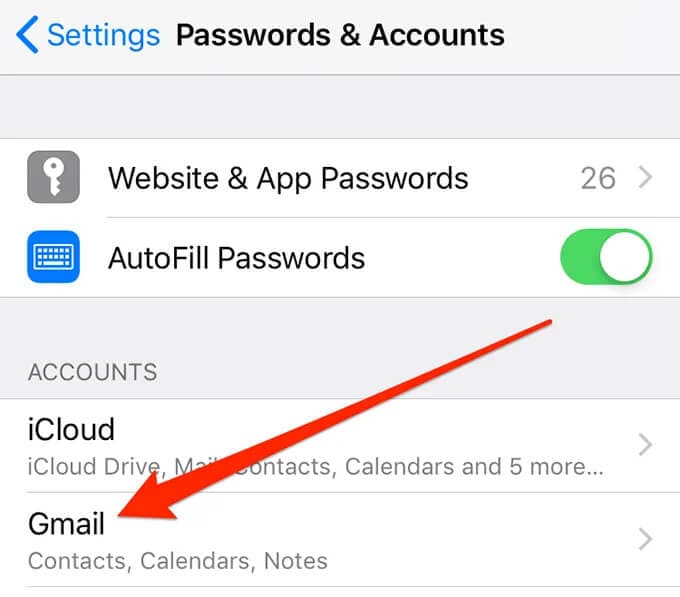
Stap 3: Klik nu op ‘Account verwijderen’
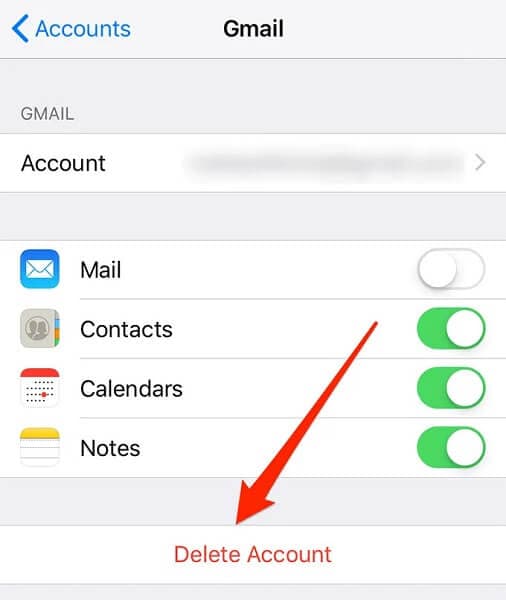
Stap 4: Er verschijnt een pop-up waarin u om toestemming wordt gevraagd. Klik op ‘Verwijderen van mijn iPhone’.
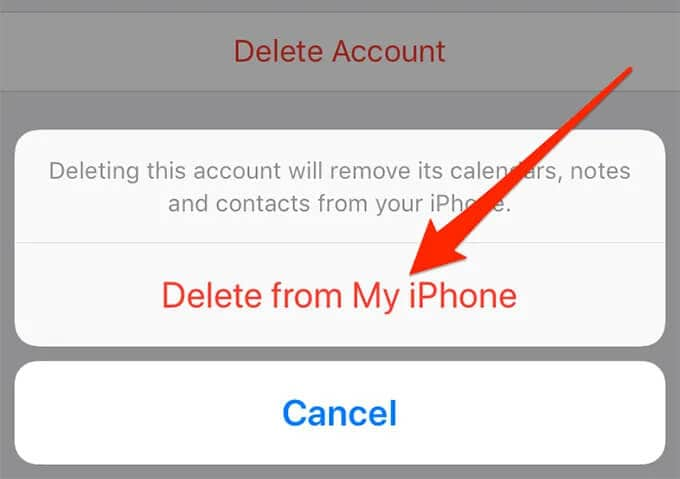
Stap 5: Nadat het account is verwijderd, gaat u terug naar het gedeelte ‘Wachtwoorden en accounts’ en selecteert u ‘Account toevoegen’. Selecteer nu Google in de lijst.
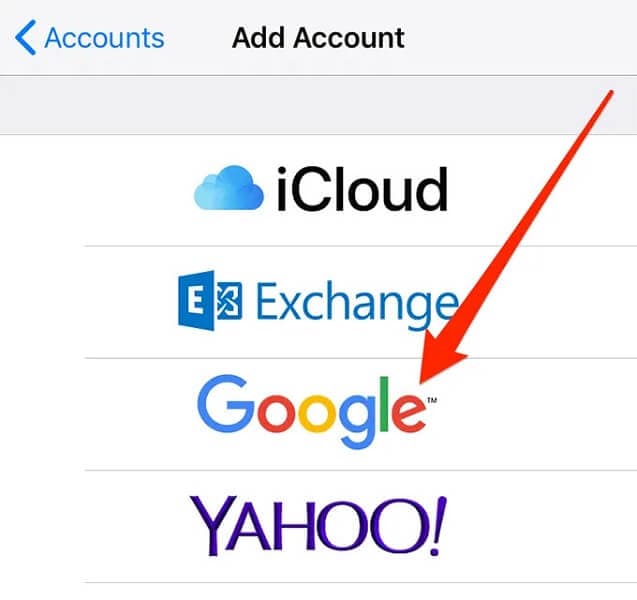
Nu hoef je alleen nog maar je Google-inloggegevens in te voeren en verder te gaan.
Oplossing 6: gegevens ophalen van uw Google-account
Google-agendaherinneringen die niet op de iPhone worden weergegeven, is een veelvoorkomend probleem wanneer de synchronisatie niet goed werkt. In dit geval kunt u het probleem eenvoudig oplossen door eenvoudig van de ene optie naar de andere over te schakelen. Ja, het gaat over ophalen.
Stap 1: Ga naar “Instellingen” op je iPhone en selecteer “Wachtwoorden & Accounts”.
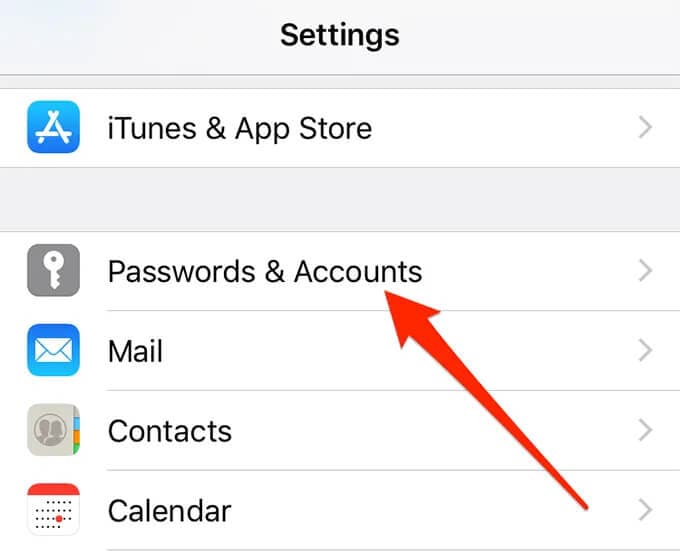
Stap 2: Selecteer ‘Nieuwe gegevens ophalen’ uit de gegeven opties. Selecteer nu uw Gmail-account en tik op ‘Ophalen’.
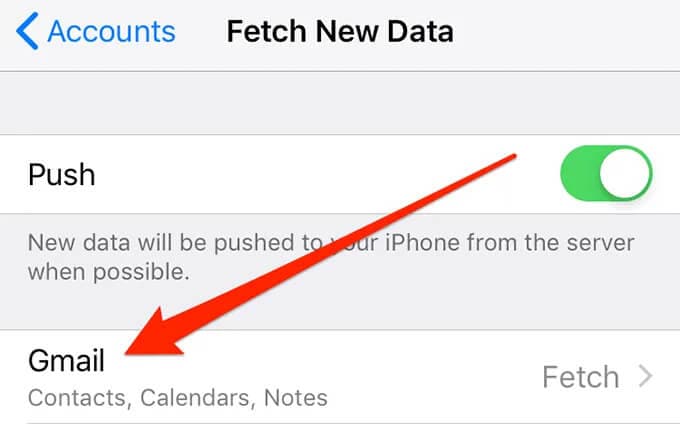
Oplossing 7: controleer uw systeemprobleem met: DrFoneTool – Systeemreparatie

DrFoneTool – Systeemreparatie
Fix iPhone vast op Apple-logo zonder gegevensverlies.
- Herstel alleen uw iOS naar normaal, helemaal geen gegevensverlies.
- Verschillende problemen met het iOS-systeem oplossen vast in herstelmodus, wit Apple-logo, zwart scherm, looping bij het starten, enz.
- Lost andere iPhone-fouten en iTunes-fouten op, zoals: iTunes-fout 4013, 14 error, iTunes-fout 27,iTunes-fout 9En nog veel meer.
- Werkt voor alle modellen iPhone (iPhone 13 inbegrepen), iPad en iPod touch.
- Volledig compatibel met de nieuwste iOS-versie.

U kunt eenvoudig de iPhone-agenda repareren die niet synchroniseert met het Google-probleem door de hulp van DrFoneTool te gebruiken – Systeemherstel (iOS). Het punt is dat de iPhone soms begint te defecten. In dit geval is iTunes de algemene oplossing. Maar u kunt uw gegevens verliezen als u geen back-up hebt. Dus DrFoneTool -Systeemreparatie (OS) is de beste oplossing. Hiermee kunt u verschillende iOS-problemen oplossen zonder gegevensverlies binnen minder dan 10 minuten thuis zelf.
Stap 1: Start DrFoneTool
Start Dr. Fone – Systeemherstel (iOS) op het systeem en selecteer ‘Systeemherstel’ uit de gegeven opties.

Stap 2: Selecteer modus
Nu moet je je iPhone op je computer aansluiten met behulp van een bliksemkabel en ‘Standaardmodus’ selecteren uit de gegeven opties.

Uw apparaat wordt automatisch gedetecteerd. Eenmaal gedetecteerd, worden alle beschikbare iOS-systeemversies weergegeven. Selecteer degene en klik op ‘Start’ om door te gaan.

De firmware begint te downloaden. Dit proces zal enige tijd duren. Zorg ervoor dat je bent verbonden met een stabiele internetverbinding.

Zodra de download is voltooid, begint het verificatieproces.

Stap 3: Los het probleem op
Zodra de verificatie is voltooid, verschijnt er een nieuw scherm voor u. Selecteer ‘Nu repareren’ om het reparatieproces te starten.

Het duurt enkele minuten om het probleem op te lossen. Zodra uw apparaat met succes is gerepareerd, wordt het synchronisatieprobleem opgelost.

Opmerking: U kunt ook kiezen voor de ‘Geavanceerde modus’ als u het specifieke model niet kunt vinden of het probleem niet kunt oplossen. Maar de geavanceerde modus veroorzaakt gegevensverlies.
Bonus: hoe synchroniseer ik mijn iPhone-agenda met Google Agenda?
Het iOS-besturingssysteem van Apple ondersteunt verbindingen met Google-accounts. U kunt uw iPhone- en Google-agenda’s eenvoudig synchroniseren door enkele eenvoudige stappen te volgen.
Stap 1: Open ‘Instellingen’ en selecteer ‘Wachtwoord & Accounts’. Selecteer nu ‘Account toevoegen’ uit de gegeven opties en selecteer uw Google-account.
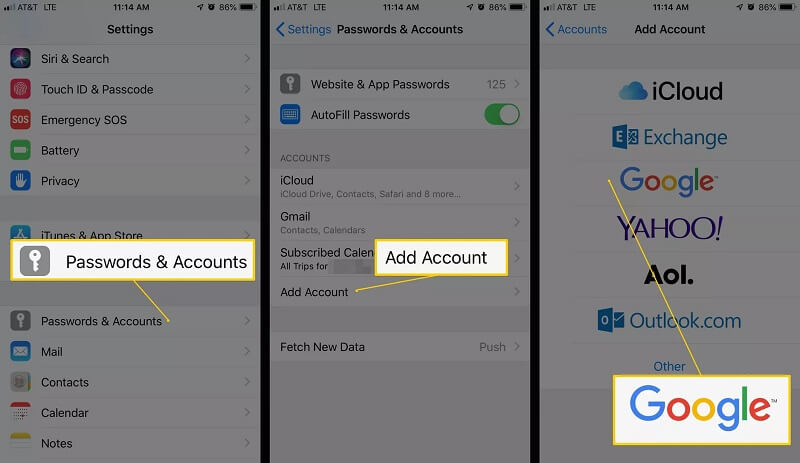
Stap 2: Nadat het account is toegevoegd, selecteert u ‘Volgende’ en ziet u verschillende opties. Schakel de optie ‘Kalender’ in en tik op opslaan. Nu moet je wachten tot je agenda is gesynchroniseerd met je iPhone. Dit proces duurt enkele minuten.
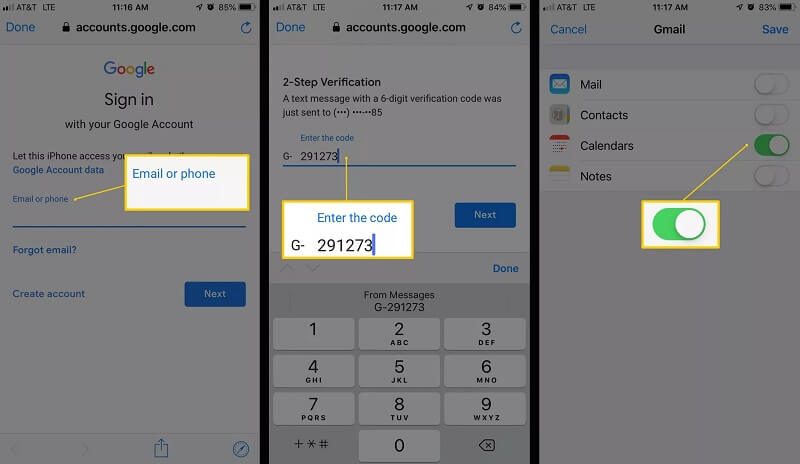
Stap 3: Open nu de app ‘Agenda’ en ga naar beneden. Selecteer nu ‘Agenda’s’. Het toont de lijst met alle agenda’s. Het omvat uw privé, gedeelde en openbare agenda’s die zijn gekoppeld aan uw Google-account. Selecteer degene die u wilt laten verschijnen en klik op ‘Gereed’.
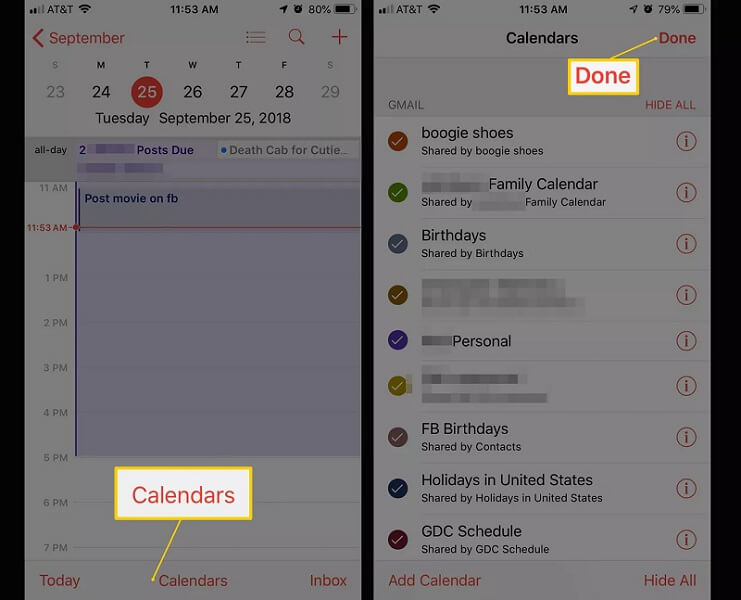
Conclusie
Veel gebruikers hebben vaak te maken met het probleem dat Google Agenda niet synchroniseert met de iPhone. Als u een van hen bent, hoeft u alleen maar deze handleiding door te nemen. De oplossingen die in deze handleiding worden gepresenteerd, zijn geteste en vertrouwde oplossingen. Hiermee kunt u het probleem oplossen zonder een bezoek aan het servicecentrum te brengen. U kunt het probleem eenvoudig binnen enkele minuten oplossen en dat ook bij u thuis.
Laatste artikels

