Opgelost: Google Maps werkt niet op iPhone [2022]
Google Maps is een webgebaseerde tool die nauwkeurige kennis biedt over geografische gebieden en locaties in de wereld. Google Maps biedt naast de standaard routekaarten ook satelliet- en luchtfoto’s van verschillende gebieden. Google Maps levert uitgebreide routebeschrijvingen naar de bestemming met 2D- en 3D-satellietweergaven en biedt regelmatig updates voor het openbaar vervoer.
Google Maps is in de loop der jaren veranderd en verbeterd op iOS. Siri heeft nu bijvoorbeeld een uitstekende integratie met Google Maps. Het werkt echter niet zo betrouwbaar als de eigen native applicaties van Apple als een Google-product. Als u Google Maps vaak op uw iPhone gebruikt, heeft u mogelijk een probleem dat Google Maps niet werkt op uw iPhone.
U krijgt informatie uit dit artikel met betrekking tot verschillende problemen met Google Maps, bijvoorbeeld als het niet reageert of crasht, of als het de huidige toestand of bewegingen binnen de kaart niet weergeeft, of als het geen toegang heeft tot uw server, afstandsweergave in meerdere eenheden (Km, Miles), etc. Hier zal ik je een paar stappen laten zien als de kaart niet werkt. Laten we nu eens kijken.
- Methode 1: Update uw Google Maps-app
- Methode 2: Controleer uw wifi- of mobiele verbinding
- Methode 3: Google Maps kalibreren
- Methode 4: Zorg ervoor dat Locatieservices is ingeschakeld
- Methode 5: Achtergrondapp vernieuwen inschakelen voor Google Maps op iPhone
- Methode 6: Schakel deze iPhone gebruiken als mijn locatie in
- Methode 7: Locatie en privacy resetten
- Methode 8: verwijder de Kaarten-app en installeer deze opnieuw
- Methode 9: start de iPhone opnieuw
- Methode 10. Reset netwerk instellingen
- Methode 11: Controleer uw iOS-systeem
Methode 1: Update uw Google Maps-app
Een verouderde app kan prestatieproblemen veroorzaken, of Apple-kaarten werken niet, voornamelijk omdat je het apparaat lange tijd niet hebt bijgewerkt. Zorg ervoor dat de nieuwe update van Google Maps op uw iPhone staat. Google Maps kan heel eenvoudig op een iPhone worden bijgewerkt.
U moet deze stappen volgen.
Stap 1: Open de App Store van je iPhone.
Stap 2: Tik op de profielknop in de rechterbovenhoek van uw scherm.
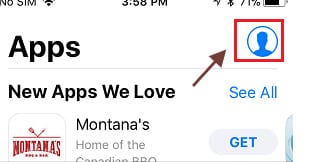
Stap 3: Als u een update-optie beschikbaar heeft, kunt u Google Maps vinden in de lijst ‘Beschikbare wijzigingen’.
Stap 4: Tik op de optie Update naast Google Maps om de update te downloaden en te installeren.
Methode 2: Controleer uw wifi- of mobiele verbinding
Het kan belangrijk zijn om de netwerkstatus van uw iOS-apparaat te controleren als Google Maps niet werkt op uw iPhone. Dit kan het netwerk van je draadloze provider zijn of je wifi-netwerk van thuis. Als je niet genoeg mobiel signaal hebt, overweeg dan om verbinding te maken met een bron door op het wifi-pictogram te drukken en een netwerk te kiezen of door wifi uit en weer in te schakelen om te zien of het automatisch verbinding maakt.
Statuscontrole mobiel netwerk
U volgt deze stappen om de netwerkstatus te controleren.
Stap 1: Kijk naar de bovenkant van het scherm van uw iOS-apparaat. De signaalkwaliteit van uw huidige draadloze verbinding is te zien.
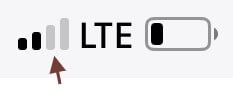
Stap 2: Controleer Mobiele instellingen.
Stap 3: Je mobiele instellingen zijn vanaf hier te bereiken. Zorg ervoor dat uw draadloze service is ingeschakeld, of als u van huis reist, zorg ervoor dat roaming beschikbaar is in de optie voor selectie van mobiele gegevens.
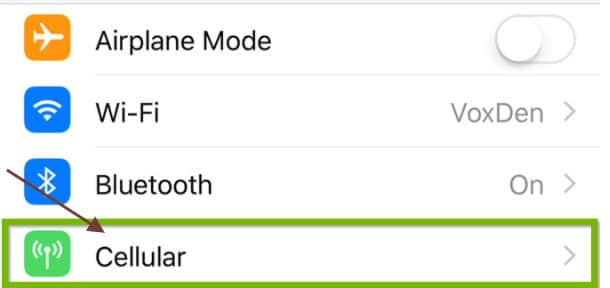
Wifi-statuscontrole
Volg deze stappen om de wifi-status te controleren.
Stap 1: Zoek en open Instellingen vanaf het hoofdscherm van uw apparaat.

Stap 2: Zoek nu de Wi-Fi-optie nadat u Instellingen hebt geopend. In dit gebied wordt rechts de nieuwste wifi-status weergegeven:
- Uit: Het geeft aan dat de wifi-verbinding nu is uitgeschakeld.
- Niet gekoppeld: Wi-Fi is ingeschakeld, maar uw iPhone is momenteel niet verbonden met uw netwerk.
- Naam wifi-netwerk: Wi-Fi is geactiveerd en de weergegeven netwerknaam is eigenlijk het netwerk waarmee uw iPhone is verbonden.
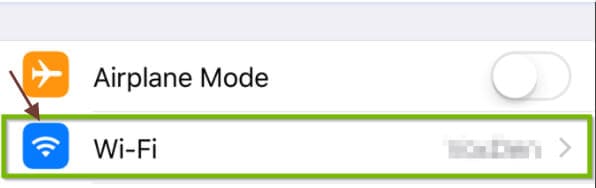
Stap 3: U kunt ook op het Wi-Fi-gebied drukken om te controleren of de Wi-Fi-schakelaar is ingeschakeld. De schakelaar moet groen zijn en het netwerk waarop u daadwerkelijk bent gekoppeld, wordt weergegeven met een vinkje aan de linkerkant.
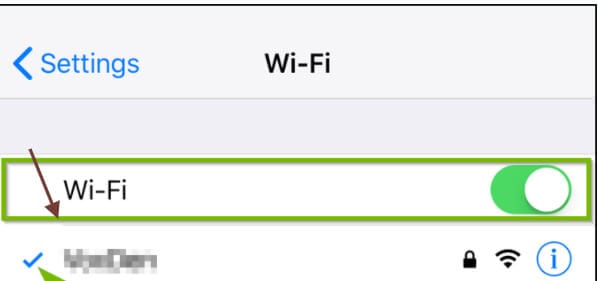
Let op: als je weet dat je buiten bereik bent, download dan vooraf Google Maps offline om de kaart zonder signaal op je scherm te gebruiken.
Methode 3: Google Maps kalibreren
Als Google Maps nog steeds niet goed werkt op de iPhone, kunt u leren hoe u Google Maps op de iPhone kunt kalibreren. U moet deze aanwijzingen volgen om Google Maps op uw iPhone werkbaar te maken.
Stap 1: Open eerst je iPhone-instellingen.

Stap 2: Tik op Privacy en scrol omlaag. Het staat onderaan de derde instellingscategorie.
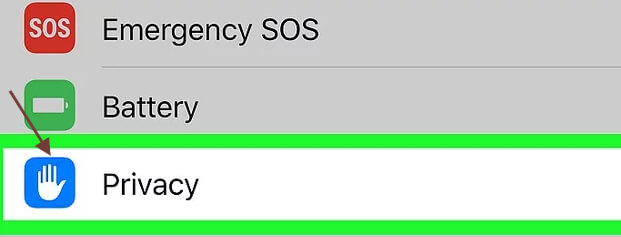
Stap 3: Tik op ‘locatieservices’. Dit staat bovenaan de instelling.
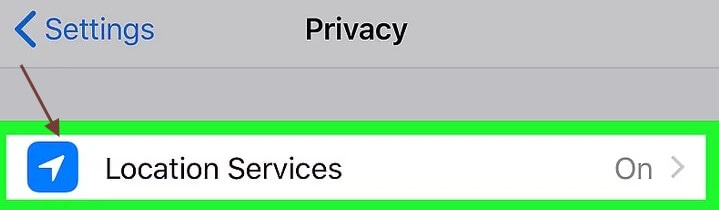
Stap 4: Schakel de optie ‘Locatievoorzieningen’ in. Als de schakelaar ‘aan’ staat, moet de kleur groen zijn en zorg ervoor dat deze niet uit staat.

Stap 5: Tik op Systeemservices. Dit staat aan het einde van de pagina.

Stap 6: Zet de schakelaar ‘Kompaskalibratie’ aan; als de sleutel al op aan staat, wordt de iPhone automatisch gekalibreerd.
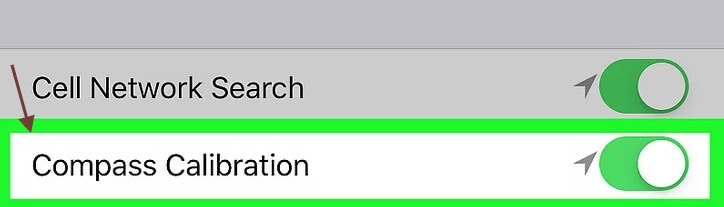
Stap 7: Open het Compass-programma. Dit is een zwart symbool, meestal op het startscherm, met een wit kompas en een rode pijl. Als u eerdere metingen gebruikt om het kompas te kalibreren, kunt u nu de huidige richting zien.
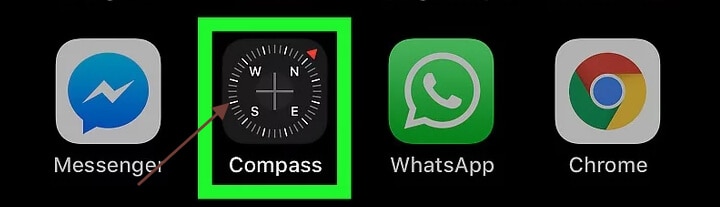
Stap 8: Kantel het scherm rond de cirkel om op de rode bal te drukken. Volg de instructies op het scherm om de iPhone te laten draaien om de bal rond de cirkel te maken. Wanneer de bal zijn punt raakt, wordt het kompas gekalibreerd.
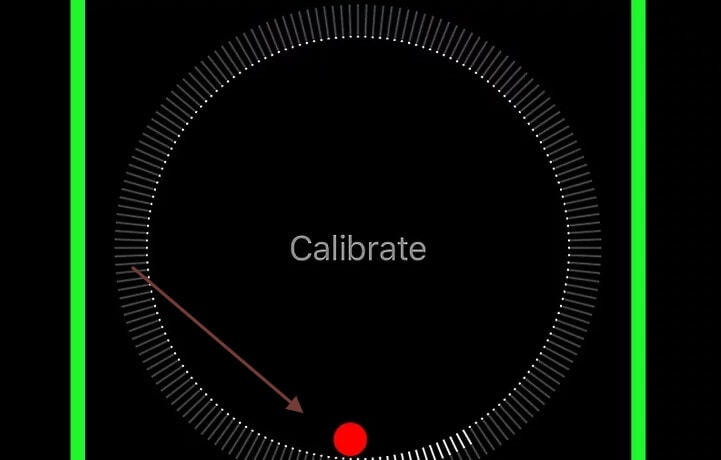
Methode 4: Zorg ervoor dat Locatieservices is ingeschakeld
Activeer locatieservices op uw iPhone. Zorg ervoor dat Google Map toegang heeft tot uw telefoon. Volg deze instructies als dit niet is ingeschakeld.
Stap 1: Open uw instellingentabblad en zoek privacy-instellingen.
Stap 2: Tik op locatieservices.
Stap 3: U moet ervoor zorgen dat deze knop is ingeschakeld. Als het niet is ingeschakeld, zet het dan aan.
Stap 4: Scrol omlaag naar uw lijst met applicaties voordat u Google Maps bereikt en tik erop.
Stap 5: Kies op de volgende pagina de optie ‘Tijdens het gebruik van de app’ of de optie ‘Altijd’.
Methode 5: Achtergrondapp vernieuwen inschakelen voor Google Maps op iPhone
Weet u dat door Google Maps toe te staan hun gegevens te vernieuwen, hun algehele prestaties kunnen worden verbeterd?
U moet deze stappen volgen om deze service in te schakelen.
Stap 1: Ga eerst naar Instellingen -> Algemeen.
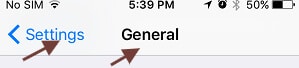
Stap 2: Klik vervolgens op de knop Achtergrondapp vernieuwen.
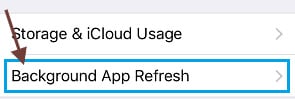
Opmerking: Als uw achtergrondappvernieuwing grijs is, bevindt deze zich in de energiebesparende modus. Je moet opladen.
Stap 3: Verplaats op het volgende scherm de schakelaar naar de AAN-positie naast Google Maps.
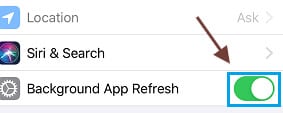
Methode 6: Schakel deze iPhone gebruiken als mijn locatie in
Google Maps kan soms een groot probleem zijn omdat Google Maps gekoppeld is aan een ander apparaat, iPhone. Om dit probleem op te lossen, moet u de optie van mijn locatie kiezen. Als u het gebruik van deze iPhone als mijn locatie wilt inschakelen, volgt u deze stappen.
Stap 1: Open uw Apple ID-instellingen en tik op.
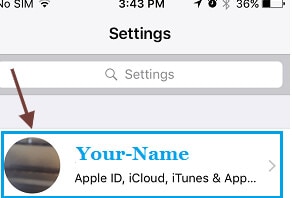
Stap 2: Tik op Vind MIJN op het volgende scherm.
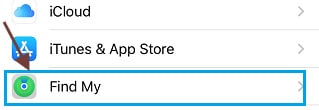
Stap 3: Tik op de optie Deze iPhone gebruiken als mijn locatie op het volgende scherm.
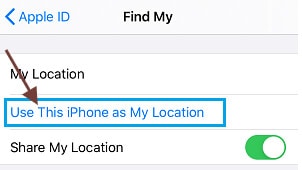
Met deze oplossing kunt u verbinding maken met een ander Apple ID of apparaat via de Google Maps-app op uw iPhone.
Methode 7: Locatie en privacy resetten
Soms, als Google Maps niet meer werkt, moet u de locatie of privé-instelling opnieuw instellen. Als u de locatie- en privacy-instelling wilt resetten, moet u deze stap volgen.
Ga naar het tabblad instellingen en klik op het tabblad algemene instellingen en reset.
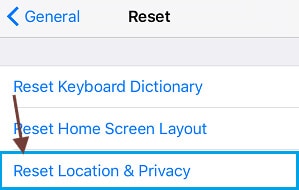
Methode 8: verwijder de Kaarten-app en installeer deze opnieuw
Soms, als het niet werkt, probeer dan gewoon je kaart-app te verwijderen en opnieuw te installeren. Voor dit proces volg je deze stappen.
Stap 1: Open Google Play Store op je iPhone.
Stap 2: Klik op Zoekbalk.
Stap 3: Zoek naar Google Maps.
Stap 4: Tik op het tabblad verwijderen.
Stap 5: Tik op ok
Stap 6: Tik op bijwerken
Methode 9: start de iPhone opnieuw
Als uw Google Maps niet werkt op uw iPhone, probeer dan uw iPhone opnieuw op te starten. Voor dit proces klikt u gewoon in één keer op de Sleep / Wake Home-knop voordat u de dia op uw iPhone bekijkt om het apparaat te openen. Druk op volume + iPhone Plus home-knop. Je iPhone wordt opnieuw opgestart.
Methode 10. Reset netwerk instellingen
Zorg ervoor dat u uw wifi-netwerkwachtwoord onthoudt en voer de volgende stappen uit om uw iPhone-netwerkinstelling opnieuw in te stellen.
Stap 1: Ga naar Instellingen > Algemeen > Herstellen > tik op Reset netwerkconfiguratieoptie.
Stap 2: Voer indien nodig uw wachtwoord voor het vergrendelscherm in.
Stap 3: Tik op de optie Netwerkinstellingen herstellen.
Verbind je iPhone met het netwerk en kijk of Google Maps nu goed werkt op je apparaat.
Methode 11: Controleer uw iOS-systeem
DrFoneTool – Systeemreparatie heeft het voor gebruikers gemakkelijker dan ooit gemaakt om de iPhone en iPod touch te verwijderen uit wit, Apple-logo, zwart en andere iOS-problemen. Het zal geen gegevensverlies veroorzaken terwijl de iOS-systeemproblemen worden gerepareerd.
iOS-systeem in de geavanceerde modus repareren
Kunt u uw iPhone niet in de normale modus repareren? Welnu, de problemen met uw iOS-systeem moeten serieus zijn. In dit geval moet de geavanceerde modus worden geselecteerd. Onthoud dat deze modus uw apparaatgegevens kan verwijderen en een back-up van uw iOS-gegevens kan maken voordat u doorgaat.

DrFoneTool – Systeemreparatie
De gemakkelijkste iOS-downgrade-oplossing. Geen iTunes nodig.
- Downgrade iOS zonder gegevensverlies.
- Verschillende problemen met het iOS-systeem oplossen vast in herstelmodus, wit Apple-logo, zwart scherm, looping bij het starten, enz.
- Los alle iOS-systeemproblemen op in slechts een paar klikken.
- Werkt voor alle modellen iPhone, iPad en iPod touch.
- Volledig compatibel met de nieuwste iOS 14.

Stap 1: Installeer Dr. Fone op uw computer.
Stap 2: Klik met de rechtermuisknop op de tweede optie ‘Geavanceerde modus’. Zorg ervoor dat je je iPhone nog steeds op je pc hebt aangesloten.

Stap 3: Om de firmware te downloaden, kiest u een iOS-firmware en drukt u op ‘Start’. Om de firmware flexibeler bij te werken, drukt u op ‘Download’ en vervolgens op ‘Selecteren’ nadat deze naar uw pc is gedownload.

Stap 4: Nadat je de iOS-firmware hebt geïnstalleerd en getest, klik je op ‘Nu repareren’ om je iPhone in de geavanceerde modus te laten herstellen.

Stap 5: De geavanceerde modus voert een grondige fixatieprocedure uit op uw iPhone.

Stap 6: Wanneer het reparatieproces van het iOS-apparaat is voltooid, kunt u zien of uw iPhone-aanraking correct werkt.

Conclusie
Google Maps is voornamelijk een populaire webgebaseerde navigatietool gemaakt door Google, waarmee gebruikers toegang hebben tot wegenkaarten en verkeersomstandigheden. Problemen met Google Maps kunnen uit verschillende bronnen komen en kunnen op elk moment verschijnen. De exacte uitdaging waarmee u wordt geconfronteerd, hangt af van vele variabelen, waaronder het netwerk waarop u zich bevindt en waar u het programma probeert te gebruiken. Als al het bovenstaande het probleem niet oplost, kun je naar de Apple Store gaan om het probleem op te lossen. Het belangrijkste is dat je een telefoon hebt waarmee je overal naartoe kunt navigeren.
Laatste artikels

