3 manieren om de gezondheidsapp te repareren die geen stappen volgt
Als het om gezondheid gaat, mag niets in het gedrang komen. Daarom heeft technologie ons bijna alles gegeven om onze gezondheidsactiviteit bij te houden. Dit is de reden waarom we meer afhankelijk zijn van technologie voor onze gezondheid. Maar wat gebeurt er als de technologie dat niet doet?
Ja, we hebben het over de iPhone-stappenteller die niet werkt. Als uw iPhone de stappen niet bijhoudt, hoeft u alleen maar deze handleiding door te nemen om het probleem binnen enkele minuten op te lossen. Het goede nieuws is dat u deze oplossingen bij u thuis zelf kunt gebruiken en ook alleen. U hoeft zich zelfs geen zorgen te maken over gegevensverlies.
- Waarom volgt mijn Health App geen stappen?
- Oplossing 1: controleer of de Health-app is ingeschakeld in de privacyinstellingen
- Oplossing 2: controleer de stappengegevens in het dashboard van de gezondheidsapp
- Oplossing 3: Controleer uw systeemprobleem met DrFoneTool – Systeemherstel
- Oplossing 4: stel Google Agenda in als de standaardagenda
Waarom volgt mijn Health App geen stappen?
Voordat u met de oplossing begint, is het van cruciaal belang om de reden ervan te kennen, en er zijn er veel.
- ‘Gezondheid’ is uitgeschakeld in de privacy-instellingen.
- ‘Bewegingskalibratie en afstand’ is uitgeschakeld.
- Locatieservices zijn uitgeschakeld.
- Gegevens worden niet geregistreerd op het dashboard.
- Er is een probleem met de iPhone.
Oplossing 1: controleer of de Health-app is ingeschakeld in de privacyinstellingen
Privacy-instellingen voorkomen uw persoonlijke gegevens. Het bepaalt ook welke app toegang heeft tot gegevens en in welke mate. Soms ontstaat het probleem vanwege de instellingen die per ongeluk zijn gewijzigd. In dit geval zal het wijzigen van de instellingen het werk voor u doen.
Een van de meest voorkomende redenen waarom de iPhone stappen niet telt, is de uitgeschakelde gezondheids-app. U kunt dit probleem oplossen door de gezondheids-app in te schakelen via de instellingen. Hiervoor moet u enkele eenvoudige stappen volgen.
Stap 1: Ga naar “Instellingen” op je iPhone en open “Privacy”. Ga nu naar de “Beweging & Fitness”.
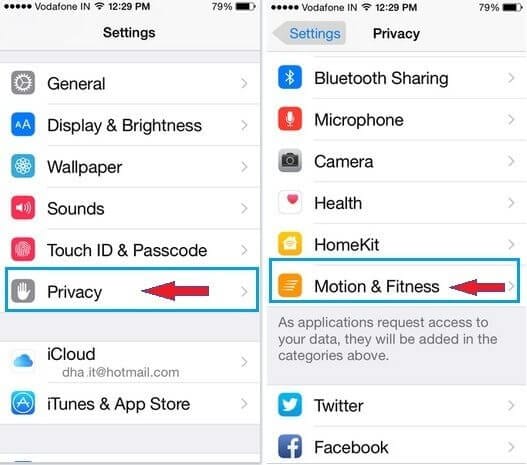
Stap 2: Er verschijnt een nieuw scherm met verschillende opties. Zoek de ‘Gezondheid’ en schakel deze in als deze UIT is.
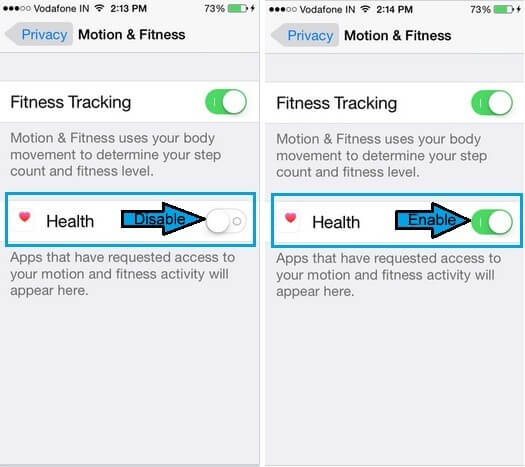
Zodra u hiermee klaar bent, begint de iPhone de stappen te volgen.
Oplossing 2: controleer de stappengegevens in het dashboard van de gezondheidsapp
Als het gaat om de Gezondheid-app van iPhones. Het biedt u een gemakkelijke manier om uw stappen te tellen en dat ook met precisie. U kunt uw stapgegevens eenvoudig controleren door naar de Gezondheid-app te gaan. Het dashboard van de Gezondheid-app biedt u alle beschikbare gegevens over uw gezondheid. Alles wat je moet doen is
Stap 1: Tik op ‘Bewerken’ op het overzichtsscherm. Klik nu op het tabblad ‘Alles’ om verschillende soorten activiteiten te zien.
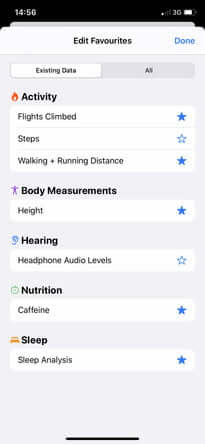
Stap 2: Je zult veel opties zien. Tik op ‘Stappen’. De blauwe ster ernaast wordt vet. Klik nu op ‘Gereed’.
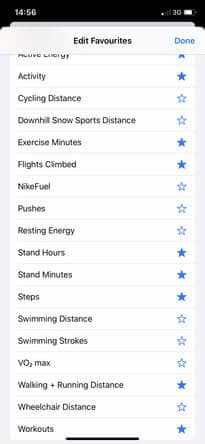
Stap 3: Zodra u op ‘Gereed’ klikt, keert u terug naar het overzichtsscherm. Nu moet je naar beneden scrollen en op ‘Stappen’ tikken. Dit brengt u naar het stappendashboard. Hier kun je de grafiek zien. In deze grafiek ziet u hoeveel stappen u heeft gezet. U kunt uw gemiddelde stappen zien tellen voor de afgelopen dag, week, maand of zelfs jaar. U kunt ook naar beneden scrollen om te zien hoe het aantal stappen in een bepaalde periode is veranderd.
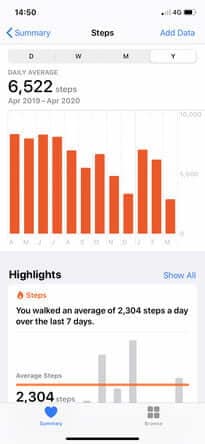
Opmerking: Je moet je iPhone de hele tijd bij je hebben tijdens het lopen om de juiste gegevens te krijgen.
Oplossing 3: controleer uw systeemprobleem met: DrFoneTool – Systeemreparatie

DrFoneTool – Systeemreparatie
Fix iPhone vast op Apple-logo zonder gegevensverlies.
- Herstel alleen uw iOS naar normaal, helemaal geen gegevensverlies.
- Verschillende problemen met het iOS-systeem oplossen vast in herstelmodus, wit Apple-logo, zwart scherm, looping bij het starten, enz.
- Lost andere iPhone-fouten en iTunes-fouten op, zoals: iTunes-fout 4013, 14 error, iTunes-fout 27,iTunes-fout 9En nog veel meer.
- Werkt voor alle modellen iPhone (iPhone 13 inbegrepen), iPad en iPod touch.
- Volledig compatibel met de nieuwste iOS-versie.

Bent u klaar met beide oplossingen, maar kunt u het probleem van de iPhone-gezondheidsapp die geen stappen volgt niet oplossen?
Er is mogelijk een probleem met uw iPhone. In dit geval moet u Dr. Fone – Systeemherstel (iOS) gebruiken.
Dr. Fone – Systeemreparatie (iOS) is een van de krachtige systeemreparatietools waarmee je verschillende problemen met de iPhone kunt oplossen. Het kan een zwart scherm, herstelmodus, wit scherm van de dood en nog veel meer repareren. Het goede aan deze tool is dat je geen vaardigheden hoeft te hebben om het probleem op te lossen. Je lost het eenvoudig zelf op en repareert je iPhone binnen 10 minuten. Het enige dat u hoeft te doen, is uw iPhone met het systeem verbinden via de bliksemkabel en een paar eenvoudige stappen volgen.
Bovendien lost het verschillende problemen op zonder gegevensverlies. Dit betekent dat u niet meer op iTunes hoeft te vertrouwen, vooral als u geen gegevensback-up hebt. Het werkt op alle modellen van de iPhone.
Stap 1: Start DrFoneTool
Installeer en start Dr. Fone – Systeemherstel (iOS) op uw computer en selecteer ‘Systeemherstel’ in het hoofdmenu dat verschijnt.

Stap 2: Selecteer modus
Nu moet je je iPhone op je computer aansluiten met behulp van een bliksemkabel. De tool detecteert uw apparaatmodel en biedt u twee opties, standaardmodus en geavanceerde modus. U moet ‘Standaardmodus’ selecteren uit de gegeven opties.
De standaardmodus kan eenvoudig verschillende iOS-systeemproblemen oplossen zonder de apparaatgegevens te beïnvloeden.

Zodra uw apparaat is gedetecteerd, worden alle beschikbare iOS-systeemversies weergegeven. Selecteer degene en klik op ‘Start’ om door te gaan.

De firmware begint te downloaden. Dit proces zal enige tijd duren omdat het bestand groot is. Het wordt geadviseerd om te gaan met een snelle stabiele internetverbinding.
Opmerking: Als het automatisch downloaden niet lukt, moet u op ‘Download’ klikken. Dit is voor het downloaden van de firmware via de browser. Het duurt enkele minuten (afhankelijk van de snelheid van internet) om het downloaden te voltooien vanwege de grote bestandsgrootte. Eenmaal gedownload, klik op ‘selecteren’ om de gedownloade firmware te herstellen.

Zodra de download is voltooid, begint het verificatieproces. Het zal enige tijd duren om de firmware te verifiëren. Dit is voor de veiligheid van uw apparaat, zodat u in een later stadium niet met een probleem wordt geconfronteerd.

Stap 3: Los het probleem op
Zodra de verificatie is voltooid, verschijnt er een nieuw scherm voor u om aan te geven dat u verder kunt gaan. Selecteer ‘Nu repareren’ om het reparatieproces te starten.

Zodra uw apparaat met succes is gerepareerd, wordt het synchronisatieprobleem opgelost. Het herstelproces duurt enkele minuten om het probleem op te lossen. Nu zal uw apparaat weer normaal werken. U kunt nu de stappen volgen zoals u eerder deed.

Opmerking: U kunt ook kiezen voor de ‘Geavanceerde modus’ als u niet tevreden bent met de resultaten van de ‘Standaardmodus’ of als u uw apparaat niet in de lijst kunt vinden. U kunt een back-up maken van gegevens met behulp van cloudopslag of u kunt de hulp van sommige opslagmedia gebruiken. Maar de geavanceerde modus veroorzaakt gegevensverlies. U wordt dus geadviseerd om deze modus alleen te gebruiken nadat u een back-up van uw gegevens hebt gemaakt.
Zodra het reparatieproces is voltooid, wordt uw apparaat bijgewerkt naar de nieuwste beschikbare versie van iOS. Niet alleen dit, als je iPhone gejailbreakt is, wordt deze bijgewerkt naar de niet-gejailbreakte versie en als je hem eerder hebt ontgrendeld, wordt hij weer vergrendeld.
Conclusie
iPhone staat beter bekend om zijn geavanceerde technologie. Het is zo geavanceerd dat het je fysieke activiteit kan volgen via de Gezondheid-app. U kunt vertrouwen op een gezondheidsapp voor het tellen van uw stappen. Het enige wat u hoeft te doen is uw iPhone bij u te houden tijdens het wandelen. Maar soms stoppen gezondheidsapps met het volgen van stappen. Er zijn verschillende redenen voor dit probleem, het goede is dat u dit probleem eenvoudig kunt oplossen door de oplossingen te volgen die in deze handleiding worden gepresenteerd.
Je hoeft niet over enige technische vaardigheden te beschikken. Volg gewoon de stappen die hier worden gepresenteerd en u kunt het probleem binnen enkele minuten oplossen.
Laatste artikels

