Opgelost: internet werkt niet op iPhone [2022]
We weten allemaal dat een iPhone zonder internet gewoon een iPod is. Met andere woorden, uw geld en strijd waren verspild. Draadloze internettoegang of internet dat niet werkt op de iPhone, belemmeren soms een smartphone om online te werken. Het repareren van uw internetverbinding kan een moeilijke en vervelende klus zijn voor uw iPhone, iPad of iPod Touch.
Dit artikel zal u begeleiden en vertelt u enkele eenvoudige en gemakkelijke stappen om uw draadloze verbinding te repareren. Er zijn verschillende klachten gevonden op sociale media over het feit dat de mobiele data van de iPhone niet actief is. Na een upgrade naar een nieuwe iOS of een onjuiste simkaart, kunnen er veel verklaringen zijn voor het probleem met het apparaatgeschil. Maar het beste is dat er verschillende tips en trucs zijn om je iPhone met internet te verbinden. Laten we er dus meer over te weten komen.
Deel 1: Wi-Fi of mobiele gegevens werken niet op iPhone?
Mobiele gegevens werken niet op uw iPhone en u weet niet zeker waarom. Mobiele connectiviteit helpt u bij het surfen op internet, e-mailberichten en de lijst gaat maar door. Het probleem met communicatie via mobiele telefoons doet zich meestal op veel manieren voor, hetzij door een gebrek aan gegevens of internetverbinding, of door gegevens die niet werken op de iPhone. Zelfs soms is uw iPhone of iPad verbonden met het mobiele netwerk (terwijl Wi-Fi werkt), kan het nog steeds geen verbinding maken met verschillende applicaties, of soms werkt de Wi-Fi-knop niet.
Deel 2: Hoe op te lossen dat wifi niet werkt op de iPhone?
Een van de belangrijkste problemen waarmee mensen worden geconfronteerd tijdens het gebruik van de iPhone, is dat hun wifi plotseling niet meer werkt of dat de mobiele gegevens van de iPhone niet werken, waardoor ze geen idee hebben wat er onverwachts gebeurt. U gebruikt het internet het ene moment en het volgende moment vindt u een iPhone Wi-Fi-probleem. Daarom hebben we vandaag de meest besproken draadloze internetproblemen en hun oplossingen beschreven.
2.1 Zorg ervoor dat je router aan staat en dat je binnen bereik bent
Als uw internet traag lijkt of de iPhone geen verbinding met internet maakt, kan uw wifi-verbinding een probleem zijn. De belangrijkste reden kan zijn dat u zich te ver van de bron bevindt, of u blokkeert het signaal van dikke muren, of uw router staat uit. Zorg ervoor dat je binnen het bereik van je router bent om gemakkelijk te internetten op je iPhone.
Controleer de sterkte van je wifi
Om de kracht van uw Wi-Fi te controleren, kijkt u eerst naar het systeem op problemen. U moet een Wi-Fi-linkindicatie hebben, of u nu iOS of Android gebruikt. Meestal bevat het wifi-bord vier tot vijf gebogen lijnen.

Router opnieuw opstarten
Voordat we overwegen om het probleem van geen internetverbinding op de iPhone op te lossen, laten we eerst wat basisproblemen met de router oplossen, omdat dit verschillende mensen heeft geholpen het probleem op te lossen. Start uw router opnieuw op en probeer opnieuw uw iPhone te koppelen en kijk of dit het probleem oplost. Het is daarom het beste om 10 seconden te wachten voordat de router opnieuw wordt opgestart.
2.2 Zorg ervoor dat wifi is ingeschakeld en dat je je netwerk kunt zien
Het kan belangrijk of nuttig zijn om de netwerkstatus van uw iOS-apparaat te controleren. Dit kan het netwerk van uw draadloze provider zijn of uw wifi-thuisnetwerk.
Stap 1: Zoek en open Instellingen op het hoofdscherm van uw apparaat.

Stap 2: Zoek naar het wifi-pictogram met Instellingen openen. Dit gebied geeft aan de rechterkant de huidige Wi-Fi-status aan.
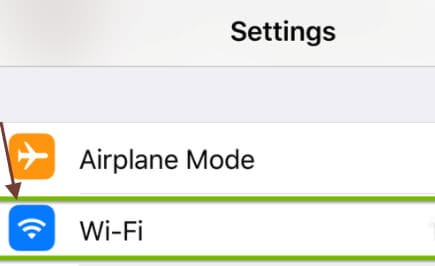
Uit: nu is de wifi uitgeschakeld.
Niet verbonden: Wi-Fi is gekoppeld, maar je computer is momenteel niet verbonden met het netwerk.
Stap 3: U kunt ook op Wi-Fi tikken om te controleren of de Wi-Fi-schakelaar is ingeschakeld. De schakelaar moet oranje zijn en het netwerk waarmee u verbinding maakt, wordt direct hieronder weergegeven met een vinkje aan de linkerkant.
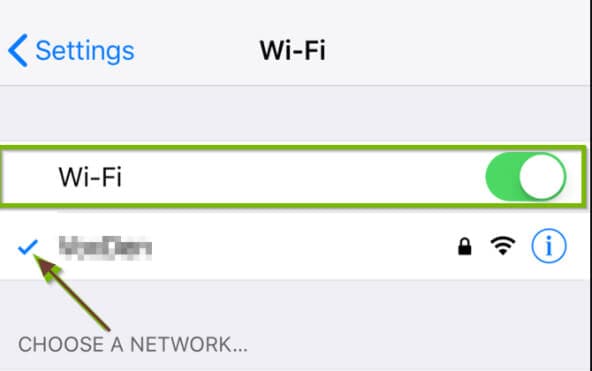
2.3 Controleer op problemen met uw wifi-netwerk
Wanneer u verschillende oplossingen hebt geprobeerd en uw gegevens blijven onhandelbaar werken, is de volgende stap misschien om de netwerkinstellingen te herstellen. Hiermee worden alle opgeslagen Wi-Fi-netwerken op uw telefoon verwijderd en worden uw instellingen voor mobiele gegevens hersteld naar normaal als mobiele gegevens niet werken op de iPhone. Dit kan ook handig zijn als je problemen hebt met wifi.
Stap 1: Open het programma Instellingen.
Stap 2: Scroll naar beneden en klik op de menuoptie ‘Algemeen’.
Stap 3: Scroll naar beneden en druk op de menuknop ‘Reset’.
Stap 4: Kies de ‘Reset netwerkinstellingen’ in het midden van het paneel.
Stap 5: Om de reset te autoriseren, wordt u gevraagd uw iPhone-toegangscode in te voeren.
Stap 6: Tik op de knop ‘Netwerkinstellingen resetten’ om te bevestigen.
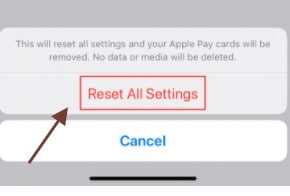
2.4 Controleer uw routerverbinding
Als je problemen hebt met een bepaald netwerk, is het tijd om te onderzoeken wat er aan de hand is. Als je graag met wifi speelt, moet je de configuratie van je router onderzoeken om te proberen hem opnieuw op te starten of te resetten. Deze configuraties variëren afhankelijk van de leverancier, dus we raden u aan op te zoeken en te starten vanaf uw router. Als je een netwerk hebt dat niet van jou is, overleg dan met de eigenaar of IT-beheerder, of hebben andere gebruikers dit probleem ook? Kan het netwerk opnieuw opstarten? Anders heb je misschien pech.
2.5 Start je iPhone opnieuw op
Als uw iPhone geen verbinding maakt via uw mobiele datanetwerk met internet, probeer dan uw telefoon opnieuw op te starten.
Stap 1: Klik en houd de Home-knop en de Sleep/Wake-knop tegelijkertijd ingedrukt en houd deze ingedrukt wanneer u het ‘slide off’-alternatief ziet.

Stap 2: Je ziet daarna het zilveren Apple-symbool en je telefoon functioneert weer.
2.6 Controleer uw iOS-systeemprobleem
Als je iOS-systeem begint vast te lopen, is de basismanier om je iPhone/iPad op te halen de hulp te krijgen om iTunes te herstellen. Het is geweldig als je een back-up hebt gemaakt, maar als je dat niet doet, kan het een gedoe zijn. Dit is de reden waarom DrFoneTool – Reparatie is gepubliceerd. Het lost snel problemen met iOS-machines op en normaliseert uw telefoon.
Om het iOS-systeem te repareren, volgt u deze stappen.

DrFoneTool – Systeemreparatie
De gemakkelijkste iOS-downgrade-oplossing. Geen iTunes nodig.
- Downgrade iOS zonder gegevensverlies.
- Verschillende problemen met het iOS-systeem oplossen vast in herstelmodus, wit Apple-logo, zwart scherm, looping bij het starten, enz.
- Los alle iOS-systeemproblemen op in slechts een paar klikken.
- Werkt voor alle modellen iPhone, iPad en iPod touch.
- Volledig compatibel met de nieuwste iOS 14.

Stap 1: Start eerst DrFoneTool en kies ‘Systeemreparatie’ in het hoofdpaneel.

Stap 2: Verbind vervolgens je iPhone met een bliksemkabel met je computer. U kunt twee opties vinden wanneer DrFoneTool uw iOS-apparaat herkent: Standaardmodus en Geavanceerde modus.

Stap 3: De tool detecteert automatisch de modelvorm van uw apparaat en toont de beschikbare iOS-frameworkversies. Kies een versie en start door op ‘Start’ te klikken.

Stap 4: De iOS-firmware wordt vervolgens gedownload.

Stap 5: De tool begint de gedownloade iOS-firmware na de update te beoordelen.

Stap 6: Dit scherm is zichtbaar wanneer de iOS-firmware wordt getest. Tik op ‘Nu bijwerken’ om uw iOS te repareren en uw iOS-apparaat weer aan het werk te krijgen.

Stap 7: Uw iOS-apparaat wordt binnen enkele minuten met succes gerepareerd.

Deel 3: Hoe mobiele gegevens op te lossen die niet werken op de iPhone?
Mobiele data is een term die een mobiel netwerk betekent dat is verbonden met internet. U zult ook internet gebruiken om afstand te nemen van Wi-Fi. Beide iPhone-modellen ondersteunen mobiele details en ondersteunen ook sommige iPad-modellen die worden aangeduid als ‘Wi-Fi + Cellular’.
Als uw mobiele gegevens niet werken op de iPhone, zijn er verschillende mogelijke opties die u kunt nastreven. Allereerst moet u zich ervan bewust zijn dat er veel plaatsen zijn waar u gewoon geen erg goede dekking kunt hebben. Als dit niet is wat er gebeurt, laten we eens kijken naar enkele oplossingen die we kunnen volgen.
3.1 Controleer of mobiele data is ingeschakeld
Control Center is de gemakkelijkste manier om naar mobiele data te zoeken. Om vanuit het controlecentrum te controleren, moet u deze stappen volgen.
Stap 1: Start eerst het Controlecentrum. iPhone X of nieuwer/iPad met iOS 12 of hoger: draai het scherm naar rechts ondersteboven.
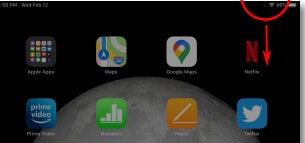
iPhone 8 of eerder, iOS 11 of eerder: veeg vanaf de onderkant van het apparaat.
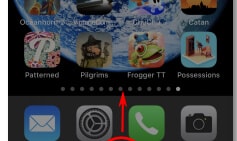
Stap 2: Control Center zal verschijnen als u dit doet. Zoek de ronde knop die eruitziet als een antenne die op een radiogolf lijkt. Dit is de knop voor mobiele data.
- Als het pictogram voor celgegevens oranje is, zijn celgegevens ingeschakeld.
- Als het gegevenssymbool van de mobiele telefoon grijs is, betekent dit dat de mobiele gegevens zijn gedeactiveerd.
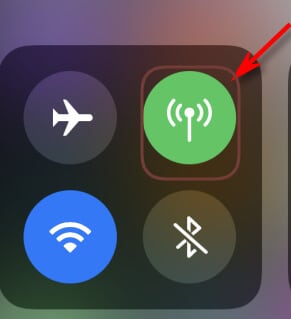
b. Mobiele gegevens zijn ingeschakeld
U kunt ook zoeken naar draadloze instellingen om te zien of uw mobiele data is ingeschakeld. Het is een heel gemakkelijke stap, daarom is het goed om ernaar te kijken voordat je aan andere opties gaat werken.
Stap 1: Zoek eerst de schakelaar ‘Mobiele gegevens’ bovenaan het mobiele menu.

Stap 2: Druk op de schakelaar om het in of uit te schakelen. Draai vervolgens de schuifjes naar rechts en het wordt groen wanneer de mobiele gegevens worden geactiveerd.
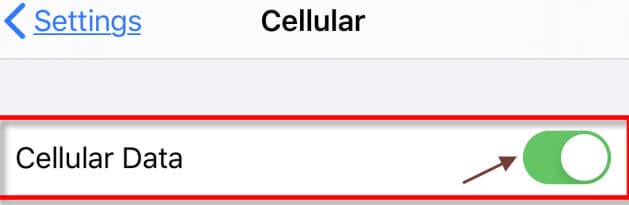
3.2 Controleer of de beperking van uw gegevensbereik
Er is een eenvoudige manier om de datacap op uw iPhone te doorzoeken. Aan het einde van de maand kun je ook achterhalen welke applicaties de meeste mobiele data verbruiken als je deze nauwlettend in de gaten houdt.
Methode 1: U moet deze stappen volgen.
Stap 1: Open de instellingen op je iPhone.
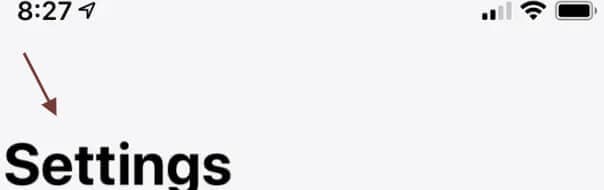
Stap 2: Tik op het gedeelte ‘Mobiel’.

Stap 3: Op dit scherm ziet u een onderdeel ‘huidige periode’.
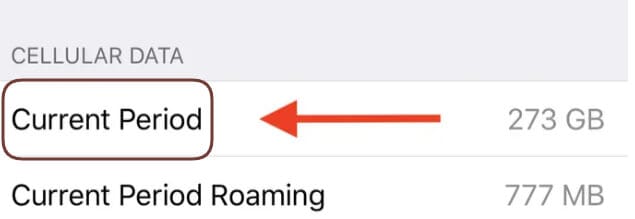
Stap 4: Het getal ‘huidige periode’ rechts geeft precies aan hoeveel data je hebt verbruikt. Hierboven ziet u afzonderlijke toepassingen met hieronder een nummer. Hier wordt weergegeven hoeveel gegevens u voor elke app hebt gebruikt.
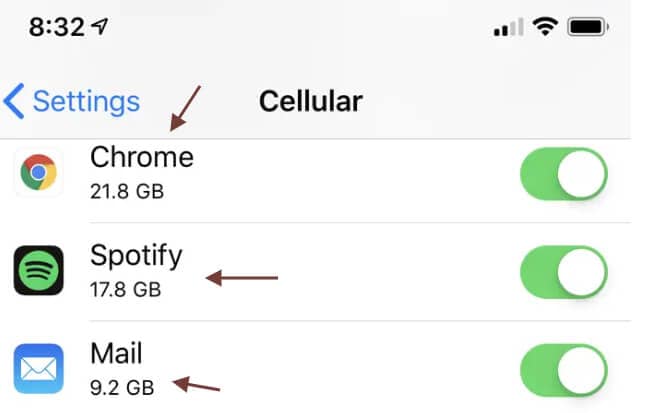
Neem rechtstreeks contact op met uw provider.
Als al het andere faalt, heb je de mogelijkheid om contact op te nemen met de servicelijn van je koerier of rechtstreeks naar de winkel van je dichtstbijzijnde koerier te gaan om je te laten weten hoeveel gegevens je hebt gebruikt en hoeveel je nog hebt en je pakket te wijzigen als je denkt dat dat zal zijn bruikbaar.
3.3 Controleer je simkaart
Het verwijderen en opnieuw installeren van de simkaart lost ook netwerkgerelateerde fouten op, inclusief fouten met betrekking tot mobiele functies op tablet of internet werkt niet op de iPhone. Als het probleem is veroorzaakt door de upgrade, kan er ook een losse of defecte simkaart op zijn aangesloten. Om dit van uw iPhone te verwijderen, verwijdert u de simkaart, zoekt u naar tekenen van schade en brengt u deze terug als die er niet zijn.
Zet je telefoon uit om aan de slag te gaan. Om schade aan de simkaart of het systeem zelf te voorkomen, moet de telefoon worden uitgeschakeld voordat u de simkaart verwijdert. Verwijder de simkaart van je iPhone en installeer deze opnieuw met de volgende stappen:
Stap 1: Terwijl de simkaart is ingeschakeld, plaatst u de sim-uitwerptool aan de zijkant van uw telefoon in de simkaarthouder.
Stap 2: Gebruik het gereedschap zachtjes totdat de SIM-lade naar buiten komt.
Stap 3: Verwijder uw iPhone-simkaart uit de lade en zoek naar duidelijke tekenen van vloeistofvlekken of vlekken op de kaart.
Stap 4: Als u geen tekenen van beschadiging op de SIM-kaart kunt vinden, plaatst u deze in dezelfde richting als voorheen in de lade.
Stap 5: Zorg ervoor dat de SIM-kaart correct is geplaatst en dat de SIM-kaartlade is afgedekt.
Stap 6: Duw nu de SIM-lade terug in uw telefoon voordat u deze hoort klikken.
Wanneer de SIM-lade is gesloten, zet u de telefoon aan en wacht u tot het signaal van het mobiele netwerk is hersteld. Als de signalen betrouwbaar zijn, laat Cellular Data dan kijken of dit het probleem oplost.
Start je iPhone opnieuw op
U kunt uw iPhone opnieuw opstarten om te controleren of het probleem is opgelost.
Controleer uw iOS-systeemprobleem met DrFoneTool.
iPhones zijn zeker de marktleider, maar ze zijn zelfs niet foutloos. Niets is natuurlijk perfect, dus hoe kunnen ze dat zijn? Als u een iPhone-gebruiker bent, kunt u vaak verschillende soorten problemen tegenkomen, van hardware tot applicaties. Het is echt verontrustend. DrFoneTool-software is een van die apps om iPhone-problemen snel op te lossen. U kunt uw iOS-systeem eenvoudig controleren met zijn geavanceerde reparatietool en uw probleem oplossen. Een complete tutorial is hierboven gegeven voor uw hulp.
Conclusie
Het is erg vervelend dat u door een aantal problemen geen mobiele data op uw iPhone gebruikt en verschillende applicaties uitvoert of op internet zoekt. We hebben hierboven verschillende suggesties gegeven, en een daarvan zou je zeker redden van het probleem van het niet gebruiken van mobiele iPhone-gegevens.
Laatste artikels

