Gids voor apps die niet meer reageren na update van iPad OS 14
“Mijn iPad werkt niet goed na de laatste update. De iPadOS 14-apps openen en sluiten onmiddellijk, zonder goed te laden. Hoe kan ik ervoor zorgen dat mijn iPadOS 14-apps niet meer reageren?”
Hoewel elke nieuwe iPadOS-update bepaalde voordelen heeft, zijn er ook enkele valkuilen. Veel gebruikers klagen bijvoorbeeld dat iPadOS 14-apps niet meer reageren. Een tijdje geleden heb ik zelfs mijn iPad geüpdatet naar het nieuwe besturingssysteem en de ervaring was niet de meest soepele. Tot mijn verbazing werden mijn apps niet geopend op iPad na iPadOS 14-update, waardoor ik naar de mogelijke oplossingen moest zoeken. Als u ook hetzelfde ervaart, spring dan op en los het probleem op door deze uitgebreide handleiding te lezen.

- Deel 1: Gids voor probleemoplossing om apps te repareren die niet meer reageren op iPadOS 14
- Deel 2: Laat uw iPadOS-systeem repareren of downgraden naar een eerdere versie
Deel 1: Gids voor probleemoplossing om apps te repareren die niet meer reageren op iPadOS 14
Van een onstabiele internetverbinding tot een corrupte app – er kunnen allerlei redenen zijn waarom de iPadOS 14-apps niet reageren. Daarom kunt u enkele van deze suggesties proberen als iPadOS 14-apps onmiddellijk openen en sluiten.
1.1 Controleer de internetverbinding
Voordat u drastische maatregelen neemt, moet u ervoor zorgen dat uw iPad is verbonden met een stabiele en werkende internetverbinding. De meeste iPad-apps zijn afhankelijk van een internetverbinding om goed te werken. Daarom laden ze mogelijk niet op de iPad als de internetverbinding niet stabiel is.
- Om de sterkte van het verbonden netwerk te controleren, ga je naar Instellingen > WiFi van je iPad en controleer je de signaalsterkte. U kunt ook de wifi-verbinding vergeten en opnieuw instellen om de werking ervan te verbeteren.
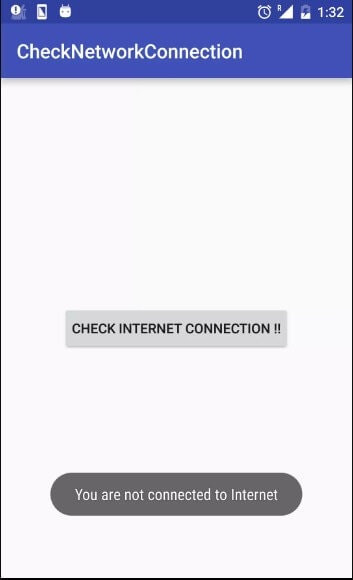
- Als u een mobiele verbinding gebruikt, gaat u naar de instellingen voor mobiele gegevens van de iPad en zorgt u ervoor dat de optie is ingeschakeld.
- Bovendien kunt u de vliegtuigmodus ook in- en uitschakelen. Ga hiervoor naar Instellingen > Algemeen van je apparaat en schakel Vliegtuigmodus in. Wacht even, schakel de vliegtuigmodus uit en probeer de apps opnieuw te starten.
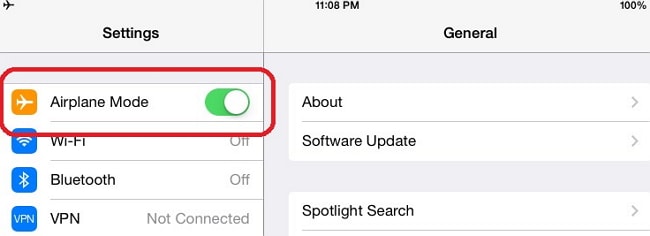
1.2 Verwijder de Frozen Apps en installeer opnieuw
Als er maar een paar apps zijn die niet worden geopend op iPad na iPadOS 14-update, dan zou dit een ideale oplossing zijn. U kunt deze defecte apps eenvoudig van uw iPad verwijderen en later opnieuw installeren. Wanneer we een app van iPad verwijderen, worden ook de bijbehorende gegevens verwijderd. U kunt dus ook de app-gegevens resetten en problemen oplossen zoals iPadOS 14-apps die onmiddellijk worden geopend en gesloten met deze aanpak.
- Ten eerste moet u de apps van uw iPad verwijderen die zijn vastgelopen. Ga hiervoor naar het startscherm en houd een app-pictogram vast. Hierdoor zullen de app-pictogrammen wiebelen met een kruissymbool bovenaan. Tik op het pictogram ‘x’ bovenaan de app die u wilt verwijderen.
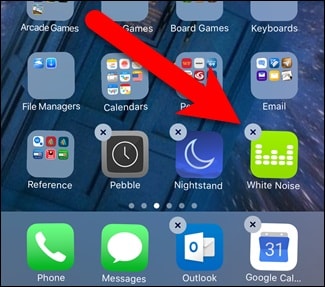
- Bevestig eenvoudig uw keuze door op de knop ‘Verwijderen’ te tikken om de app te verwijderen.
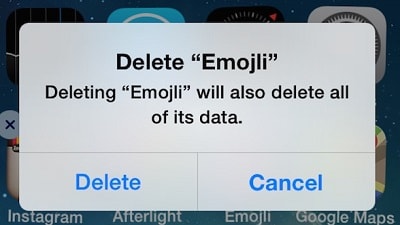
- Als alternatief kunt u ook naar Instellingen > Algemeen > Opslag van uw iPad gaan om de geïnstalleerde apps te bekijken. Tik op de app om de details te bekijken en van je iPad te verwijderen.
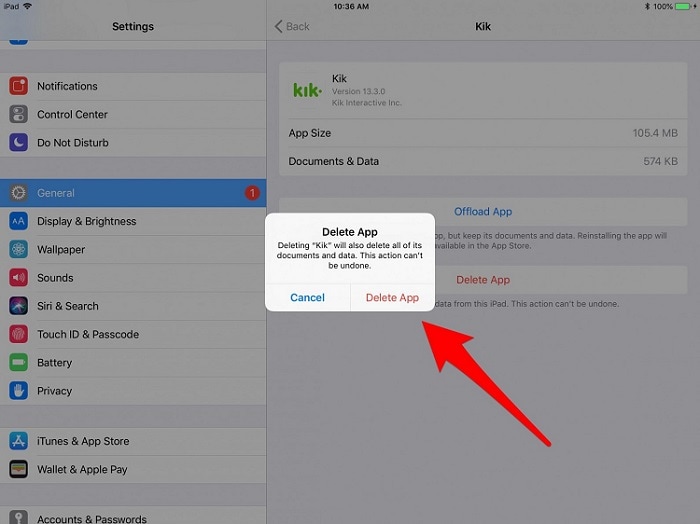
- Nadat de app is verwijderd, start u uw iPad opnieuw op om deze snel te vernieuwen. Later kunt u naar de App Store gaan, de eerder verwijderde app zoeken en deze opnieuw op uw iPad installeren.
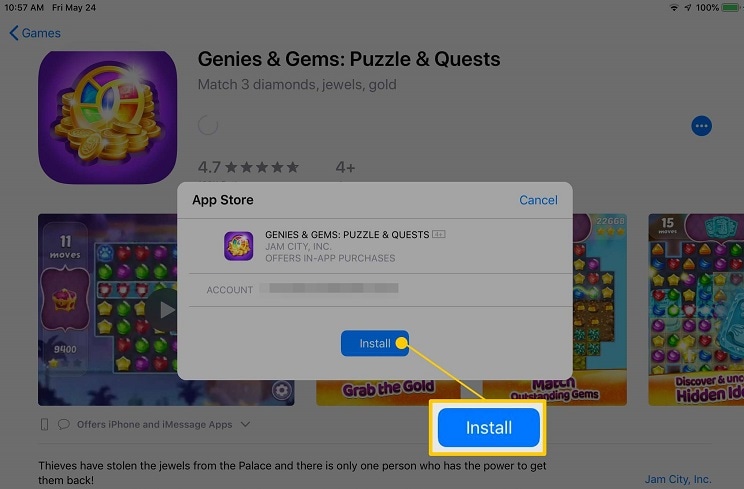
1.3 Apps bijwerken vanuit de App Store
Meestal, wanneer we ons apparaat updaten naar een nieuwe firmware, worden de ondersteunde apps ook geüpgraded in het proces. Desalniettemin zijn er momenten waarop een compatibiliteitsprobleem met de app en de iPadOS ervoor kan zorgen dat de app defect raakt. De eenvoudigste manier om te verhelpen dat iPadOS 14-apps niet meer reageren, is door ze bij te werken naar een ondersteunde versie.
- Om de oude apps bij te werken, ontgrendel je eerst je iPad en ga je vanuit huis naar de App Store.
- U kunt naar specifieke apps zoeken via de zoekoptie in het onderste paneel. U kunt ook naar de optie ‘Updates’ gaan om snel de apps te zien die beschikbaar zijn om te worden bijgewerkt.
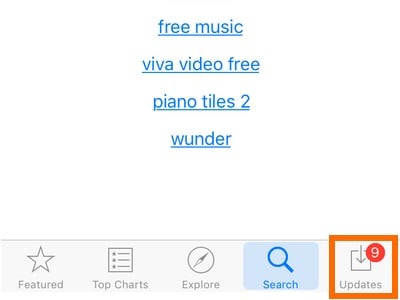
- Hiermee wordt een lijst weergegeven met alle apps die u kunt bijwerken. U kunt op de optie ‘Alles bijwerken’ tikken om alle apps tegelijk bij te werken.
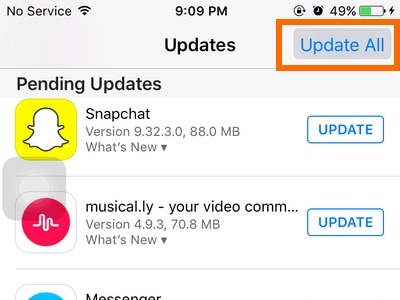
- U kunt ook selectieve apps repareren door op de knop ‘Bijwerken’ naast hun pictogram te tikken.
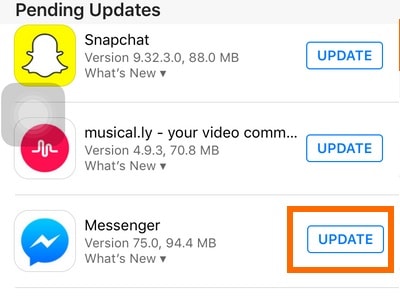
1.3.1 Stel de datum een jaar vooruit in de instellingen en probeer het opnieuw
Dit is een truc die experts implementeren om apps te repareren die niet worden geopend op iPad na iPadOS 14-update. Uw firmware ondersteunt de apps mogelijk niet vanwege een conflict in de datum en tijd. Om dit op te lossen, kunt u de datum een jaar vooruit instellen vanuit de instellingen.
- Ontgrendel eerst uw apparaat en ga naar Instellingen> Algemeen> Datum en tijd.
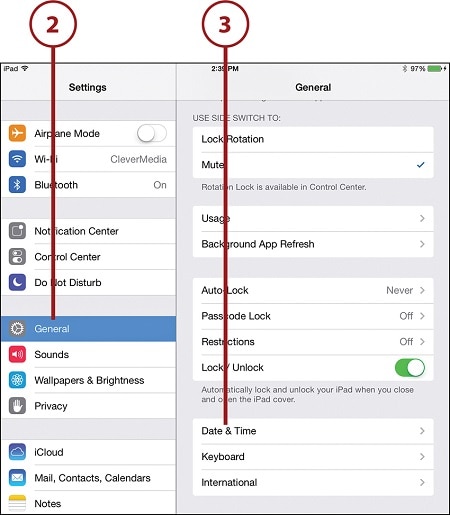
- Hier kunt u een relevante tijdzone en formaat selecteren. Schakel ook de functie ‘Automatisch instellen’ uit.
- Hiermee kunt u de datum handmatig op het apparaat instellen. Tik op de kalender en stel vanaf hier de datum in op een jaar vooruit.
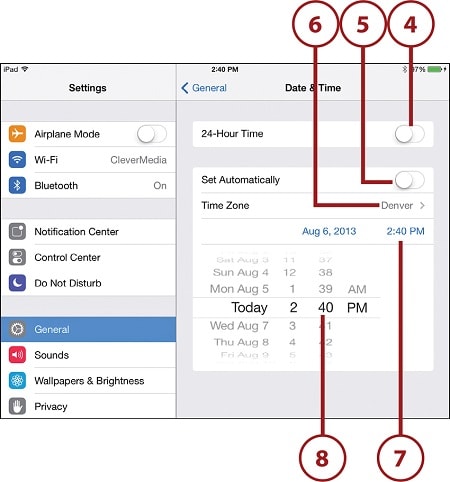
1.4 Uitloggen van uw Apple ID en opnieuw proberen
Veel mensen houden er geen rekening mee dat er misschien ook een probleem is met hun Apple ID. Uw account kan bijvoorbeeld geblokkeerd zijn of niet over de rechten beschikken om bepaalde apps te gebruiken. Als sommige apps niet openen op iPad na iPadOS 14-update, log dan eerst uit bij uw Apple ID en probeer het opnieuw.
- Ontgrendel je iPad en ga naar de instellingen. Vanaf hier moet je op je account tikken (Apple ID- en iCloud-instellingen).
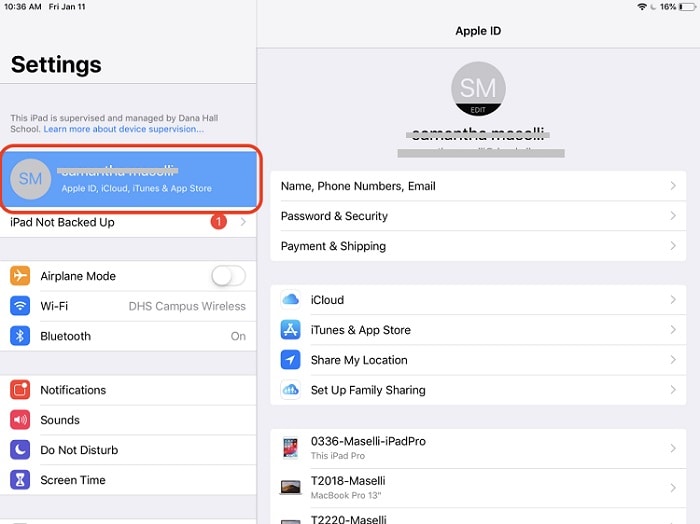
- Sla de weergegeven opties over en scrol helemaal naar beneden om de knop ‘Afmelden’ te zien. Tik erop en bevestig uw keuze door uw wachtwoord in te voeren dat is gekoppeld aan de Apple ID.
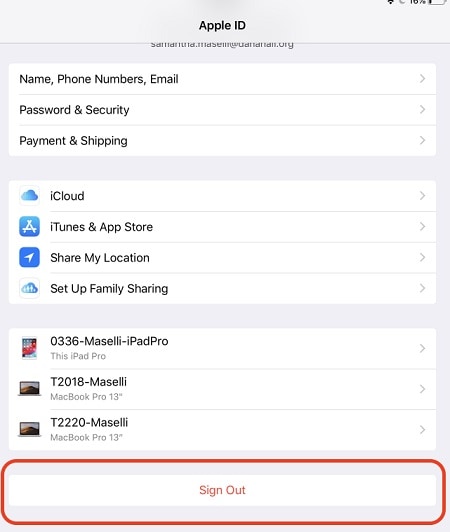
- Dat is het! Th2s zal uw Apple ID loskoppelen van de iPad. Probeer nu de defecte app te starten of log in op een andere Apple ID op uw iPad als het probleem aanhoudt.
1.5 Harde reset van uw iPad
Als je bedankt dat er een probleem is met de iPad-instellingen waardoor iPadOS 14-apps niet meer reageren, moet je het apparaat hard resetten. Hierin zullen we het apparaat krachtig opnieuw opstarten dat de huidige stroomcyclus zou resetten. Er is waargenomen dat dit meestal kleine firmware-gerelateerde problemen op de iPad oplost.
- Als uw iPad-versie zowel de Home- als de Power-knop heeft, houdt u ze tegelijkertijd gedurende minstens 10 seconden ingedrukt. Hierdoor trilt uw apparaat omdat het krachtig opnieuw zou worden opgestart. Laat de knoppen los zodra het Apple-logo verschijnt.
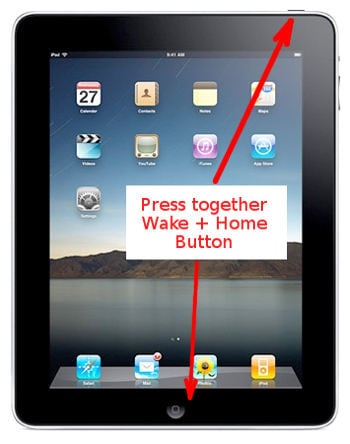
- Als het apparaat geen Home-knop heeft (zoals iPad Pro), druk dan eerst op de knop Volume omhoog en laat deze snel los. Druk zonder enige moeite snel op de knop Volume omlaag. Houd nu de aan / uit-knop ingedrukt totdat uw iPad krachtig opnieuw wordt opgestart.
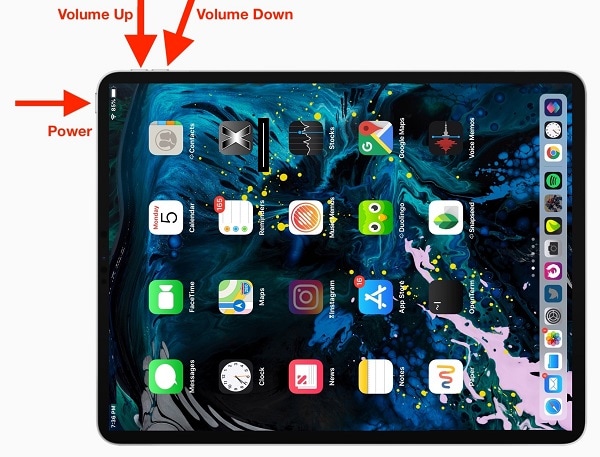
1.6 Back-up iPad maken en fabrieksinstellingen herstellen
Als niets anders lijkt te werken en je iPadOS 14-apps zelfs nu meteen openen en sluiten, probeer dan deze optie. Hiermee wordt je iPad teruggezet naar de fabrieksinstellingen – en terwijl je dit doet, worden ook alle bestaande gegevens en opgeslagen instellingen erin gewist. Daarom wordt aanbevolen om eerst een back-up van uw apparaat te maken om ongewenst gegevensverlies te voorkomen. Hier is een snelle oplossing om apps te repareren die niet worden geopend op iPad na iPadOS 14-updateprobleem.
- Neem eerst een back-up van uw iPad naar een veilige locatie. U kunt dit doen door een tool van derden te gebruiken, zoals DrFoneTool – Backup & Recover (iOS) of zelfs iTunes. Als u iTunes gebruikt, sluit dan uw iPad aan op het systeem, start iTunes en ga naar het tabblad Samenvatting. Kies vanaf hier om de back-up op het lokale systeem te maken.
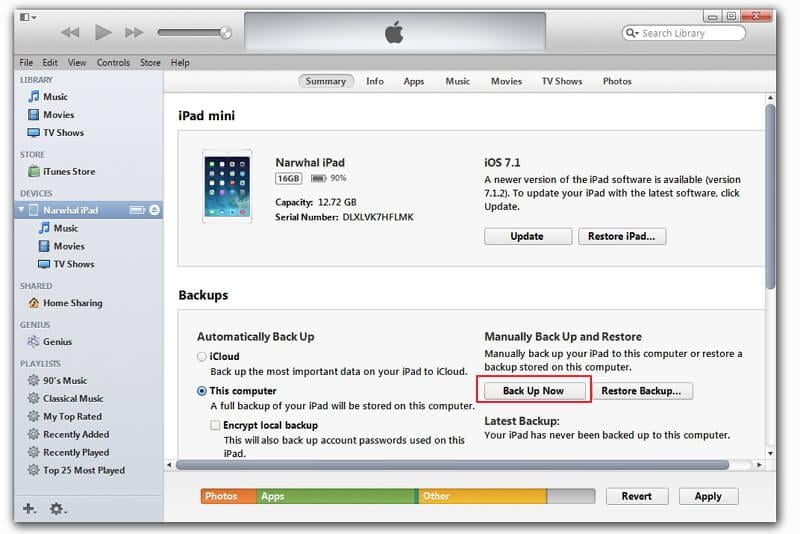
- Super goed! Nadat u de back-up van uw iPad hebt gemaakt, kunt u deze resetten. Ga hiervoor naar Instellingen > Algemeen > Reset.
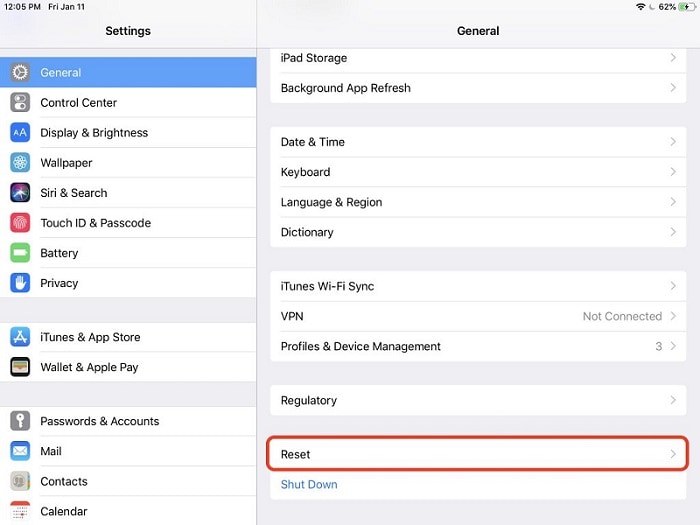
- Hierdoor worden verschillende opties weergegeven om uw iOS-apparaat opnieuw in te stellen. Om het apparaat volledig terug te zetten naar de fabrieksinstellingen, tikt u op ‘Wis alle inhoud en instellingen’.
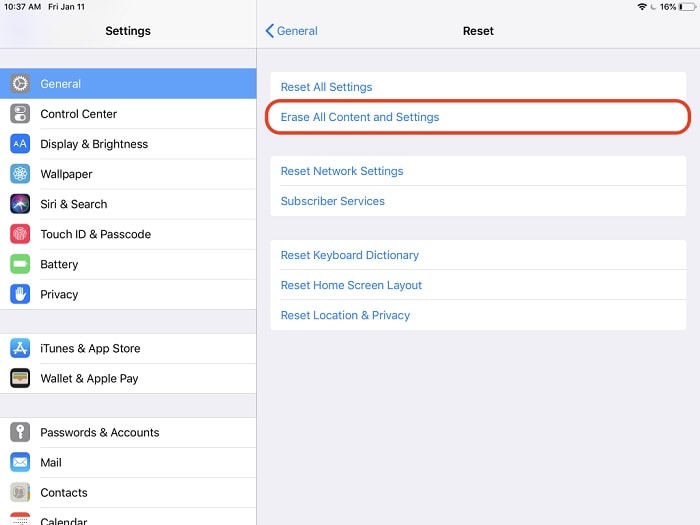
- Verder moet u uw keuze bevestigen door de toegangscode van het apparaat in te voeren en nogmaals op de knop ‘Wissen’ te tikken.
- Wacht even, want je iPad zou opnieuw worden opgestart met de fabrieksinstellingen. Tijdens het instellen van het apparaat kunt u de back-up herstellen en daarna proberen de apps te starten.
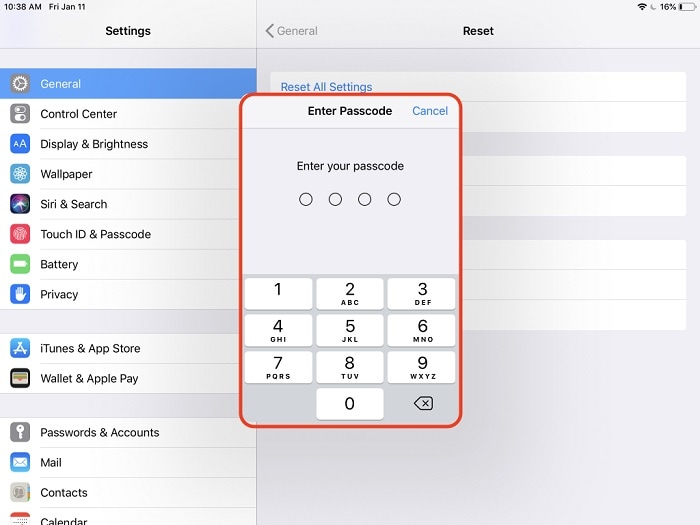
Deel 2: Laat uw iPadOS-systeem repareren of downgraden naar een eerdere versie
Als u uw apparaat hebt bijgewerkt naar een bètaversie of een onstabiele iPadOS-versie, kunt u problemen tegenkomen zoals iPadOS 14-apps die niet meer reageren. Bovendien kan elk ander firmware-gerelateerd probleem dit ook activeren. De beste manier om dit op te lossen is door een betrouwbaar systeemherstelprogramma zoals DrFoneTool – Systeemherstel (iOS) te gebruiken. De tool zal uw apparaat automatisch repareren, bijwerken of downgraden naar een stabiele firmwareversie. Op deze manier worden alle app-gerelateerde problemen, zoals iPadOS 14-apps die onmiddellijk worden geopend en gesloten, automatisch opgelost. De applicatie is volledig compatibel met elk toonaangevend iPad-model en veroorzaakt ook geen gegevensverlies op uw apparaat. Hier is hoe je het kunt gebruiken:
- Start de DrFoneTool-toolkit op uw Mac of Windows-pc en kies de module ‘Systeemreparatie’. Verbind tegelijkertijd uw iPad met het systeem met behulp van een werkende kabel.

- Onder de optie iOS-reparatie kunt u de standaard- of geavanceerde modus kiezen. Aangezien dit een klein probleem is, kunt u de standaardmodus kiezen. Het behoudt ook de bestaande gegevens op uw apparaat.

- De applicatie zal uw apparaat automatisch detecteren en de compatibele firmwareversie ervoor weergeven. Controleer het en klik op de knop ‘Start’ om de OS-update te downloaden.

- Hiermee wordt het downloadproces gestart en zodra het klaar is, zal de tool uw apparaat automatisch verifiëren. Probeer het apparaat tijdens het hele proces niet los te koppelen om de verwachte resultaten te krijgen.

- Wanneer het downloaden is voltooid, wordt u hiervan op de hoogte gesteld. U kunt nu op de knop ‘Nu repareren’ klikken om het repareren te starten.

- Nogmaals, wacht even, want de applicatie zou je iPad repareren en opnieuw opstarten in de normale modus. Uiteindelijk kun je je iPad veilig verwijderen en elke app erop soepel starten.

Als u nu niet één, maar 7 verschillende manieren kent om te verhelpen dat iPadOS 14-apps niet meer reageren, kunt u gemakkelijk aan uw vereisten voldoen. Als een van de oplossingen niet werkt en je iPadOS 14-apps nog steeds onmiddellijk openen en sluiten, gebruik dan een professionele tool zoals DrFoneTool – Systeemherstel (iOS). Zoals de naam al doet vermoeden, biedt het speciale oplossingen voor allerlei problemen met betrekking tot iPhone, iPad en zelfs iTunes (zonder gegevensverlies te veroorzaken). Houd de tool bij de hand, want deze kan u helpen wanneer uw iPad of iPhone niet goed lijkt te werken.
Laatste artikels