iPhone 13-apps worden niet bijgewerkt? Hoe repareer je het
Ondanks al zijn naadloosheid staat het Apple-ecosysteem erom bekend willekeurige curveballs te gooien die gebruikers irriteren en frustreren. Een voorbeeld van zo’n curvebal is wanneer apps niet worden bijgewerkt op de iPhone, en als uw nieuwe iPhone 13-apps niet worden bijgewerkt, kan dit vervelend zijn, vooral wanneer de nieuwe update vereist is voor een goede werking, zoals met name het geval is met bank-apps in het bijzonder ! Wat te doen als apps niet worden bijgewerkt op iPhone 13? Dit is wat het betekent als apps niet worden bijgewerkt op een iPhone en wat u aan het probleem kunt doen.
- 1. Controleer de App Store-status online
- 2. Herstart iPhone 13
- 3. Apps verwijderen en opnieuw installeren
- 4. Stel de tijd en datum handmatig in
- 5. Meld u opnieuw aan bij de App Store
- 6. Geef prioriteit aan de download
- 7. Internetverbinding
- 8. Schakel wifi in/uit
- 9. Controleer de app-downloadvoorkeuren
- 10. Pauzeer en herstart downloads
- 11. Reset netwerk instellingen
- 12. Reset alle instellingen op iPhone
Deel I: Waarom apps niet worden bijgewerkt op iPhone 13 en hoe u dat kunt oplossen
Over het algemeen werkt het ecosysteem van iOS-apps geweldig. Apps kunnen zo worden ingesteld dat ze automatisch worden bijgewerkt, in welk geval ze automatisch worden bijgewerkt wanneer de iPhone is verbonden met wifi, alleen wordt gelaten, en vooral op een oplader, en ze kunnen ook worden ingesteld om naar believen handmatig te worden bijgewerkt. De meeste gebruikers hoeven zich geen zorgen te maken over app-updates, ze gebeuren gewoon vanzelf. Soms worden de apps echter niet bijgewerkt. U probeert een app handmatig bij te werken en deze weigert te updaten. Of het kan zelfs door zijn bewegingen gaan en het wordt nog steeds niet bijgewerkt. Waarom worden apps niet bijgewerkt op iPhone 13?
Reden 1: Niet genoeg vrije ruimte
Een van de meest voorkomende redenen waarom een app of apps niet worden bijgewerkt op iPhone/iPhone 13 is dat er geen of te weinig vrije ruimte beschikbaar is. Nu zou je je afvragen dat je nieuwe iPhone 13 128 GB opslagruimte heeft en hoe je dat zo snel vol hebt gekregen, maar ja, het is mogelijk! Met 512 GB hebben mensen zelfs moeite! De meest voorkomende reden is de camera – de nieuwe iPhones kunnen ongelooflijk high-definition video’s opnemen, tot 4K-resolutie. Apple informeert gebruikers dat 1 minuut 4K-video bij 60 fps ongeveer 440 MB zal zijn. Slechts een minuut en het verbruikt 440 MB. Een video van 10 minuten is bijna 4.5 GB!
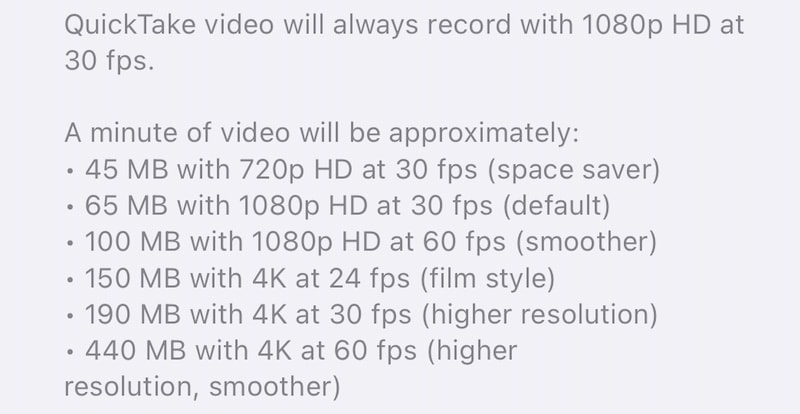
Reden 2: App-grootte
Dat is niet alles. Als je denkt dat je de camera niet gebruikt, kunnen het apps zijn, vooral games. Van games is bekend dat ze enkele honderden MB tot meerdere GB verbruiken!
Hoe weet ik het verbruikspatroon op mijn iPhone?
Apple biedt u een manier om te zien hoeveel opslagruimte uw iPhone op dit moment verbruikt. Hier is hoe het te controleren:
Stap 1: Start Instellingen en tik op Algemeen.
Stap 2: Tik op iPhone-opslag.

Stap 3: Zoals je op de afbeelding kunt zien, verbruikt Infuse ongeveer 50 GB. Wat is Infuse? Dat is een mediaspeler en er zijn video’s in de bibliotheek die ruimte innemen. Uw iPhone laat u zien welke apps de meeste ruimte op uw apparaat innemen.
Ruimte vrijmaken op iPhone 13
Er is maar één manier om ruimte vrij te maken op iPhone 13, en dat zou zijn om bestanden en apps te verwijderen. Maar er zijn twee manieren om bestanden en apps te verwijderen, de ene is de Apple-manier en de andere is de slimmere manier.
Methode 1: The Apple Way – Apps één voor één verwijderen
Hier leest u hoe u op de Apple-manier ruimte vrijmaakt op iPhone 13 door apps één voor één te verwijderen.
Stap 1: Als je nog steeds in iPhone-opslag bent (Instellingen > Algemeen > iPhone-opslag) op je iPhone, kun je op de app tikken die je wilt verwijderen en op ‘App verwijderen’ klikken:

Stap 2: Je krijgt nog een pop-up te zien en je kunt nogmaals op ‘App verwijderen’ tikken om de app van de iPhone 13 te verwijderen om ruimte vrij te maken.
Herhaal het proces voor alle apps die u wilt verwijderen.
Extra tip: iPhone 13-opslag vol? De ultieme oplossingen om ruimte vrij te maken op uw iPhone 13!
Methode 2: De slimmere manier – Meerdere apps verwijderen met DrFoneTool – Data Eraser (iOS)
Mogelijk ziet u het probleem bij het één voor één verwijderen van apps. Het is zo tijdrovend! Maar tools van derden, zoals DrFoneTool, zijn er om u te helpen bij eventuele problemen met uw smartphone en kunnen u ook helpen bij het vrijmaken van ruimte op uw iPhone. Het bestaat uit modules die zijn ontworpen om elk probleem aan te pakken. Hier leest u hoe u ruimte op iPhone 13 kunt vrijmaken om het probleem met apps op iPhone 13 op te lossen met de Data Eraser-module:

DrFoneTool – Gegevenswisser
Een-klik-tool om de iPhone permanent te wissen
- Het kan alle gegevens en informatie op Apple-apparaten permanent verwijderen.
- Het kan alle soorten gegevensbestanden verwijderen. Bovendien werkt het even efficiënt op alle Apple-apparaten. iPads, iPod touch, iPhone en Mac.
- Het helpt de systeemprestaties te verbeteren, aangezien de toolkit van DrFoneTool alle ongewenste bestanden volledig verwijdert.
- Het biedt u verbeterde privacy. DrFoneTool – Data Eraser (iOS) met zijn exclusieve functies zal uw veiligheid op internet verbeteren.
- Afgezien van gegevensbestanden, kan DrFoneTool – Data Eraser (iOS) permanent apps van derden verwijderen.
Stap 1: Download DrFoneTool
Probeer het gratis Probeer het gratis
Stap 2: Nadat u uw iPhone op de computer hebt aangesloten, start u DrFoneTool en selecteert u de Data Eraser-module

Stap 3: Selecteer Ruimte vrijmaken
Stap 4: Nu kunt u kiezen wat u met uw apparaat wilt doen: ongewenste bestanden wissen, specifieke apps wissen, grote bestanden wissen, enz. Selecteer Erase Applications. Wanneer u dat doet, krijgt u een lijst met apps op uw iPhone te zien:

Stap 6: Vink in deze lijst de vakjes aan aan de linkerkant van elke app die u wilt verwijderen.
Stap 7: Als u klaar bent, klikt u rechtsonder op Installatie ongedaan maken.
Apps worden met één klik van de iPhone verwijderd in plaats van het verwijderingsproces te herhalen voor alle apps die u wilt verwijderen.
Deel II: wat te doen als apps nog steeds niet worden bijgewerkt?
Als uw apps na dat alles nog steeds niet worden bijgewerkt, probeer dan de onderstaande manieren om hopelijk uw apps worden niet bijgewerkt op iPhone 13 voor goed.
Methode 1: Controleer online op App Store-status
Voordat we proberen wijzigingen aan te brengen in de telefoon om een probleem op te lossen, moeten we eerst kijken of het probleem nu zelfs kan worden opgelost. In het geval dat apps niet worden bijgewerkt op iPhone 13, betekent dit dat we eerst moeten controleren of de App Store problemen ondervindt. Apple biedt ons een statuspagina om dat te doen. Op deze manier, als we zien dat de App Store problemen ondervindt, weten we dat het niet iets is dat we kunnen helpen, en zodra dat probleem aan het einde van Apple is opgelost, zouden apps aan onze kant worden bijgewerkt.
Stap 1: Bezoek de Apple System Status-pagina: https://www.apple.com/support/systemstatus/
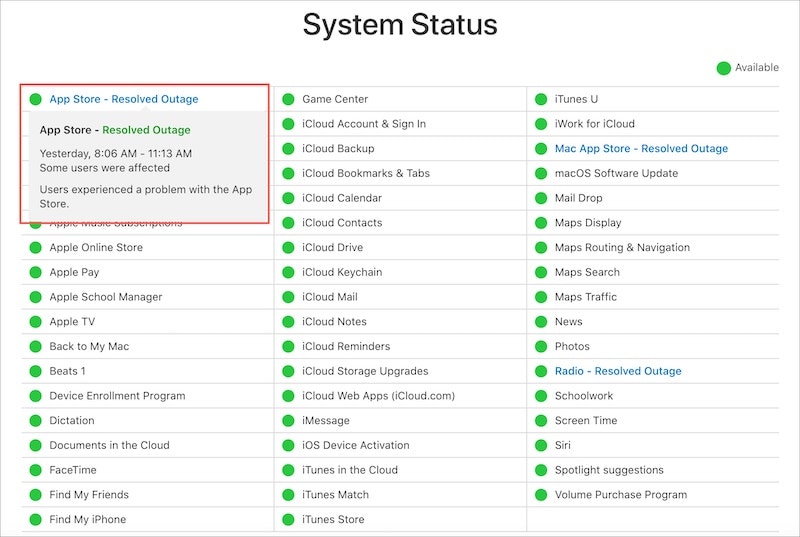
Stap 2: Alles behalve de groene stip betekent dat er een probleem is.
Methode 2: herstart iPhone 13
Stap 1: Houd de toets Volume omhoog en de zijknop samen ingedrukt totdat de aan / uit-schuifregelaar verschijnt.
Stap 2: Sleep de schuifregelaar om de iPhone uit te schakelen.
Stap 3: Schakel na een paar seconden de iPhone in met de zijknop.
Soms kan een schijnbaar hardnekkig probleem worden opgelost met een eenvoudige herstart.
Methode 3: Apps verwijderen en opnieuw installeren
Vaak is een van de manieren om het probleem ‘apps worden niet bijgewerkt’ op te lossen, de app te verwijderen, de telefoon opnieuw op te starten en de app opnieuw te installeren. Ten eerste geeft dit u de nieuwste bijgewerkte kopie en ten tweede zal dit waarschijnlijk eventuele update-problemen in de toekomst oplossen.
Stap 1: Druk lang op het app-pictogram van de app die u wilt verwijderen en til uw vinger op wanneer de apps beginnen te schudden.
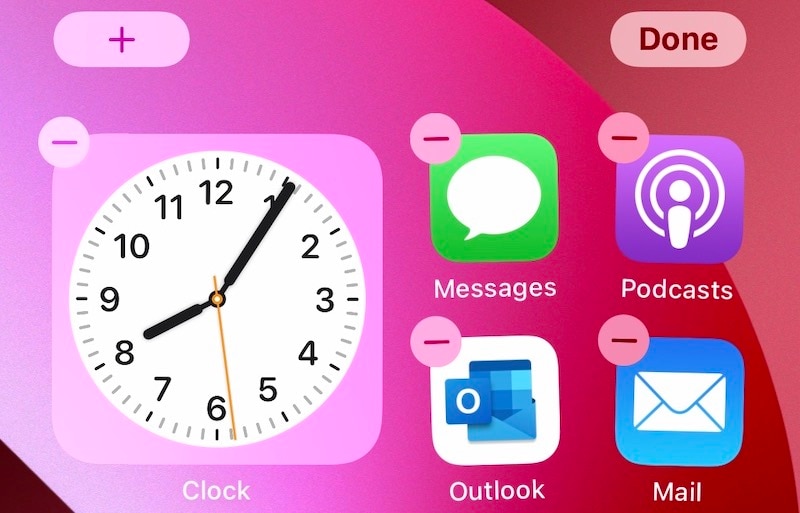
Stap 2: Tik op het (-) symbool op de app en tik op Verwijderen.
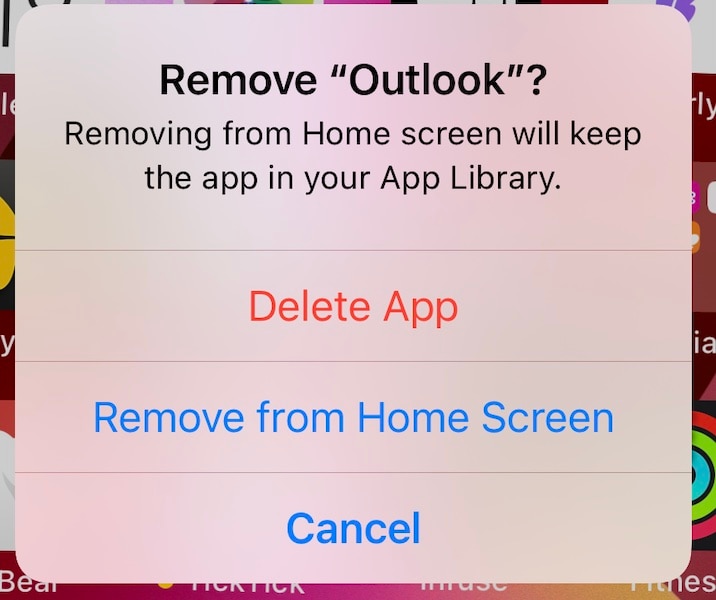
Stap 3: Bevestig nogmaals om de app van de iPhone te verwijderen.
Doe dit voor alle apps die je wilt verwijderen, of gebruik de slimmere manier (DrFoneTool – Data Eraser (iOS)) om meerdere apps tegelijk te verwijderen met één klik. De methode is uitgewerkt in het vorige deel van het artikel.
Om de verwijderde app(s) uit de App Store te downloaden en de app opnieuw te downloaden:
Stap 1: Ga naar de App Store en tik op je profielfoto (rechterbovenhoek).
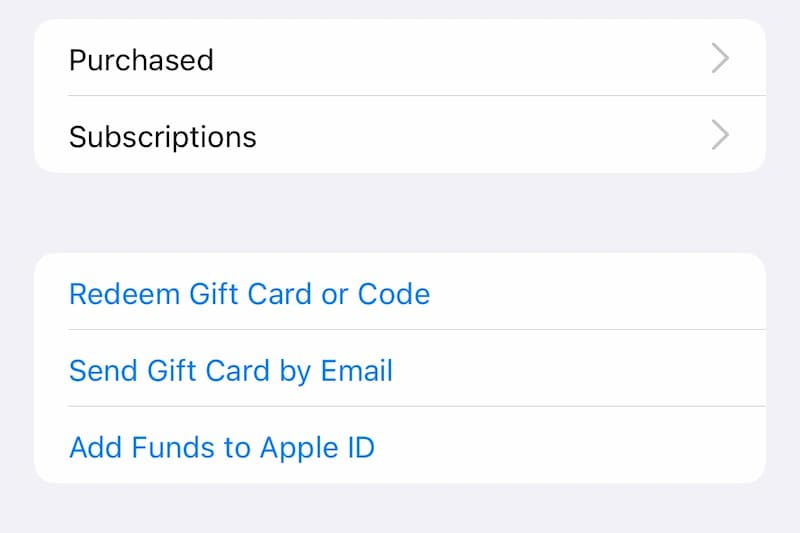
Stap 2: Selecteer Gekocht en vervolgens Mijn aankopen.
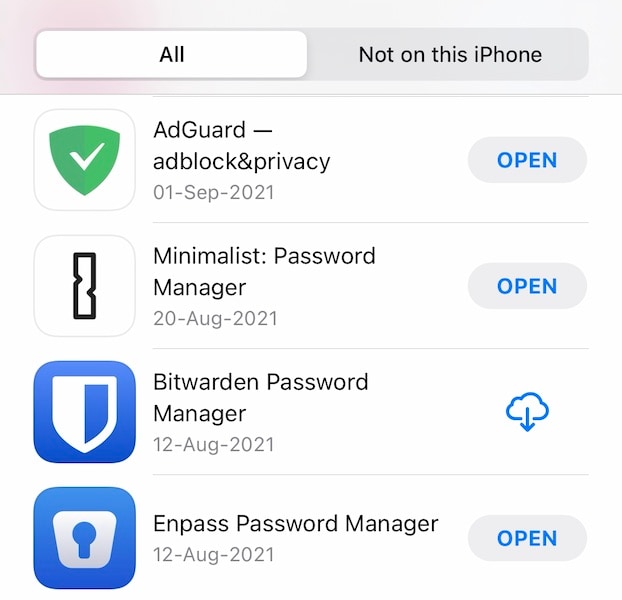
Stap 3: Zoek hier naar de app-naam die u zojuist hebt verwijderd en tik op het symbool dat een wolk weergeeft met een naar beneden wijzende pijl om de app opnieuw te downloaden.
Methode 4: Stel de tijd en datum handmatig in
Vreemd genoeg lijkt het soms handig om de datum en tijd op je iPhone handmatig in te stellen wanneer apps niet worden bijgewerkt op de iPhone. Om de tijd en datum op uw iPhone handmatig in te stellen:
Stap 1: Start Instellingen en tik op Algemeen.
Stap 2: Tik op Datum en tijd.
Stap 3: Schakel Automatisch instellen uit en tik op de tijd en datum om ze handmatig in te stellen.
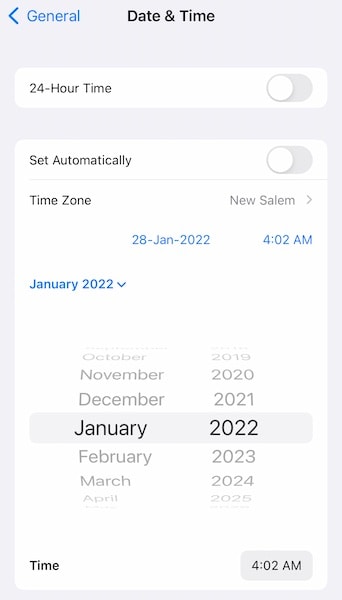
Methode 5: Meld u opnieuw aan bij de App Store
Het is mogelijk dat er iets vastzit in het mechanisme, want als je niet was ingelogd, zou de App Store je erom hebben gevraagd. Daartoe kunt u proberen uit en weer in te loggen.
Stap 1: Start de App Store en tik op je profielfoto (rechterbovenhoek).
Stap 2: Scroll naar beneden en tik op Afmelden. U wordt onmiddellijk uitgelogd zonder verdere kennisgeving.
Stap 3: Scroll naar boven en log opnieuw in.

Stap 4: Probeer de app(s) opnieuw bij te werken.
Methode 6: Geef prioriteit aan de download
Apple beveelt een manier aan om een vastgelopen download te laten werken, en dat is om er prioriteit aan te geven. Hier leest u hoe u prioriteit geeft aan een download:
Stap 1: Tik op het startscherm op de app die niet wordt bijgewerkt en houd deze vast.
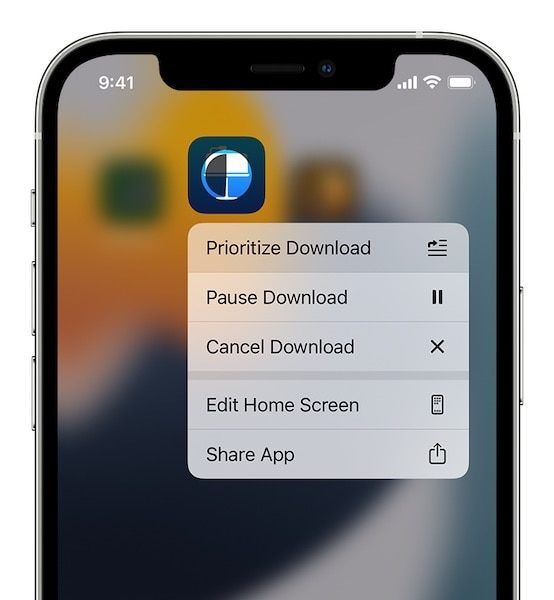
Stap 2: Wanneer het contextmenu verschijnt, tikt u op Download prioriteit geven.
Methode 7: Internetverbinding
Internetconnectiviteit is een wispelturig iets. Een schijnbaar stabiele internetverbinding kan het volgende moment de hik krijgen, en hoewel je misschien denkt dat je internet werkt omdat je websites kunt bekijken, is het mogelijk dat er ergens iets met de DNS-servers aan de hand is, waardoor je geen apps op de iPhone. Aanbeveling? Probeer het na een tijdje.
Methode 8: Wi-Fi in-/uitschakelen
Als apps niet worden bijgewerkt, zelfs niet op uw wifi-verbinding, kan het helpen om deze om te schakelen. Hier leest u hoe u Wi-Fi uit en weer inschakelt.
Stap 1: Veeg vanuit de rechterbovenhoek van de iPhone naar beneden om het Control Center te starten.

Stap 2: Tik op het Wi-Fi-symbool om het uit te schakelen, wacht een paar seconden en tik er nogmaals op om het weer in te schakelen.
Methode 9: Controleer de app-downloadvoorkeuren
Het is mogelijk dat uw apps zijn ingesteld om alleen via wifi te downloaden. U kunt dat wijzigen in Instellingen.
Stap 1: Start Instellingen en tik op App Store.

Stap 2: Schakel onder Mobiele gegevens ‘Automatische downloads’ in.
Methode 10: Downloads pauzeren en opnieuw starten
U kunt een download ook pauzeren en opnieuw starten als deze vast lijkt te zitten. Hier is hoe:
Stap 1: Tik op het startscherm op de app die vastzit en niet wordt bijgewerkt.
Stap 2: Wanneer het contextmenu verschijnt, tikt u op Download pauzeren.

Stap 3: Herhaal stap 1 en stap 2, maar kies Download hervatten.
Methode 11: reset netwerkinstellingen
Aangezien dit probleem te maken heeft met de netwerkconnectiviteit, zowel mobiel als wifi, en met de eigen instellingen van Apple, kunt u eerst proberen de netwerkinstellingen opnieuw in te stellen.
Stap 1: Start Instellingen en tik op Algemeen.
Stap 2: Scroll naar beneden en tik op Transfer of Reset iPhone.
Stap 3: Tik op Reset en kies Reset netwerkinstellingen.
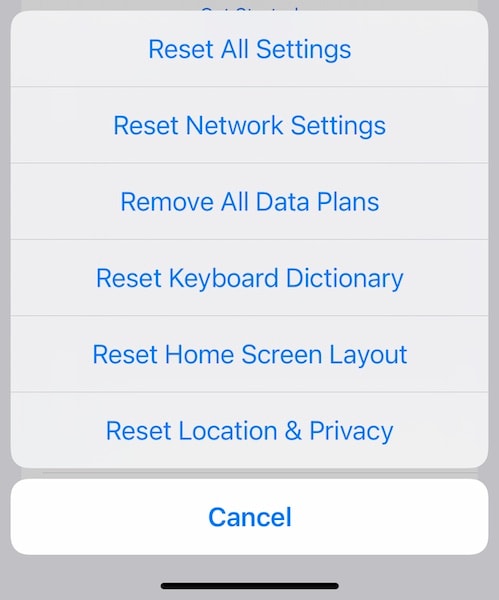
Deze methode:
- Verwijder de naam van je iPhone in Instellingen > Algemeen > Info
- Reset wifi, dus je moet je wachtwoord opnieuw intoetsen
- Stelt Cellular opnieuw in, dus u moet de instellingen in Instellingen > Mobiele gegevens controleren om te zien of ze voldoen aan uw wensen. Roaming zou bijvoorbeeld zijn uitgeschakeld en u wilt dit mogelijk inschakelen.
Methode 12: Reset alle instellingen op iPhone
Als het resetten van de netwerkinstellingen niet heeft geholpen, zou het resetten van alle instellingen op de iPhone dat wel kunnen. Houd er rekening mee dat hierdoor uw iPhone niet meer wordt aangepast, dus alles wat u in de app Instellingen zou hebben gewijzigd, zou worden hersteld naar de fabrieksinstellingen en u zou opnieuw moeten beginnen.
Stap 1: Start Instellingen en tik op Algemeen.
Stap 2: Scroll naar beneden en tik op Transfer of Reset iPhone.
Stap 3: Tik op Reset en kies Reset alle instellingen.
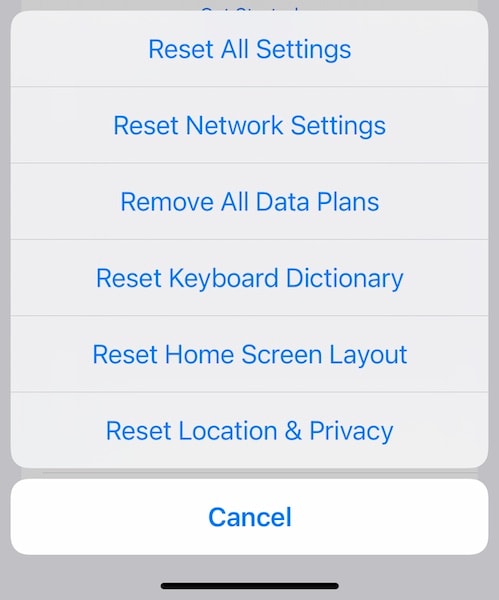
Met deze methode worden de iPhone-instellingen teruggezet naar de fabrieksinstellingen.
Conclusie
Apps die niet worden bijgewerkt op iPhone 13 is geen veelvoorkomend probleem, maar komt vaak genoeg voor vanwege factoren zoals netwerkproblemen, vrije ruimte op het apparaat, enz. Gebruikers hebben normaal gesproken niet met dergelijke problemen te maken, maar soms doen ze dat wel, en de manieren die worden vermeld in het artikel zou hen moeten helpen als ze een probleem hebben waarbij apps niet worden bijgewerkt op iPhone 13, waardoor ze gefrustreerd raken. Als dit om de een of andere reden niet zo goed voor u werkt, kunt u de DrFoneTool – Systeemreparatie (iOS) en los apps op die problemen op iPhone 13 niet volledig bijwerken. Standaardmodus in DrFoneTool – Systeemreparatie (iOS) is ontworpen om problemen met iPhone 13 op te lossen zonder gebruikersgegevens te verwijderen en toch, als dat niet werkt, is er de geavanceerde modus die iOS volledig op uw iPhone herstelt om apps volledig te repareren die niet updateprobleem op iPhone 13.

DrFoneTool – Systeemreparatie
Fix iOS-systeemfouten zonder gegevensverlies.
- Herstel alleen uw iOS naar normaal, helemaal geen gegevensverlies.
- Verschillende problemen met het iOS-systeem oplossen vast in herstelmodus, wit Apple-logo, zwart scherm, looping bij het starten, enz.
- Downgrade iOS helemaal zonder iTunes.
- Werkt voor alle modellen iPhone, iPad en iPod touch.
- Volledig compatibel met de nieuwste iOS 15.

Laatste artikels

