10 manieren om de iPhone-app te repareren die niet wordt bijgewerkt
iPhone wordt geleverd met veel functies en apps voorgeladen. Ook kun je op je gemak verschillende apps toevoegen. Bovendien zijn de goede dingen van apps dat ze regelmatig worden bijgewerkt. Dit geeft je een rijke ervaring zonder concessies te doen aan de veiligheid, met name de apps voor digitale betalingen en sociale media.
Maar wat is de situatie wanneer iPhone-apps niet automatisch worden bijgewerkt of de apps niet meer werken op de iPhone na de update? Het zal frustrerend zijn, nietwaar? Nou, geen zorgen meer. Ga gewoon door deze resolute gids om het probleem op te lossen.
- Oplossing 1: start je iPhone opnieuw op
- Oplossing 2: controleer de internetverbinding
- Oplossing 3: controleer de opslag van uw iPhone
- Oplossing 4: verwijder de app en installeer deze opnieuw
- Oplossing 5: bevestig uw Apple ID
- Oplossing 6: App Store-cache wissen
- Oplossing 7: controleer of Beperkingen zijn uitgeschakeld
- Oplossing 8: apps bijwerken met iTunes
- Oplossing 9: reset alle instellingen naar de standaard of wis alle inhoud en instellingen
- Oplossing 10: repareer uw iOS-systeemprobleem met DrFoneTool – Systeemreparatie (iOS)
Oplossing 1: start je iPhone opnieuw op
Dit is een veelvoorkomende en gemakkelijke oplossing die u kunt gebruiken. Door uw iPhone opnieuw op te starten, worden de meeste softwarefouten opgelost die de normale werking van uw iPhone verhinderen.
iPhone X, 11, 12, 13.
Houd de volumeknop (een van beide) en de zijknop samen ingedrukt totdat de uitschakelschuifregelaar verschijnt. Sleep nu de schuifregelaar en wacht tot je iPhone is uitgeschakeld. Houd nu nogmaals de zijknop ingedrukt totdat het Apple-logo verschijnt.
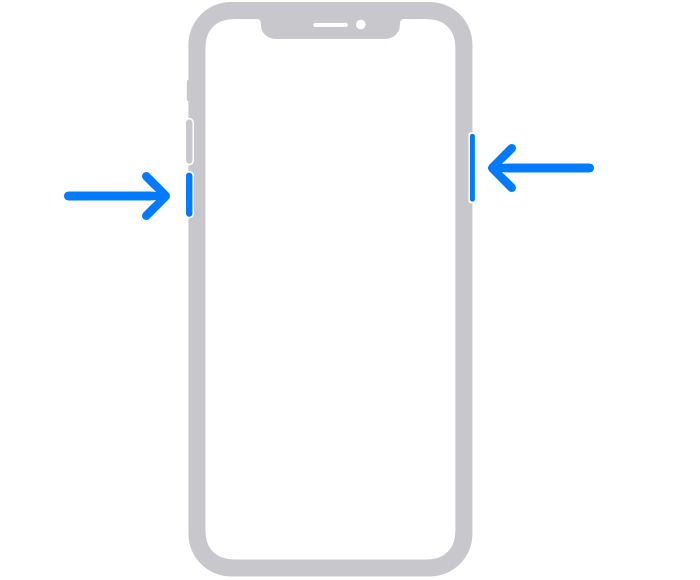
iPhone SE (2e generatie), 8, 7, 6.
Houd de zijknop ingedrukt totdat u de schuifregelaar ziet. Sleep het nu en wacht tot het apparaat is uitgeschakeld. Om het weer in te schakelen, houdt u de zijknop ingedrukt totdat het Apple-logo verschijnt.
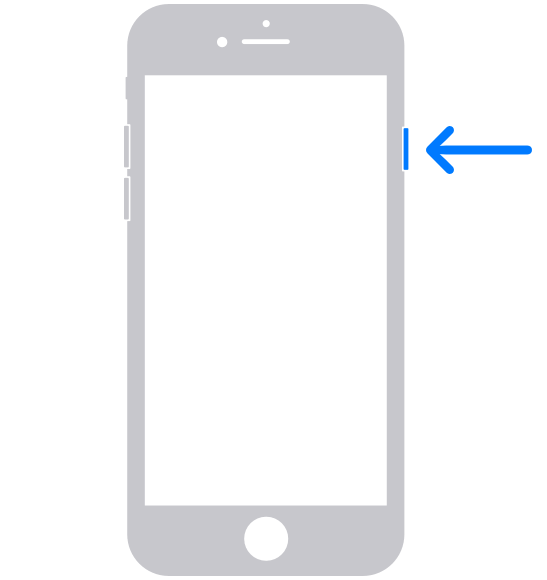
iPhone SE (1e generatie), 5, eerder.
Houd de bovenste knop ingedrukt totdat u de uitschakelschuif ziet. Sleep nu de schuifregelaar en wacht tot je iPhone is uitgeschakeld. Houd nu nogmaals de bovenste knop ingedrukt totdat je het Apple-logo ziet om je iPhone te starten.
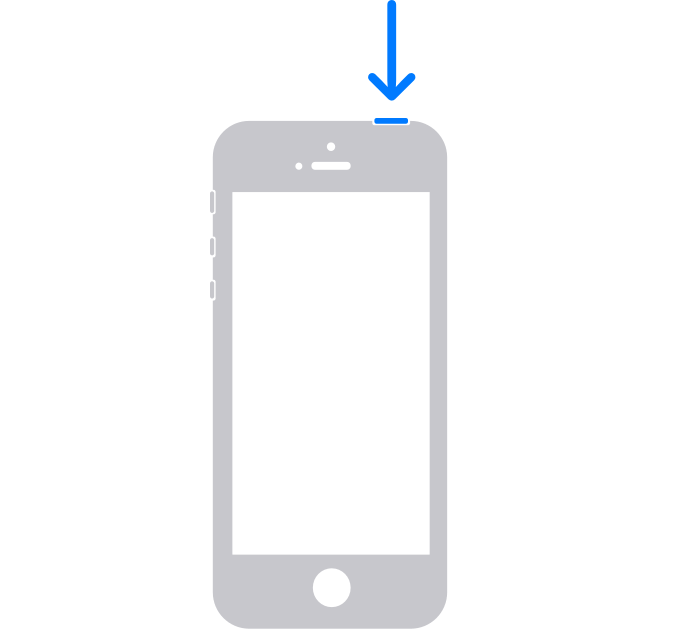
Oplossing 2: controleer de internetverbinding
Het is goed om apps te updaten met stabiele wifi. Het biedt u snel internet om apps bij te werken. Maar soms is de internetverbinding instabiel of is uw apparaat niet verbonden met internet. U kunt dus het probleem oplossen dat de Apple-update niet werkt door deze stappen te volgen:
Stap 1: Ga naar ‘Instellingen’ en ga naar Wi-Fi. De schakelaar naast Wi-Fi moet groen zijn met de naam van het verbonden netwerk.
Stap 2: Als je verbonden bent, is het goed om te gaan. Als dat niet het geval is, tikt u op het vakje naast Wi-Fi en selecteert u een netwerk uit de beschikbare netwerken.
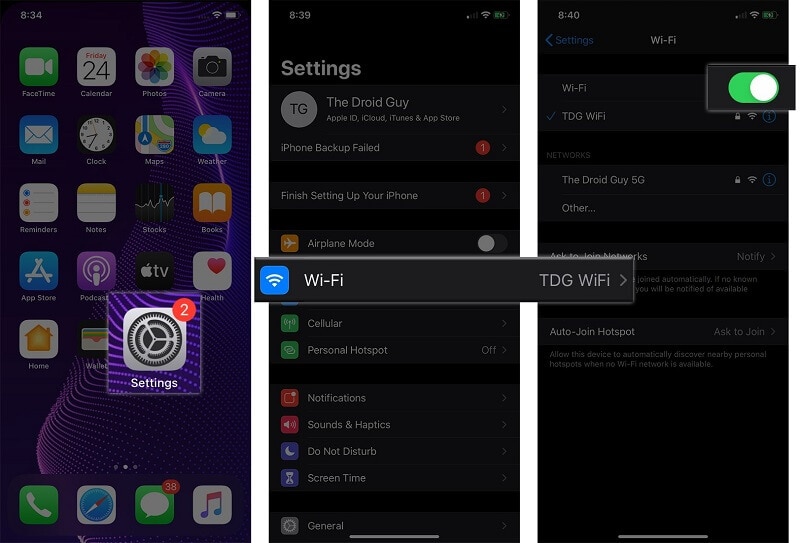
Oplossing 3: controleer de opslag van uw iPhone
Een van de redenen waarom de update van de iPhone-app vastloopt, is de beperkte opslagruimte op uw apparaat. Zorg ervoor dat u voldoende opslagruimte biedt om automatische updates te laten plaatsvinden.
Stap 1: Ga naar ‘Instellingen’ op uw iPhone en selecteer ‘Algemeen’ uit de gegeven opties.
Stap 2: Ga nu naar ‘iPhone-opslag’. Hierdoor wordt de opslagpagina weergegeven met de volledige vereiste informatie. Als er weinig opslagruimte is, moet u de opslagruimte vrijmaken door de ongebruikte app te verwijderen, media te verwijderen of door uw gegevens naar cloudopslag te uploaden. Zodra er voldoende opslagruimte beschikbaar is, worden uw apps bijgewerkt.
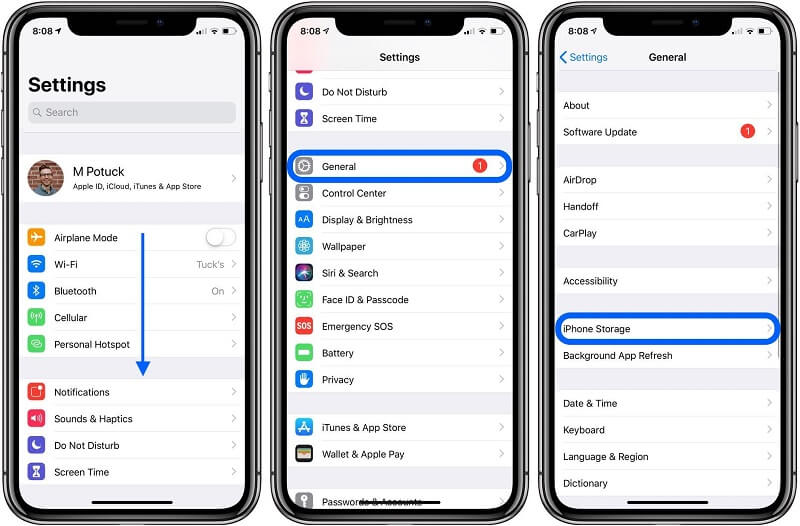
Oplossing 4: verwijder de app en installeer deze opnieuw
Soms is er een probleem met de app dat een automatische update verhindert. In dit geval kunt u de mogelijke bugs oplossen door de app opnieuw te installeren.
Stap 1: Houd de app ingedrukt die u wilt verwijderen of verwijderen. Selecteer nu ‘App verwijderen’ uit de volgende opties.
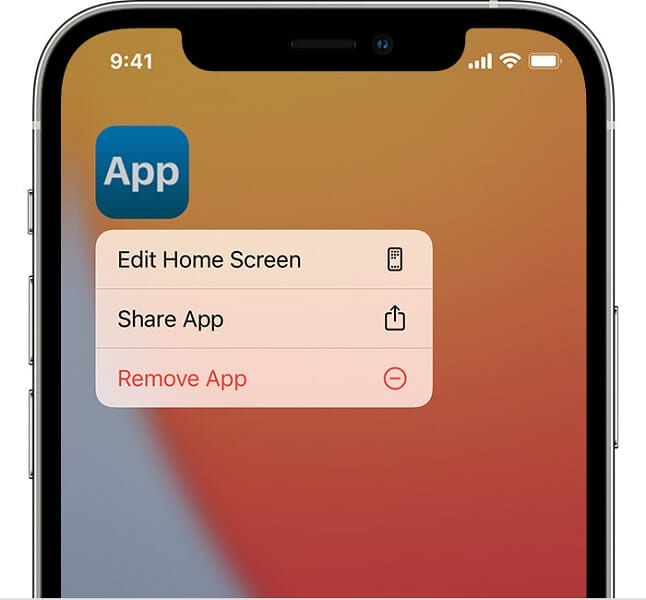
Stap 2: Tik nu op ‘App verwijderen’ en bevestig uw actie. Nu hoef je het alleen nog maar opnieuw te installeren door naar de App Store te gaan. Hiermee wordt de nieuwste beschikbare versie gedownload en geïnstalleerd. Bovendien wordt het probleem opgelost en wordt de app in de toekomst automatisch bijgewerkt.
Oplossing 5: bevestig uw Apple ID
Soms is er een probleem met de app dat een automatische update verhindert. In dit geval kunt u de mogelijke bugs oplossen door de app opnieuw te installeren.
Soms kan er een probleem zijn met de ID zelf. In dit geval kan het probleem worden opgelost door uit te loggen en vervolgens weer in te loggen.
Stap 1: Ga naar ‘Instellingen’ en selecteer ‘iTunes & App Store’ uit de beschikbare opties. Selecteer nu de optie ‘Apple ID’ en log uit door ‘Afmelden bij iCloud en Store’ te selecteren in de pop-out die verschijnt.
Stap 2: Start nu het apparaat opnieuw op en ga opnieuw naar ‘Apple ID’ om in te loggen. Eenmaal succesvol aangemeld, kunt u voor een update gaan.
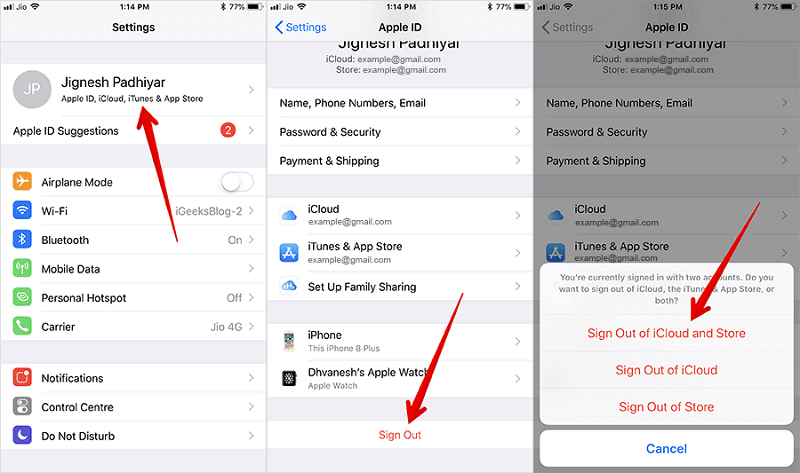
Oplossing 6: App Store-cache wissen
Soms slaat de app cachegegevens op die de normale werking verstoren. In dit geval kunt u de cache van de app store wissen om te verhelpen dat de automatische app-updates van iOS niet werken. Het enige dat u hoeft te doen, is de app store starten en 10 keer op een van de navigatieknoppen onderaan tikken. Als u klaar bent, start u uw iPhone opnieuw op.
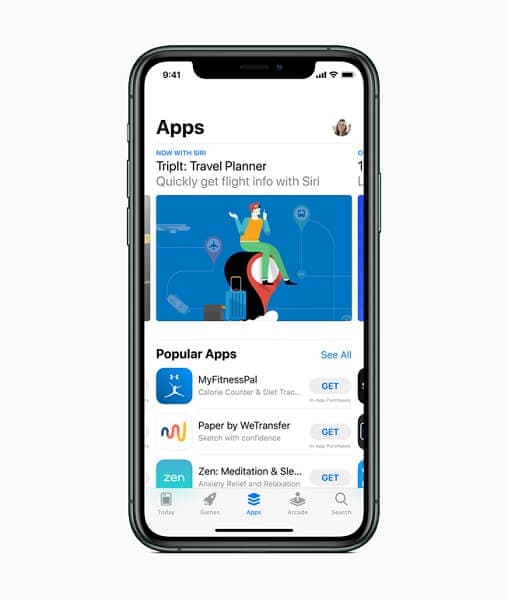
Oplossing 7: controleer of Beperkingen zijn uitgeschakeld
U kunt verschillende activiteiten vanaf uw iPhone beperken. Dit omvat ook het automatisch downloaden van apps. Dus als uw app store-updates niet worden weergegeven op iOS 14, kan dit een reden zijn. U kunt het probleem oplossen door:
Stap 1: Ga naar ‘Instellingen’ en selecteer ‘Algemeen’. Selecteer nu ‘Beperkingen’.
Stap 2: Vink ‘Apps installeren’ aan en zet het AAN als het eerder UIT was.
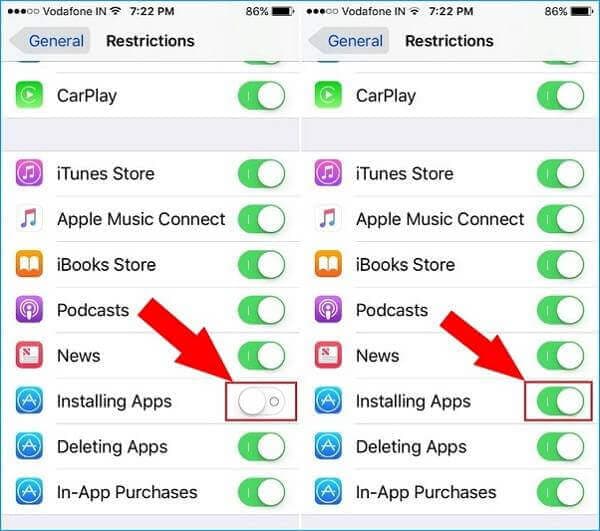
Oplossing 8: apps bijwerken met iTunes
Een van de manieren om iPhone-apps te repareren die niet automatisch worden bijgewerkt, is door apps bij te werken met iTunes. Je kunt hier gemakkelijk langs gaan
Stap 1: Start iTunes op uw pc en sluit uw iPhone aan met de Apple dock-connectorkabel. Klik nu op ‘Apps’ in het bibliotheekgedeelte.
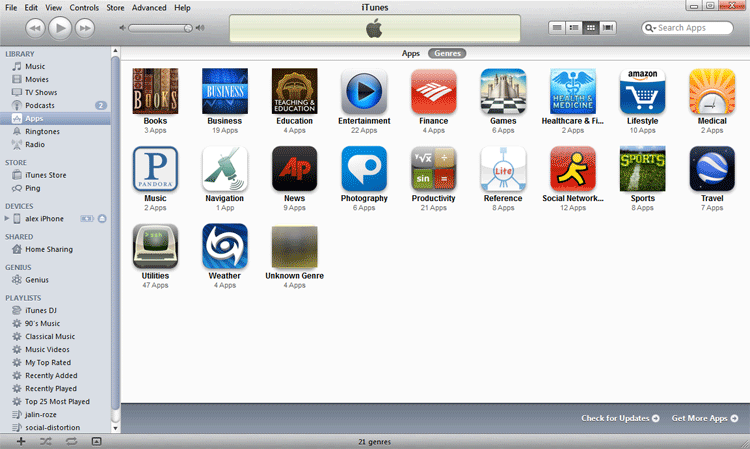
Stap 2: Klik nu op ‘Updates beschikbaar’. Als er updates beschikbaar waren, verschijnt er een link. Nu moet je klikken op ‘Download alle gratis updates’. Als u niet bent aangemeld, logt u nu in en klikt u op ‘Get’. Het downloaden zal beginnen.
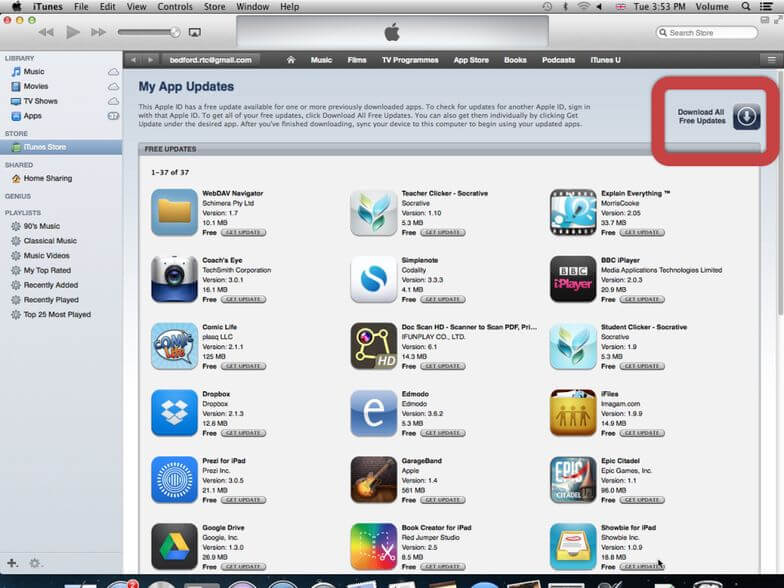
Stap 3: Eenmaal voltooid, klikt u op de naam van uw iPhone gevolgd door een klik op ‘Synchroniseren’. Hiermee worden de bijgewerkte apps naar uw iPhone overgebracht.
Oplossing 9: reset alle instellingen naar de standaard of wis alle inhoud en instellingen
Soms veroorzaken handmatige instellingen verschillende problemen. In dit geval kunt u problemen met iPhone-apps die niet worden bijgewerkt oplossen door alle instellingen op standaard te zetten.
Stap 1: Ga naar ‘Instellingen’ en selecteer ‘Algemeen’. Tik nu op ‘Reset’ gevolgd door ‘Reset alle instellingen’. Nu hoef je alleen nog maar de code in te voeren en je actie te bevestigen.
Stap 2: Ga naar ‘Instellingen’ en selecteer ‘Algemeen’. Tik nu op ‘Reset’ gevolgd door ‘Wis alle inhoud en instellingen’. Voer tot slot de code in en bevestig uw actie.
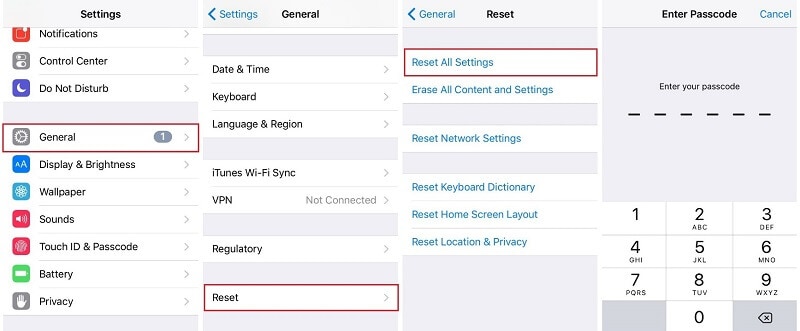
Opmerking: Zorg er bij het uitvoeren van stap 2 voor dat u een back-up van uw gegevens maakt om na de actie te worden gewist.
Oplossing 10: repareer uw iOS-systeemprobleem met DrFoneTool – Systeemreparatie (iOS)

DrFoneTool – Systeemreparatie
Fix iPhone vast op Apple-logo zonder gegevensverlies.
- Herstel alleen uw iOS naar normaal, helemaal geen gegevensverlies.
- Verschillende problemen met het iOS-systeem oplossen vast in herstelmodus, wit Apple-logo, zwart scherm, looping bij het starten, enz.
- Lost andere iPhone-fouten en iTunes-fouten op, zoals: iTunes-fout 4013, 14 error, iTunes-fout 27,iTunes-fout 9En nog veel meer.
- Werkt voor alle modellen iPhone (iPhone 13 inbegrepen), iPad en iPod touch.
- Volledig compatibel met de nieuwste iOS-versie.

Als alle bovenstaande oplossingen niet voor u lijken te werken, is er mogelijk een probleem met uw iPhone. In dit geval kunt u gaan met Dr. Fone – Systeemherstel (iOS).
DrFoneTool – Systeemreparatie (iOS) is een van de krachtige systeemreparatietools die gemakkelijk verschillende iOS-problemen kan oplossen zonder gegevensverlies. Het goede aan deze tool is dat je geen vaardigheden hoeft te hebben om het probleem op te lossen. Je lost het eenvoudig zelf op en repareert je iPhone binnen 10 minuten.
Stap 1: Start DrFoneTool en sluit de iPhone aan op de computer
Start DrFoneTool op het systeem en selecteer ‘Systeemreparatie’ in het venster.

Nu moet je je iPhone met de bliksemkabel op het systeem aansluiten. Zodra uw iPhone is gedetecteerd, krijgt u twee modi. Standaard modus en geavanceerde modus. U moet de standaardmodus selecteren.

U kunt ook kiezen voor de geavanceerde modus voor het geval de standaardmodus het probleem niet oplost. Maar vergeet niet om een back-up van de gegevens te maken voordat u doorgaat met de geavanceerde modus, omdat hierdoor de apparaatgegevens worden gewist.
Stap 2: Download de juiste iPhone-firmware
DrFoneTool zal het modeltype van uw iPhone automatisch detecteren. Het zal ook beschikbare iOS-versies weergeven. Selecteer een versie uit de gegeven opties en selecteer ‘Start’ om door te gaan.

Hiermee wordt het downloaden van de geselecteerde firmware gestart. Dit proces zal enige tijd duren omdat het bestand groot zal zijn.
Opmerking: Als het downloaden niet automatisch start, kunt u het handmatig starten door in de browser op ‘Download’ te klikken. U moet op ‘Selecteren’ klikken om de gedownloade firmware te herstellen.

Zodra de download is voltooid, verifieert de tool de gedownloade iOS-firmware.

Stap 3: Fix iPhone op normaal
Nu hoef je alleen maar op ‘Nu repareren’ te klikken. Hiermee begint het proces van het repareren van uw iOS-apparaat voor verschillende problemen.

Het duurt een paar minuten om het reparatieproces te voltooien. Zodra het is voltooid, moet je wachten tot je iPhone start. U zult zien dat het probleem is opgelost.

Conclusie:
Automatische app-updates van iOS die niet werken, is een veelvoorkomend probleem waarmee veel gebruikers vaak worden geconfronteerd. Het goede nieuws is dat u dit probleem eenvoudig thuis kunt oplossen en ook zonder enige technische vaardigheden. Volg gewoon de oplossingen die in deze handleiding worden gepresenteerd en u kunt het probleem binnen enkele minuten oplossen. Zodra dit is opgelost, worden uw iPhone-apps automatisch gedownload.
Laatste artikels

