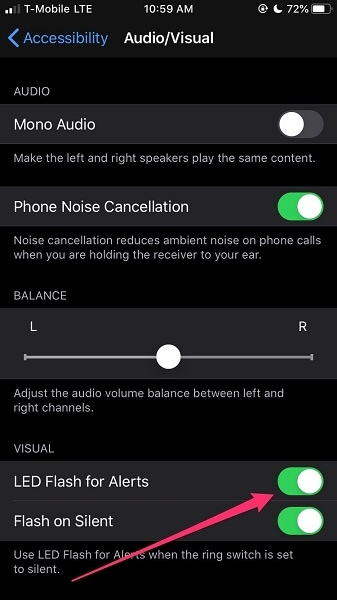Opgelost: 7 manieren om iPhone-zaklamp grijs te maken [2022]
U kunt snel toegang krijgen tot de zaklamp door vanaf de onderkant van het startscherm omhoog te schuiven om het controlecentrum te bereiken en vervolgens op de optie Zaklamp te tikken. Heb je net een upgrade naar iOS 15 uitgevoerd en ontdekt dat Flashlight niet langer toegankelijk is op je apparaat? Wees niet gealarmeerd! Dit is niet de eerste keer dat dit je overkomt. Een aantal consumenten heeft dit probleem gemeld. In het Control Center hebben bepaalde nieuwe iPhones met de 15e iOS-versie een grijs Flashlight-pictogram. Omdat de grijze schakelaar niet meer reageert op je aanrakingen, is de zaklamp niet meer toegankelijk.
In werkelijkheid bent u niet de enige die het probleem heeft ondervonden met de grijze iPhone-zaklamp. We hebben een lijst samengesteld met praktische oplossingen voor het probleem met de grijze iPhone-zaklamp. Volg de onderstaande instructies om het te corrigeren.
- Waarom is mijn iPhone-zaklamp grijs?
- Oplossing 1: sluit Instagram of een andere app die de camera gebruikt
- Oplossing 2: sluit de Camera-app
- Oplossing 3: sluit alle apps op de iPhone en start uw iPhone opnieuw op
- Oplossing 4: Schakel de LED-flitser uit voor waarschuwingen
- Oplossing 5: iPhone herstellen met iTunes
- Oplossing 6: start de iPhone opnieuw op
- Oplossing 7: gebruik DrFoneTool – Systeemherstel
Waarom is mijn iPhone-zaklamp grijs?
De iPhone-zaklamp kan om verschillende redenen grijs zijn of helemaal niet werken.
- Wanneer de camera in gebruik is, is de zaklamp meestal grijs. Omdat bepaalde flitsen interfereren met de iPhone-zaklamp.
- Als je je iPhone al een lange tijd gebruikt, is het mogelijk dat er een aantal bugs zijn ontwikkeld.
De eerste stap om dit op te lossen, is door de app Instellingen te starten en de optie Control Center te kiezen. Ga daarna naar Besturing aanpassen en schakel het selectievakje Torch uit. Tik op Terug om uw wijzigingen op te slaan en terug te keren naar het aanpassingsscherm. Zet de Torch-functie nu terug in de lijst Meer bedieningselementen. Om een functie toe te voegen aan de lijst Opnemen, tikt u op het groene ‘+’-symbool. Plaats het label op de juiste plaats door het te slepen en neer te zetten. Controleer of het Flashlight-pictogram nog steeds grijs is in het Control Center. Als dit niet werkt, probeer dan de volgende oplossingen.
Oplossing 1: sluit Instagram of een andere app die de camera gebruikt
Wanneer u probeert uw iPhone-zaklamp te activeren door omhoog te vegen om het commandocentrum te bereiken, wordt het zaklampembleem af en toe grijs weergegeven. Wanneer u probeert de zaklamp in te schakelen terwijl u een app gebruikt die toegang heeft tot uw camera, gebeurt dit. Als je op Instagram surft en vervolgens omhoog veegt om het zaklampsymbool te zien, zie je dat het grijs is omdat iOS je niet toestaat om het in te schakelen terwijl een app toegang heeft tot je camera. Sluit gewoon de Instagram-app of een andere camera-app die je momenteel gebruikt om je zaklamp te gebruiken.
Oplossing 2: sluit de Camera-app
Wanneer u probeert de zaklampfunctie te gebruiken terwijl u de Camera-app gebruikt, kan dit een probleem veroorzaken. Dit komt doordat beide de flitser van de camera nodig hebben, die niet tegelijkertijd kan worden gebruikt. Schuif eenvoudig omhoog vanaf het startscherm, selecteer de Camera-app en veeg omhoog om deze te sluiten als u een iPhone X, iPhone 11 of hoger hebt.
Als je een iPhone 8, iPhone 8 Plus of een ouder apparaat hebt, druk je twee keer op de Home-knop en schuif je vervolgens omhoog om de Camera-app te sluiten.
Oplossing 3: sluit alle apps op de iPhone en start uw iPhone opnieuw op
Sluit alle apps op je iPhone.
Voor iPhones van voor de 8e generatie: Om alle applicaties te sluiten, drukt u twee keer snel op de Home-knop en schuift u omhoog. Houd vervolgens de Home- en Power-knop samen ingedrukt totdat u het Apple-logo op het scherm ziet.
Veeg omhoog vanaf de onderkant van het scherm en stop iets in het midden van het scherm op iPhone X en nieuwer. Schuif naar rechts of links om de verwerkings-app te openen. Veeg vervolgens omhoog om de Berichten-app te sluiten.
Activeer je iPhone
Houd voor iPhone 8 en hoger de zijknop (aan de rechterkant van uw iPhone) ingedrukt terwijl u op een van de volumeknoppen drukt totdat de schuifregelaar wordt weergegeven. Sleep de schuifregelaar van links naar rechts om de iPhone uit te schakelen. Om uw iPhone opnieuw te activeren, houdt u de zijknop ingedrukt totdat het Apple-logo verschijnt.
Houd de zijknop op de iPhone 6/7/8 ingedrukt totdat de schuifregelaar wordt weergegeven.
Houd de bovenste knop op een iPhone SE/5 of eerder ingedrukt totdat de schuifregelaar wordt weergegeven.
Oplossing 5: iPhone herstellen met iTunes
als je deze aanpak wilt proberen, maak dan eerst een back-up van je iPhone.
Stap 1. Sluit het apparaat aan op de computer waarop de iTunes-back-ups zijn opgeslagen > Start iTunes, ga vervolgens naar het linkermenu en kies Samenvatting > Back-up herstellen.
Stap 2: Selecteer een back-up waaruit u wilt herstellen.
Stap 3: Klik ten slotte op Herstellen om de procedure ‘Herstellen’ af te ronden.

Oplossing 6: start de iPhone opnieuw op
Mogelijk moet u uw iPhone of iPad opnieuw instellen als deze niet meer reageert en u toepassingen niet geforceerd kunt afsluiten of uitschakelen door de aan/uit-knop ingedrukt te houden. Volg deze procedures om uw iPhone opnieuw op te starten.
- Houd aan de rechterkant van het apparaat de aan/uit-knop ingedrukt.
- Houd een van de volumeknoppen aan de linkerkant ingedrukt terwijl u de aan/uit-knop ingedrukt houdt totdat de uitschakelschuifregelaar op het scherm wordt weergegeven.
- Sleep de schuifregelaar van links naar rechts om uw gadget uit te schakelen.
- Om uw apparaat opnieuw te activeren, houdt u de aan/uit-knop ingedrukt totdat het Apple-logo verschijnt.

Oplossing 7:Gebruik DrFoneTool – Systeemreparatie
Als geen van de bovenstaande technieken werkt, moet u de DrFoneTool-app gebruiken, die bedoeld is om uw Apple-apparaten met een paar eenvoudige klikken te herstellen. Omdat het meer dan 130 iOS/iPadOS/tvOS-problemen kan repareren, zoals vastgelopen iOS/iPadOS-problemen, iPhone-lampje gaat niet aan, iPhone-aanraakscherm werkt niet/batterij loopt leeg, enzovoort. Als gevolg van het grijs worden van de zaklamp, wat mogelijk te wijten is aan softwareproblemen, heeft Dr. Fone de mogelijkheid om u te helpen. U kunt nu problemen met het iPhone-systeem oplossen door de onderstaande instructies te volgen:

DrFoneTool – Systeemreparatie
Los iPhone-problemen op zonder gegevensverlies.
- Herstel alleen uw iOS naar normaal, helemaal geen gegevensverlies.
- Verschillende problemen met het iOS-systeem oplossen vast in herstelmodus, wit Apple-logo, zwart scherm, looping bij het starten, enz.
- Lost andere iPhone-fouten en iTunes-fouten op, zoals: iTunes-fout 4013, 14 error, iTunes-fout 27,iTunes-fout 9En nog veel meer.
- Werkt voor alle modellen iPhone, iPad en iPod touch.
- Volledig compatibel met de nieuwste iOS-versie.

- Download en start de app. Selecteer ‘Systeemherstel’ in het hoofdvenster van Dr. Fone.

- Gebruik de Lightning-aansluiting die bij uw apparaat is geleverd om uw iPhone, iPad of iPod touch op uw computer aan te sluiten. U kunt kiezen tussen de standaardmodus en de geavanceerde modus wanneer Dr. Fone uw iOS-apparaat herkent.
NB- Door gebruikersgegevens te behouden, elimineert de normale modus de meeste problemen met iOS-machines. De geavanceerde optie lost een aantal extra problemen met iOS-machines op bij het wissen van alle gegevens op de computer. Schakel eenvoudig over naar de geavanceerde modus als de normale modus niet werkt.

- De app detecteert de modelvorm van uw iDevice en biedt de iOS-frameworkmodellen die beschikbaar zijn. Selecteer een versie en druk op ‘Start’ om verder te gaan.

- De iOS-firmware kan nu worden gedownload. Vanwege de grootte van de firmware die we moeten downloaden, kan dit proces enige tijd duren. Zorg ervoor dat het netwerk op geen enkel moment tijdens de operatie wordt onderbroken. Als de firmware niet kan worden bijgewerkt, kunt u deze alsnog downloaden met uw browser en vervolgens herstellen met ‘Selecteren’.

- Na de update begint het programma de iOS-firmware te evalueren.

- Uw iOS-apparaat zal binnen enkele minuten volledig werken. Pak gewoon de computer op en wacht tot deze is opgestart. De problemen met het iOS-apparaat zijn opgelost.

Conclusie
De iPhone is uitgerust met een verscheidenheid aan handige functies. Een daarvan is een zaklamp, die erg handig kan zijn als je wat extra licht nodig hebt, maar er geen bij de hand hebt of als de batterijen leeg zijn. Zoals we hebben gezien, heeft de zaklamp van de iPhone, net als elke andere functie, het potentieel om te falen. Als het plotseling niet meer werkt, zijn er een paar dingen die u kunt doen om het weer aan de praat te krijgen. Gebruik de bovenstaande oplossingen om te proberen uw iPhone te repareren als de zaklamp grijs is.
Laatste artikels