Opgelost: iPhone knippert niet [2022]
Tegenwoordig gaan maar heel weinig mensen de deur uit met een zaklamp op zak of houden een zaklamp thuis vanwege smartphones met een goede zaklamp in hun systeem. Soms hebben ze echter te maken met een probleem, zoals dat de iPhone-zaklamp niet werkt.
De zaklamp van een iPhone geeft je niet alleen voldoende licht om je verloren sleutels terug te vinden, te lezen in een tent, maar het stelt je ook in staat om de route te verlichten of te rocken bij een concert, enz. Toch kan de iPhone-zaklamp stoppen werkt op elk moment net als elke andere functie van de telefoon. Daarom, wanneer het onverwachts niet meer werkt, moet u enkele manieren volgen om dit probleem op te lossen en het opnieuw uit te voeren. Hoewel het moeilijk is om een hardwareprobleem thuis op te lossen, kunt u deze pogingen doen om veel van de firmwareproblemen zelf op te lossen.
Hier zijn enkele manieren om je te helpen.
Deel 1: Laad je iPhone op
Weet u soms dat als uw zaklamp niet werkt op de telefoon, dit komt doordat de batterij niet goed is opgeladen? Als de batterij bijna leeg is, kan de zaklamp niet werken. Dit geldt ook als de telefoon erg warm of koud is; temperaturen kunnen zijn functiesysteem beperken. Laad je iPhone op, probeer de temperatuur te verlagen tot een normale graad en probeer het opnieuw.
Om je telefoon op te laden, moet je deze stappen volgen:
Stap 1: Sluit eerst je telefoon aan op de meegeleverde USB-kabel.

Stap 2: Sluit een van de drie stroombronnen aan.
Stap 3: Sluit uw USB-oplaadkabel aan op een voedingsadapter en bevestig de stekker aan de muur. U kunt ook USB aansluiten op het computersysteem om de telefoon op te laden.
Andere stroomaccessoires
U kunt uw kabel aansluiten op een aangedreven USB-hub, een dockingstation en andere door Apple goedgekeurde apparaten voor het opladen van uw telefoon.
Deel 2: Test de LED-flitser in het Control Center
In dit deel test je de LED-flitser door de Control Center-zaklamp te proberen als je iPhone x-zaklamp niet werkt.
iPhone X of hoger
Voor het testen van led-flitser volg je deze stappen.
Stap 1: Veeg omlaag naar het Control Center vanuit de rechterbovenhoek van uw iPhone.
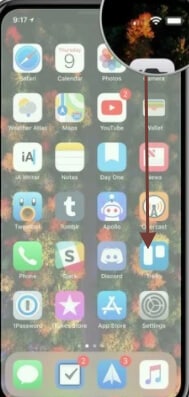
Stap 2: De hoofdindeling van uw controlecentrum kan verschillen, maar probeer de zaklampknop te vinden.
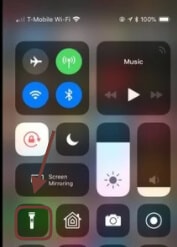
Stap 3: Tik op de zaklamp. Wijs het nu naar iets dat u wilt vanaf de achterkant van uw iPhone.
iPhone 8 of eerder
Als je iPhone 8-zaklamp niet werkt, volg je deze stappen om de led-flitser te testen.
Stap 1: Veeg eerst het Control Center vanaf de onderkant van uw iPhone.
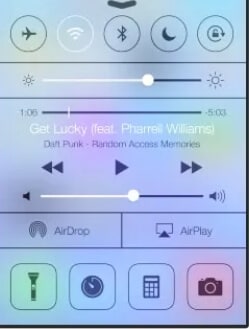
Stap 2: Klik nu linksonder op het handvat van de zaklamp.
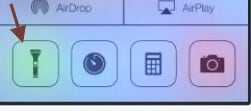
Stap 3: Nu op de LED-flitser vanaf de achterkant van je iPhone.
Deel 3: Sluit de Camera-app
Wanneer de camera-app op je telefoon is geopend, kan de zaklamp de LED niet bedienen. Het is belangrijk om te weten hoe je de camera-app sluit.
iPhone X of hoger
Veeg eerst omhoog, houd het midden van het scherm op je iPhone X vast en dan zie je geopende apps; veeg omhoog om de camera-app te sluiten.
iPhone 8 of eerder
Om de camera-app op iPhone 8 te sluiten, tik je twee keer op de startknop. Veeg het nu omhoog om de camera-app te sluiten.
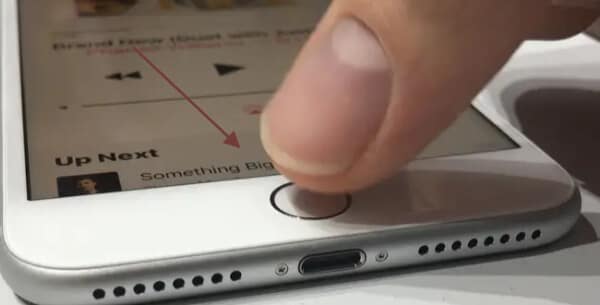
Deel 4: Start je iPhone opnieuw op
Veel technische problemen en storingen, zoals het niet werken van de zaklamp, kunnen eenvoudig worden opgelost door het iPhone-systeem opnieuw op te starten. Dit herstelt effectief enkele tijdelijke instellingen, die leiden tot storingen van apps en functies.
Methode 1: Eenvoudig je iPhone opnieuw opstarten
Binnen enkele seconden kunt u uw iPhone opnieuw opstarten. Het hangt echter af van het iPhone-model dat je hebt; de manier om de mobiel te sluiten is anders.
iPhone 8 of eerder model
Volg deze stappen om uw iPhone opnieuw op te starten.
Stap 1: Houd de aan/uit-knop ingedrukt (afhankelijk van het model dat u bezit). De aan/uit-knop bevindt zich aan de boven- of zijkant. Na een paar seconden zou er een schuifregelaar op het scherm moeten verschijnen.
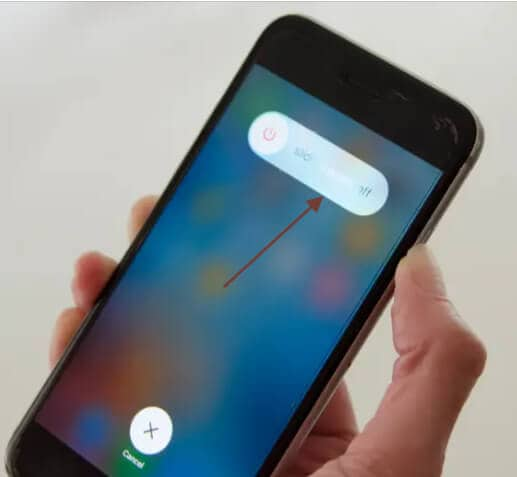
Stap 2: Sleep nu de schuifregelaar naar rechts. Je telefoon moet uitgeschakeld zijn.
Stap 3: Wacht nu enkele ogenblikken voordat het systeem volledig wordt uitgeschakeld. Klik vervolgens op de aan / uit-knop en houd deze ingedrukt totdat het Apple-logo verschijnt. Nu zal de telefoon normaal opnieuw opstarten.
Start een iPhone X of nieuwer opnieuw op
Volg deze stappen om de iPhone x of nieuwere versie opnieuw op te starten.
Stap 1: Druk op de aan / uit-knop, die je aan de zijkant van de iPhone x kunt vinden, en houd vervolgens een van de volumetoetsen ingedrukt terwijl je hem vasthoudt. Na een paar seconden zou er een schuifregelaar op het scherm moeten verschijnen.
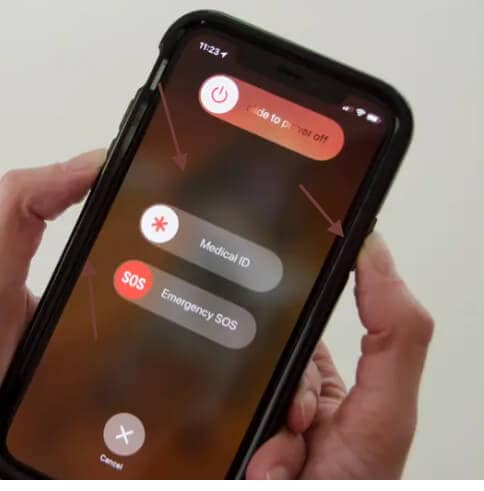
Stap 2: Sleep nu de schuifregelaar naar rechts. Je telefoon moet uitgeschakeld zijn.
Stap 3: Wacht nu enkele ogenblikken voordat het systeem volledig wordt uitgeschakeld. Klik vervolgens op de aan / uit-knop en houd deze ingedrukt totdat het Apple-logo verschijnt. Nu zal de telefoon normaal opnieuw opstarten.
Methode 2: Forceer je iPhone opnieuw op te starten
Zelfs een eenvoudige herstart is soms niet genoeg om een probleem op te lossen. In bepaalde gevallen moet u een stap zetten die als een harde reset wordt beschouwd.
Opnieuw opstarten op iPhone X, eight of iPhone plus
Stap 1: Druk eerst op de knop Volume omhoog en laat deze weer los.
Stap 2: Druk nu op de knop Volume omlaag en laat deze weer los.
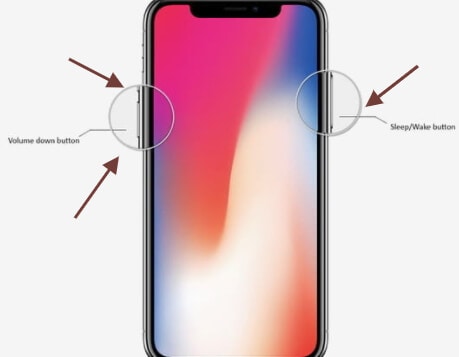
Stap 3: Houd in deze stap gewoon de aan / uit-knop ingedrukt. U ziet het logo. Nu zal de telefoon gemakkelijk opnieuw opstarten.
Forceer een iPhone 7 of 7 Plus opnieuw op te starten
Als de iPhone 7-zaklamp niet werkt, start u uw telefoon opnieuw op door deze stappen te volgen.
Stap 1: Houd eerst de aan / uit-knop ingedrukt.
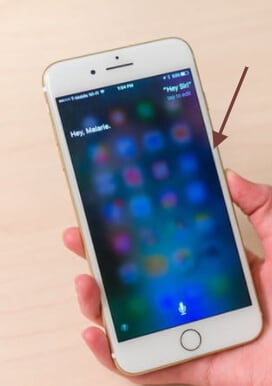
Stap 2: Houd nu de knop Volume omlaag ingedrukt.
Stap 3: Houd deze knop 10 seconden ingedrukt totdat het Apple-logo verschijnt.
Geforceerd opnieuw opstarten van een iPhone 6s of eerder model
Om uw iPhone 6 of eerder model opnieuw op te starten, moet u deze stappen volgen.
Stap 1: Houd eerst de aan / uit-knop ingedrukt.
Stap 2: U moet ook de startknop ingedrukt houden en ingedrukt houden.
Stap 3: Houd beide knoppen minimaal 10 tot 15 seconden ingedrukt totdat een Apple-logo op uw scherm verschijnt.
Methode 3: Schakel je iPhone uit via het instellingenpictogram
U kunt uw iPhone met deze stappen ook uitschakelen op alle mobiele apparaten van Apple.
Stap 1: Tik eerst op het instellingenpictogram op uw telefoonscherm.
Stap 2: Selecteer nu de algemene instelling en tik op afsluiten.
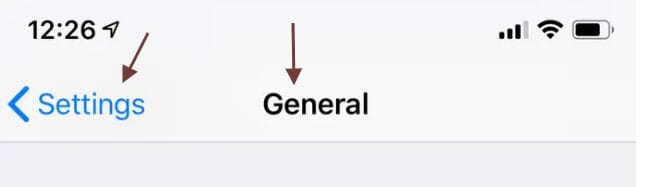
Methode 4: Als geen van de bovenstaande methoden voor u werkt
Het is ook mogelijk dat uw telefoon vastloopt, uitgeschakeld of niet meer reageert, zelfs nadat u heeft geprobeerd u te dwingen opnieuw op te starten. Op dit punt kunt u nog minstens één ding doen.
Stap 1: Laad je telefoon 1 tot 2 uur op.
Stap 2: Controleer nu of het begint te werken of niet.
Stap 3: U kunt het ook opnieuw opstarten.
Deel 5: Herstel je iPhone-instellingen
Als uw telefooninstellingen problematisch zijn of als het systeem vastloopt, kunt u de telefoon opnieuw opstarten. Hiermee worden de instellingen van uw mobiel hersteld.
Methode 1: zonder uw iPhone-gegevens te verliezen
Door alle iPhone-instellingen te resetten, kunt u uw iPhone-instellingen terugzetten naar de oorspronkelijke staat, zodat u geen notities, bestanden of geïnstalleerde applicaties mist.
Je volgt deze stappen.
Stap 1: Voor het resetten van de instellingen opent u de instellingsknop, veegt u deze naar beneden en tikt u op algemeen.
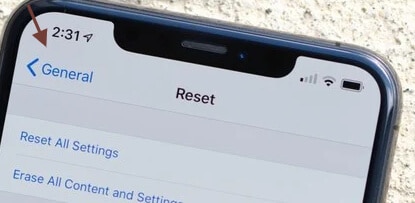
Stap 2: Veeg nu naar beneden en selecteer Reset.
Stap 3: Tik nogmaals op Alle instellingen resetten om alle standaardinstellingen te herstellen zonder uw inhoud te verwijderen.
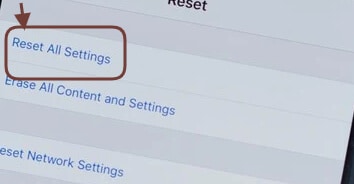
Methode 2: Je iPhone-gegevens kwijtraken
Deze instelling zou de instellingen van je iPhone resetten en de opslag wissen. Hiervoor volg je deze stappen.
Stap 1: Ontgrendel eerst de iPhone en ga naar > Algemeen > Instellingen resetten.
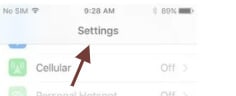
Stap 2: Tik op de knop ‘Wis alle inhoud en instellingen’ en voer uw systeemtoegangscode in om uw voorkeur te valideren.
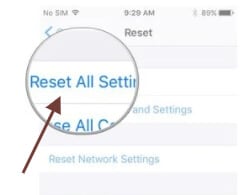
Stap 3: Wacht nu even, want je iPhone zal opnieuw opstarten zonder eerdere gegevens of fabrieksinstellingen. U moet een nieuwe iPhone instellen.
Deel 6: iOS-systeemproblemen oplossen
Als de oplossing, zoals eerder vermeld, een probleem met de zaklamp voor iPhone 6/7/8 of X niet kan oplossen, probeer dan een gespecialiseerd product te gebruiken. Ontwikkeld door Wondershare, kan DrFoneTool – Repair (iOS) allerlei firmware-gerelateerde problemen voor een iPhone oplossen. Het kan veel voorkomende problemen repareren, zoals de iPhone-zaklamp die niet werkt, het apparaat resetten, het doodsscherm, het gemetselde apparaat, enz. Deze professionele tool is heel eenvoudig te gebruiken en heeft twee modi: normaal en geavanceerd. De standaardmodus lost de meeste iPhone-problemen op zonder een storing in de systeemgegevens te veroorzaken. Dit is hoe je deze iOS-apparaattool kunt gebruiken om jezelf te herstellen.

DrFoneTool – Systeemreparatie
De gemakkelijkste iOS-downgrade-oplossing. Geen iTunes nodig.
- Downgrade iOS zonder gegevensverlies.
- Verschillende problemen met het iOS-systeem oplossen vast in herstelmodus, wit Apple-logo, zwart scherm, looping bij het starten, enz.
- Los alle iOS-systeemproblemen op in slechts een paar klikken.
- Werkt voor alle modellen iPhone, iPad en iPod touch.
- Volledig compatibel met de nieuwste iOS 14.

U moet deze stappen volgen om het probleem op te lossen.
Stap 1: Sluit eerst je iPhone aan op je apparaat en start de interface van de dr.fone toolkit. Open het gedeelte ‘Reparatie’ alleen vanuit zijn huis.

Stap 2: In eerste instantie kunt u de iOS-reparatiefunctie in de normale modus gebruiken. Als het niet werkt, kunt u de geavanceerde modus kiezen. Het heeft een hogere prestatie, maar kan nog steeds de huidige gegevens van uw apparaat wissen.

Stap 3: De applicatie detecteert het model en de nieuwste firmwareversie van uw apparaat. Het toont hetzelfde om te zoeken en start het reparatieproces.

Stap 4: Wanneer u op de knop ‘Start’ klikt, downloadt het hulpprogramma de firmware-update en controleert het op compatibiliteit met uw apparaat. Aangezien het even kan duren, moet u blijven wachten en het apparaat niet loskoppelen om de resultaten te krijgen.

Stap 5: Uiteindelijk, wanneer de update voorbij is, zal het volgende scherm u op de hoogte stellen. Klik gewoon op ‘Nu repareren’ om het probleem met de iPhone-zaklamp op te lossen die niet werkt.

Stap 6: De iPhone moet opnieuw opstarten in de gebruikelijke modus met de aangepaste firmware. U kunt het apparaat nu verwijderen om te beslissen of de zaklamp wel of niet werkt. Als dat niet het geval is, volgt u dezelfde methode, maar selecteert u deze keer de geavanceerde modus in plaats van de normale modus.
Conclusie
Ten slotte is er mogelijk een hardware-gerelateerd probleem met uw iPhone. Als je voldoende ervaring hebt met het repareren van mobiel, kan het apparaat worden gedemonteerd en kan eventuele schade aan de hardware worden verholpen. Daarom is het raadzaam om alleen een plaatselijk Apple-ondersteuningscentrum te bezoeken en een professionele beoordeling van uw telefoon te hebben. Het zorgt ervoor dat de zaklamp en elk ander onderdeel goed werkt op het apparaat.
Dit gedetailleerde artikel over hoe u het iPhone-zaklampprobleem kunt oplossen, zal nuttig voor u zijn. Met een betrouwbare applicatie zoals dr.fone-Repair (iOS), kun je snel elke vorm van machineproblemen op je iPhone oplossen. Het lost elk groot probleem op zonder enig gegevensverlies op het apparaat te veroorzaken. Omdat deze tool ook een gratis proefversie heeft, kun je hem gemakkelijk zelf proberen zonder geld te investeren.
Laatste artikels

