Opgelost: iPhone-hotspot werkt niet [2022]
Dit is het internettijdperk en alles draait om het gebruik van technologie om dingen voor iedereen gemakkelijker te maken. De moderne benadering van verschillende dingen heeft het leven van de mens gemakkelijker gemaakt en blijft toegewijd aan het vermaken van iedereen. Er was een tijd dat we brieven naar onze dierbaren postten, en nu hoeven we alleen nog maar emoticons of lieve GIF’s via WhatsApp te sturen. Dit heeft dus de afstand tussen mensen geminimaliseerd. Daarom wordt het een probleem als we geen toegang hebben tot internet. Vooral op iPhone-apparaten is een persoonlijke hotspot die niet werkt op de iPhone een lastig probleem. Een hotspot verandert uw typische iPhone in een wifi-alternatief dat u internet en degenen om u heen biedt. Het is internet onderweg wanneer u uw modem niet mee kunt nemen. U staat andere mensen toe om ook internet te gebruiken of de hotspot voor uw andere Apple-apparaten te distribueren. Zie je nu waarom hotspot-aanbieders worden geprezen?
Het hebben van een moeilijke persoonlijke hotspot kan veel van uw belangrijke taken stoppen. En het is ook een reden tot paniek omdat sommige mensen geen ander alternatief hebben om op andere apparaten internet te krijgen. Maar moet je de hele tijd naar de Apple Store voor reparatie? Nee! U kunt uw iPhone-apparaat repareren en enkele wijzigingen aanbrengen, zodat de hotspot geen probleem vormt.
Dit is wat je moet doen als de hotspot niet werkt op de iPhone –
Deel 1: Schakel mobiele data uit en weer in
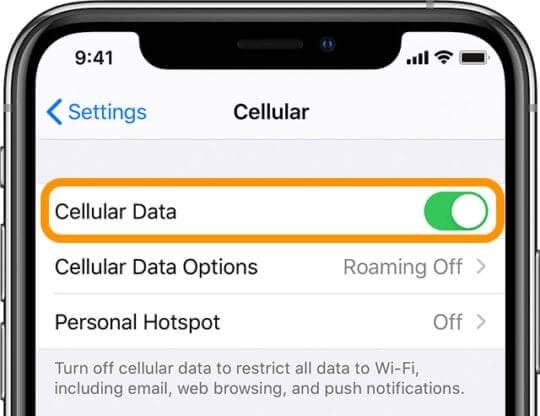
Eerst en vooral moet u twee belangrijke dingen onthouden voordat u uw iPhone analyseert waarom de hotspot niet werkt of waarom iemand uw hotspot niet kan detecteren, zelfs niet wanneer deze is ingeschakeld.
Het model van je iPhone is echt belangrijk. Mogelijk ziet u dat bepaalde iPhone-modellen niet de optie van de hotspot hebben, en zelfs als u elke hoek van uw telefoon doorzoekt, kunt u de oplossing voor dit probleem niet vinden. De iPhone iOS 7- of hoger-modellen kunnen alleen een persoonlijke hotspot maken die door andere apparaten rond het hoofdhotspot-apparaat kan worden gebruikt. Elke iPhone onder dit model heeft dat voorrecht niet. Dat is de reden waarom je iPhone 7-hotspot meestal niet werkt als de belangrijkste vraag van velen.
U moet een sterk dataplan hebben. Dit betekent dat uw data-abonnement voldoende snelheid en datalimiet moet hebben die tussen apparaten kan worden gedeeld. Als het te weinig is, zullen veel apparaten het niet delen en is de snelheid op elk apparaat zeer onbevredigend. Als de datalimiet van uw dag opraakt, zelfs wanneer de andere apparaten de hotpot detecteren, zal het niet werken omdat de dataserviceprovider u niets meer te bieden heeft voor die dag. Deze twee zijn de belangrijke factoren waarmee u rekening moet houden, en u moet plannen kopen die aan uw eisen voldoen, vooral wanneer u van plan bent om hotspots te delen.
Er zijn technische storingen of netwerkproblemen die de zichtbaarheid van uw hotspot kunnen verminderen, of soms zelfs de snelheid waarmee uw hotspot-service werkt. Het delen van internet kan ook plotseling stoppen. Overweeg in dat geval ‘Uitschakelen’ en weer ‘Aanzetten’ van uw mobiele data.
Hotspot werkt alleen op mobiele gegevens en door het uit en aan te zetten, wordt de signaalbenadering vernieuwd en zal de hotspot weer gaan werken.
Deel 2: Controleren op update van netwerkproviderinstellingen
De updates van de instellingen van de netwerkprovider worden naar de klanten gestuurd om de prestaties van het netwerk te verbeteren en eventuele bugs of fouten te verwijderen die de activiteit weergeven. Deze worden meestal genegeerd en daarom is de hotspot op je iPhone-apparaat niet zo bevredigend als degene die je op de telefoon van je vriend ziet. Dit is ook de reden waarom de hotspot niet de juiste snelheid laat zien, of andere apparaten kunnen het niet detecteren. Door bij te werken naar de nieuwste netwerkinstellingen, kunt u op gelijke voet blijven met wat uw provider aanbiedt, en kunt u van alle voordelen profiteren. Zo controleer je op updates en installeer je deze.
Stap 1. Ga naar de instellingenoptie op je telefoon en kies vervolgens de optie ‘Algemeen’. Dit is gebruikelijk voor alle iPhone-modellen met iOS 7 of hoger.
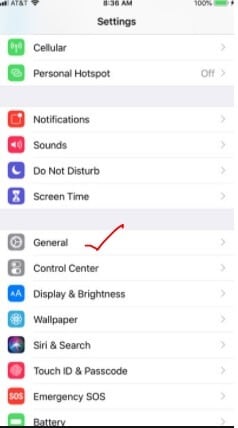
Stap 2. Ga onder Algemeen naar de optie ‘Over’, en er zijn updates aanwezig, klik en installeer ze.
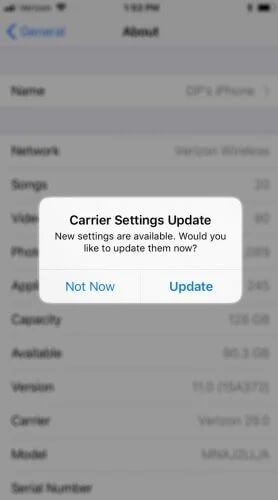
Als er hier geen pop-ups of vermeldingen zijn, betekent dit dat uw netwerk up-to-date is en dat er geen nieuwe updates hoeven te worden geïnstalleerd. Blijf altijd controleren om ervoor te zorgen dat u bovenaan staat en altijd bent bijgewerkt naar de nieuwste versies. Dit voorkomt het probleem van de iPhone-hotspot geen internet.
Deel 3: Start je iPhone opnieuw op
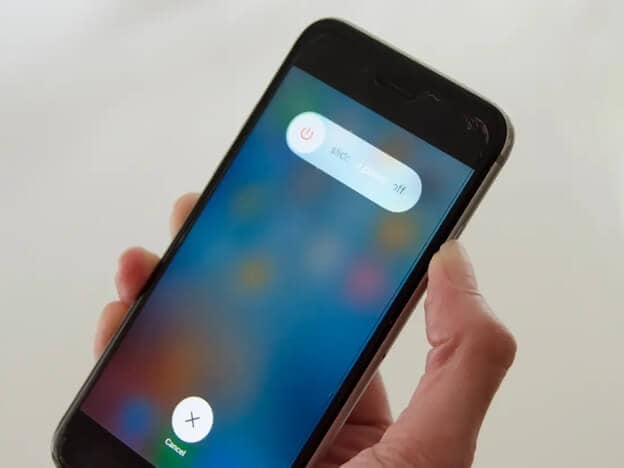
Wanneer uw persoonlijke hotspot geen verbinding maakt, moet u eerst uw signaalstatus controleren. In bepaalde gebieden en locaties zal je netwerkprovider niet voldoende signalen opvangen die nodig zijn om te internetten. Dus zelfs de andere apparaten kunnen geen internet gebruiken vanaf uw telefoon die als hun wifi-bron fungeert. Het signaaltekort is echter niet altijd de oorzaak van dit probleem. Zelfs met een goed signaal en een snelle internetverbinding, als uw telefoon onmogelijk is en anderen het hotspot-apparaat niet kunnen detecteren, moet u proberen uw telefoon opnieuw op te starten.
Omdat verschillende achtergrond-apps constant actief zijn, kan de telefoon overbelast raken en in bepaalde gebieden ondermaats presteren. Het is alsof je het een pauze geeft, zodat het opnieuw kan beginnen en het beter kan doen. Net zoals we een powernap nodig hebben om weer efficiënt te kunnen werken, hebben onze telefoons dat ook nodig.
Je moet gemerkt hebben dat wanneer je de hotspot probeert in te schakelen – deze constant AAN en UIT te schakelen om te beginnen met werken, je apparaat zich vreemd zal gedragen. U kunt bijvoorbeeld het licht of de helderheid zien afnemen of warmer worden dan gewoonlijk. Dit komt omdat het systeem wordt belast met uw constante input, en het is beter om het een tijdje te laten rusten. Een van de fouten die mensen maken, is het opladen. Als uw telefoon zich vanwege een probleem niet goed gedraagt, laad uw telefoon dan NIET op. Dat maakt het alleen maar warmer en minder functioneel.
Terugkomend op het opnieuw opstarten van de telefoon, aan de zijkant van de Apple iPhones is een knop bedoeld om hem uit te schakelen. Houd de knop enige tijd ingedrukt en er verschijnt een prompt op het scherm. Er staat ‘Veeg om uit te schakelen’. Veeg over het scherm en je telefoon wordt uitgeschakeld.
Start uw telefoon niet onmiddellijk opnieuw op. Geef het 5 of 10 minuten. Als je telefoon is opgewarmd, laat hem dan afkoelen voordat je hem weer inschakelt. Probeer nu uw persoonlijke hotspot in te schakelen, en het zal geen probleem vormen.
Deel 4: Update iOS op je iPhone
Velen van ons kopen de iPhone-apparaten jaren geleden en blijven jarenlang hetzelfde besturingssysteem gebruiken zonder het te wijzigen of te upgraden naar de nieuwste versies. Als u uw iPhones niet bijwerkt, verliest u enkele van de beste functies die anderen kunnen gebruiken. Telkens wanneer er software-updates zijn of de kans om te upgraden naar een nieuwere versie van uw besturingssysteem, moet u deze gebruiken. Dit zal helpen om eventuele problemen of bugs op te lossen die de vorige versie had. Een nieuwere versie betekent dat bepaalde fouten zijn verholpen voordat de nieuwere software aan de klanten wordt aangeboden. De gebruikerservaring zal veel bevredigender zijn.
Als uw iPhone-hotspot steeds wordt uitgeschakeld of uw iPhone-hotspot niet wordt weergegeven, kan een goede systeemreparatie alle problemen oplossen. De systeemreparatie hoeft niet per se uw gegevens of uw informatie op te slaan. Er zijn gevallen waarin systeemreparatie de telefoon naar de fabrieksstatus heeft hersteld. Hulpprogramma’s van derden maken het proces echter heel eenvoudig en u kunt ook de meeste van uw gegevens opslaan. Wondershare DrFoneTool is zo’n applicatie waarmee je al je gegevens naar Mac kunt overbrengen en vervolgens de systeemreparatie kunt starten waarvoor je slechts enkele eenvoudige stappen hoeft te volgen. Als uw persoonlijke hotspot niet werkt, zal deze stap u verzekeren dat het probleem een softwareprobleem is.

DrFoneTool – Systeemreparatie
De gemakkelijkste iOS-downgrade-oplossing. Geen iTunes nodig.
- Downgrade iOS zonder gegevensverlies.
- Verschillende problemen met het iOS-systeem oplossen vast in herstelmodus, wit Apple-logo, zwart scherm, looping bij het starten, enz.
- Los alle iOS-systeemproblemen op in slechts een paar klikken.
- Werkt voor alle modellen iPhone, iPad en iPod touch.
- Volledig compatibel met de nieuwste iOS 14.

Dit is hoe je Wondershare DrFoneTool Systeemreparatie gebruikt –
Stap 1. Van de officiële website van Dr.fone WOndershare, download de System Repair (iOS) applicatie en installeer deze op je Mac. Nadat u het hebt gestart, kiest u ‘Systeemherstel’.

Stap 2. De persoonlijke hotspot van de iPhone werkt niet in welk model van de Apple-telefoon dan ook, sluit die aan op de Mac. Selecteer de ‘Standaardmodus’ op het scherm.

Stap 3. Na mobiele detectie zal DrFoneTool u vragen om details van uw iPhone-model in te voeren om door te gaan. Klik op ‘Start’ als je klaar bent met invoeren.

Zodra uw telefoon is gedetecteerd, wordt de systeemreparatie automatisch gestart en wordt elke fout of elk probleem met de instellingen gerepareerd en worden eventuele bugs of glitches geëlimineerd.
Deel 5: Reset netwerkinstellingen
Als uw iPhone-hotspot geen verbinding maakt, kunt u zelfs besluiten om uw volledige netwerkinstellingen opnieuw in te stellen. Er is een voordeel dat Apple-fabrikanten hun klanten bieden. U kunt inhoud van uw telefoons volledig opschonen en verwijderen en deze terugbrengen in de staat waarin deze zich bevond toen u deze voor het eerst kocht. Dit betekent dat, behalve de vooraf geïnstalleerde apps en de standaard meegeleverde thema’s, al het andere wordt verwijderd, inclusief uw gegevens, bestanden, muziek of video’s. U hoeft dit echter niet te doen wanneer u de hotspotproblemen probeert op te lossen. Er is een aparte optie waarmee u alleen dat gedeelte van de gegevens kunt verwijderen die rechtstreeks verband houden met uw netwerkinformatie en connectiviteit. Dus alle cachegegevens met betrekking tot netwerken, bladwijzers, cookies of zelfs uw iPhone-naam voor hotspot worden verwijderd en weggespoeld. Je begint dus weer op niveau 1. Dit zal u helpen zich te ontdoen van verkeerde netwerksystemen die het plotselinge verlies van hotspot-connectiviteit veroorzaken.
Om dit te doen,
Stap 1. Open de instellingenoptie op uw iPhone en kies de optie Algemeen.
Stap 2. Als je naar beneden scrolt, vind je de optie ‘Reset’. Open deze.
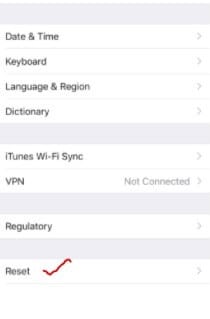
Stap 3. Kijk in het volgende scherm dat wordt geopend naar Netwerkinstellingen resetten.
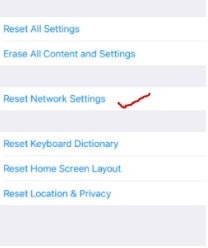
Hiermee worden alle informatie en gegevens met betrekking tot uw netwerkgebruik en hotspotnaam, apparaten die in het verleden zijn aangesloten, volledig verwijderd en kunt u alles opnieuw instellen zonder fouten te maken.
Zet je iPhone in DFU-modus.

Er zijn verschillende redenen waarom mensen uiteindelijk de DFU-modus gebruiken. Dit wordt gebruikt om bepaalde instellingen te resetten, je apparaten te jailbreaken of niet-jailbreaken, en telefoons te repareren die nauwelijks voorbij het Apple-logo komen zodra je het apparaat uitschakelt en opnieuw probeert in te schakelen.
Je kunt je telefoon ook in de DFU-fase plaatsen met de Wondershare DrFoneTool-applicatie, of gewoon door deze stappen te volgen.
Stap 1. Druk eerst op de knop Volume omhoog en vervolgens op de knop Volume omlaag.
Stap 2. Houd hierna de zijknop samen met de knop Volume omlaag ingedrukt.
Stap 3. Laat de zijknop na ongeveer 5 seconden los, maar blijf de knop Volume omlaag ingedrukt houden.
Stap 4. U komt in de DFU-modus en er wordt niets op uw scherm weergegeven. Als u verbonden bent met iTunes, geeft dit aan dat u in de DFU-modus bent.
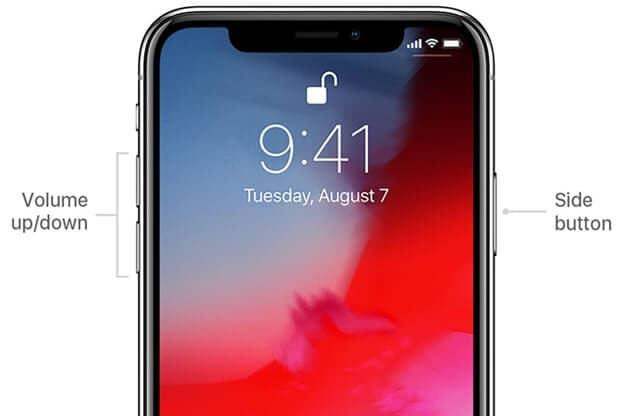
Vervolgens wordt de systeemreparatie uitgevoerd en worden de instellingen gewijzigd om de hotspotfunctie te verbeteren.
Bezoek Apple Store
Als geen van de bovengenoemde stappen voor u heeft gewerkt, moet u waarschijnlijk naar de Apple Store gaan voor professionele hulp. Wijzig geen andere instellingen, omdat u andere functies kunt verliezen of de hardware kunt beschadigen als u lineaire of puntige objecten gebruikt om de hardwareprestaties te beïnvloeden. Apple-apparaten zijn gevoelig en het draadwerk dat hun functies verwerkt, is erg kwetsbaar. Een professional zal je beter helpen, en als je nog steeds de garantie hebt, ben je misschien ook minder uit. Maar iets doen wat je niet weet en het apparaat beschadigen, kost je je telefoon en een zelfs dure rekening.
Conclusie
Als je iPhone-hotspot niet werkt, zou dat je niet in paniekmodus moeten brengen en hoef je je niet veel zorgen te maken. Het is meestal thuis op te lossen door een van de bovengenoemde trucs te omarmen. Zo niet, dan kunt u altijd terecht voor Apple Store-hulp. Goed onderhoud en regelmatige updates zijn wat u zal helpen de prestaties van uw telefoon te behouden.
Laatste artikels

