7 manieren om de iPhone te repareren die niet wordt weergegeven in iTunes
Door een iPhone met iTunes te verbinden, kunt u eenvoudig gegevens delen. U kunt ook verschillende andere bewerkingen uitvoeren, zoals back-up, update, enz. Als u uw iPhone op uw computer hebt aangesloten en uw iPhone verschijnt niet in iTunes, betekent dit dat u een probleem hebt. Het is niet nodig dat het probleem bij uw iPhone zelf ligt. Het kan met de bliksemkabel, iTunes of uw computer zijn.
Wat het ook is, je kunt het probleem van de iPhone die niet in iTunes verschijnt eenvoudig oplossen door gewoon de oplossingen te volgen die hier worden gepresenteerd.
- Waarom kan iTunes mijn iPhone niet detecteren?
- Oplossing 1: probeer een andere USB-kabel of USB-poort
- Oplossing 2: Start uw iPhone en computer opnieuw op
- Oplossing 3: schakel uw iPhone in en ontgrendel hem
- Oplossing 4: update iPhone en iTunes
- Oplossing 5: reset locatie- en privacyinstellingen
- Oplossing 6: gebruik DrFoneTool – Systeemherstel
- Oplossing 7: gebruik DrFoneTool – iTunes-reparatie
Waarom kan iTunes mijn iPhone niet detecteren?
Er zijn veel redenen waarom uw iPhone niet door iTunes wordt gedetecteerd. Het kunnen zowel hardware- als softwareproblemen zijn.
- iPhone is vergrendeld of staat niet op het startscherm.
- USB is niet goed aangesloten.
- De USB-poort werkt niet.
- USB-kabel is beschadigd.
- Verouderde software op iPhone, Mac of Windows-pc.
- Het apparaat is UIT.
- U heeft geen toestemming gegeven door op “Vertrouwen” te klikken.
- Een probleem met de instellingen voor locatie en privacy.
Oplossing 1: probeer een andere USB-kabel of USB-poort
Een beschadigde USB-bliksemkabel of -poort kan de reden zijn dat de iPhone niet in iTunes te zien is. Het punt is dat regelmatig gebruik van een USB-verlichtingskabel of een poort het niet-functioneel maakt. Dit kan komen door slijtage of door stofophoping in connectoren. U kunt dit verifiëren door de hulp van een andere USB-kabel of -poort te gebruiken. Als het werkt, heb je het probleem gevonden. Zo niet, probeer dan een andere oplossing.
Oplossing 2: start uw iPhone en computer opnieuw op
Soms zijn er enkele bugs of softwareproblemen die ervoor zorgen dat een telefoon niet wordt weergegeven op iTunes. In dit geval wordt het probleem opgelost door zowel de iPhone als de computer opnieuw op te starten.
iPhone 11, 12 of 13
Houd een van beide volumeknoppen samen met de zijknop ingedrukt totdat u de schuifregelaar voor UIT ziet. Sleep nu de schuifregelaar en wacht tot de iPhone is uitgeschakeld. Om het AAN te zetten, houdt u de zijknop ingedrukt totdat het Apple-logo verschijnt
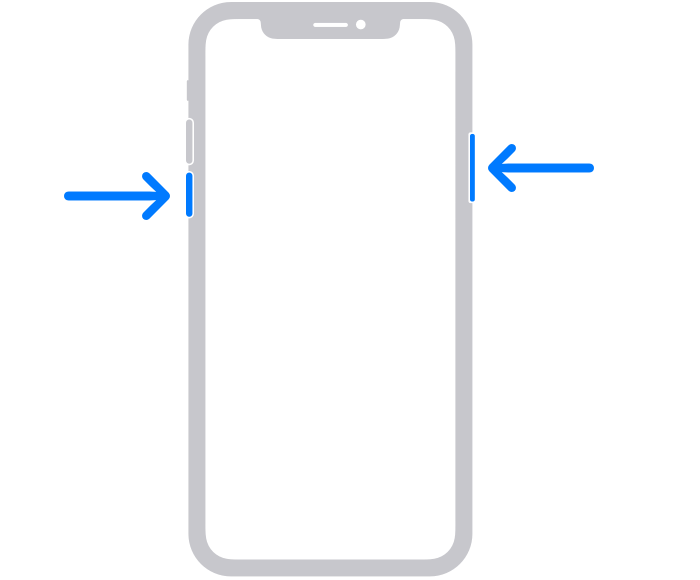
iPhone SE (2e generatie), 8,7 of 6
Houd de zijknop ingedrukt totdat u de schuifregelaar ziet. Zodra het verschijnt, sleept u het en wacht u tot de iPhone is uitgeschakeld. Houd nu de zijknop ingedrukt totdat u het Apple-logo ziet om de iPhone AAN te zetten.
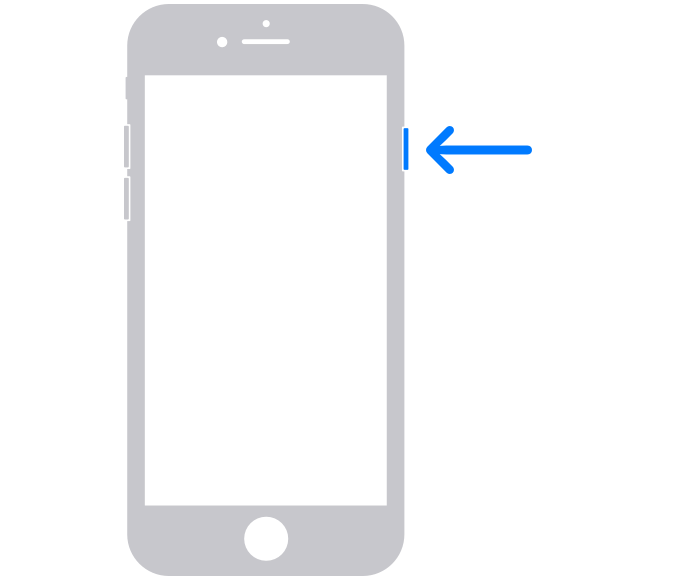
iPhone SE (1e generatie), 5 of eerder
Houd de knop bovenaan ingedrukt totdat de schuifregelaar voor UIT verschijnt. Sleep nu de schuifregelaar en wacht tot de iPhone is uitgeschakeld. Houd nu opnieuw de bovenste knop ingedrukt totdat het Apple-logo verschijnt om het apparaat AAN te zetten.
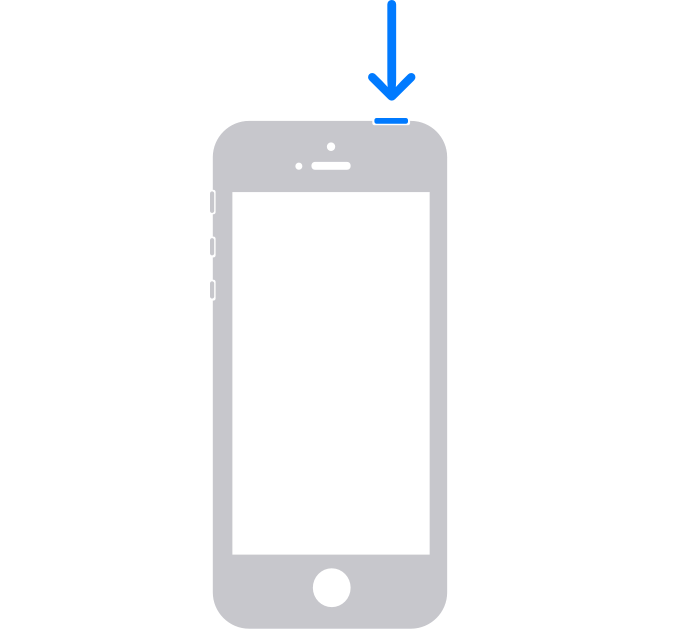
Oplossing 3: schakel uw iPhone in en ontgrendel hem
Als uw iPhone is UITGESCHAKELD of niet op het startscherm staat, zult u een iPhone tegenkomen die niet wordt weergegeven in iTunes. Koppel in dit geval uw iPhone los. Zet het AAN, ontgrendel het en houd het op het startscherm. Plug nu opnieuw in om het te gebruiken.
Oplossing 4: update iPhone en iTunes
Als uw iPhone of iTunes niet zijn bijgewerkt, moet u deze bijwerken om het probleem op te lossen dat iTunes de iPhone niet detecteert.
iPhone-update
Ga naar ‘Instellingen’ en selecteer ‘Algemeen’. Tik nu op ‘Software-update’ en installeer de nieuwste update.
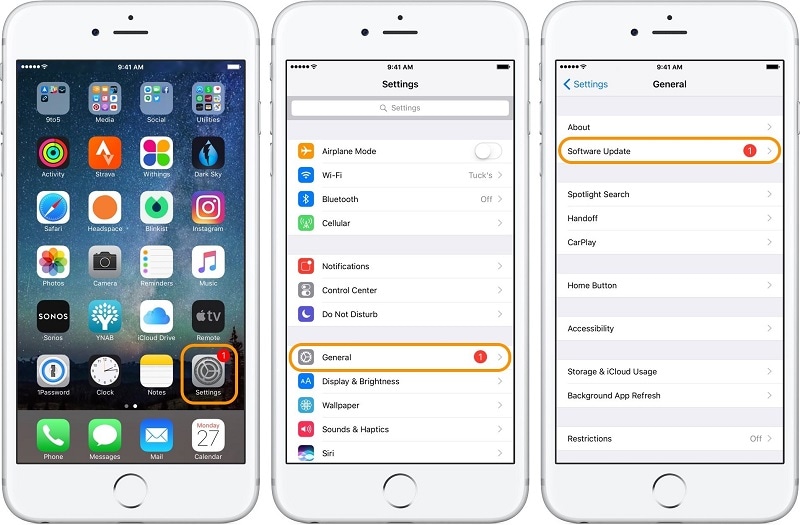
Update iTunes op Mac
Open iTunes en klik op het iTunes-menu. Selecteer nu ‘Controleren op updates’. Installeer ze indien beschikbaar.
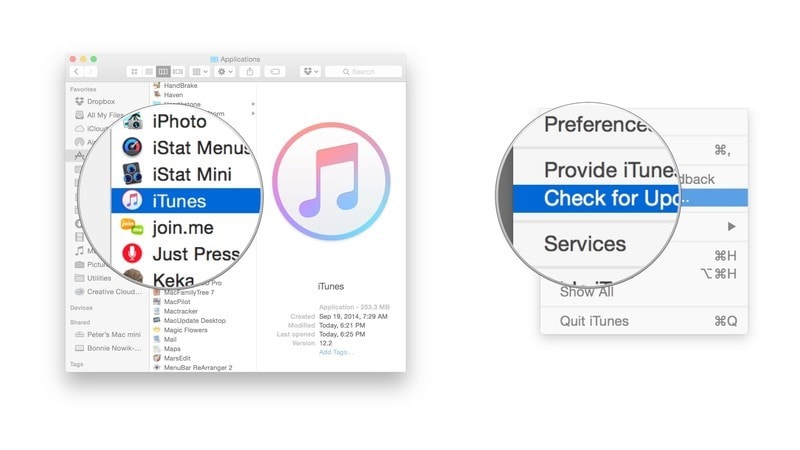
U kunt iTunes ook bijwerken vanuit de App Store. Open de App Store en klik op ‘Updates’. Installeer ze indien beschikbaar door op de knop ‘Update’ te klikken.
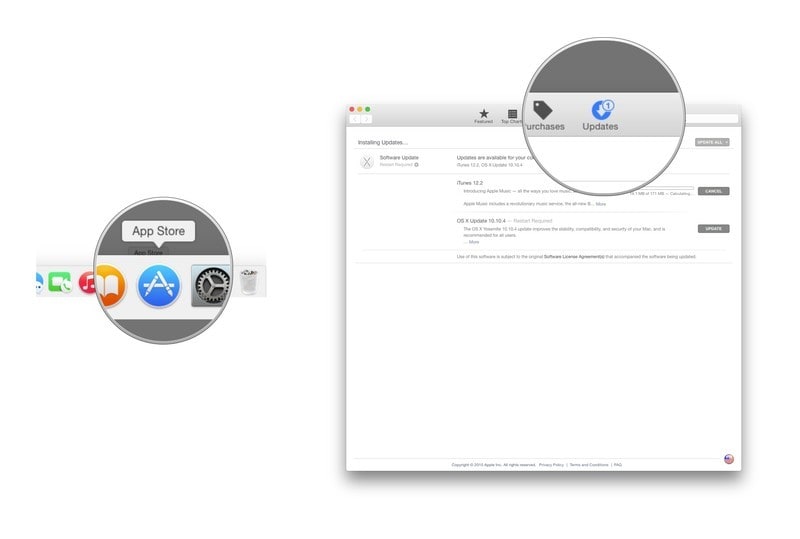
Update iTunes op Windows-computer
Open iTunes en klik op ‘help’. Selecteer nu ‘Controleren op updates’ en installeer indien aanwezig.
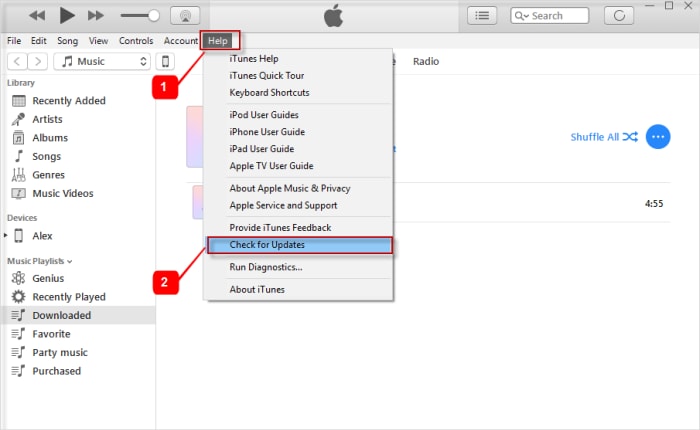
Oplossing 5: reset locatie- en privacyinstellingen
Soms veroorzaakt het tikken op ‘Niet vertrouwen’ in plaats van ‘Vertrouwen’ in het venster ‘Deze computer vertrouwen’ dit probleem.
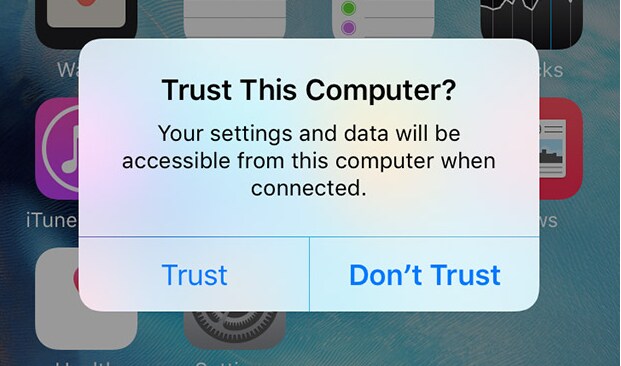
In een ander geval leidt het wijzigen van instellingen onbewust tot gevolg dat de iPhone niet wordt weergegeven in iTunes. In dit geval is resetten de beste optie.
Ga naar de ‘Instellingen’ van uw iPhone en selecteer ‘Algemeen’. Klik nu op “Reset” gevolgd door “Reset Location & Privacy”. Voer de toegangscode in en bevestig de actie.
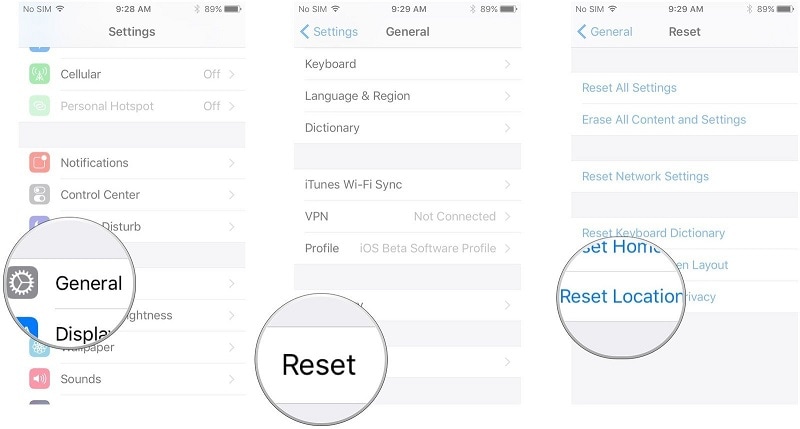
Opmerking: Selecteer de volgende keer ‘Vertrouwen’.
Oplossing 6: gebruik DrFoneTool – Systeemherstel
Met DrFoneTool – Systeemreparatie (iOS-systeemherstel) kunt u verschillende iOS-systeemproblemen thuis zelf oplossen. U kunt eenvoudig vastlopen in herstelmodus, vastzitten in DFU-modus, wit scherm van de dood, zwart scherm, opstartlus, vastgelopen iPhone, iPhone wordt niet weergegeven op iTunes, enz. Het goede aan deze tool is dat je het allemaal zelf kunt doen en het probleem binnen minder dan 10 minuten kunt oplossen.

DrFoneTool – Systeemreparatie
Los iPhone-problemen op zonder gegevensverlies.
- Herstel alleen uw iOS naar normaal, helemaal geen gegevensverlies.
- Verschillende problemen met het iOS-systeem oplossen vast in herstelmodus, wit Apple-logo, zwart scherm, looping bij het starten, enz.
- Lost andere iPhone-fouten en iTunes-fouten op, zoals: iTunes-fout 4013, 14 error, iTunes-fout 27,iTunes-fout 9En nog veel meer.
- Werkt voor alle modellen iPhone, iPad en iPod touch.
- Volledig compatibel met de nieuwste iOS-versie.

Stap 1: Start DrFoneTool
Start DrFoneTool op de computer en selecteer ‘Systeemreparatie’.

Nu moet je je iPhone verbinden met een computer met behulp van de bliksemkabel.
Stap 2: Selecteer de modus
Zodra uw iPhone is gedetecteerd, krijgt u twee modi. Standaard modus en geavanceerde modus. Ga met de standaardmodus.

DrFoneTool zal uw iPhone automatisch detecteren. Zodra de beschikbare iOS-versies zijn gedetecteerd, worden ze weergegeven. Selecteer een versie en selecteer ‘Start’ om door te gaan.

Hierdoor wordt de geselecteerde firmware gedownload. Dit proces zal enige tijd duren.
Opmerking: als het downloadproces niet automatisch start, kunt u het handmatig starten door met de browser op ‘Download’ te tikken. U moet op ‘Selecteren’ klikken om de gedownloade firmware te herstellen.

Zodra de download is voltooid, zal de tool de gedownloade iOS-firmware verifiëren.

Stap 3: Los het probleem op
Klik op ‘Nu repareren’. Hiermee begint het proces van het repareren van uw iPhone voor verschillende problemen.

Zodra het proces is voltooid, moet je wachten tot je iPhone start. Nu zal het normaal werken.

Oplossing 7: gebruik DrFoneTool – iTunes-reparatie
Als u het probleem van de iPhone verschijnt niet in iTunes mac of Windows, zelfs nadat u met DrFoneTool – Systeemherstel (iOS-systeemherstel) hebt gewerkt. De kans is groot dat er een probleem is met iTunes zelf. In dit geval kunt u gaan met DrFoneTool – iTunes Repair.
Stap 1: Start DrFoneTool
Start DrFoneTool op uw computer en selecteer ‘Systeemreparatie’ uit de gegeven modules.

Stap 2: Selecteer de modus
Verbind je iPhone met de Lightning-kabel. Zodra uw apparaat is gedetecteerd, gaat u naar ‘iTunes Repair’ en selecteert u ‘Repair iTunes Connection Issues’.

Klik op “Start” om verder te gaan
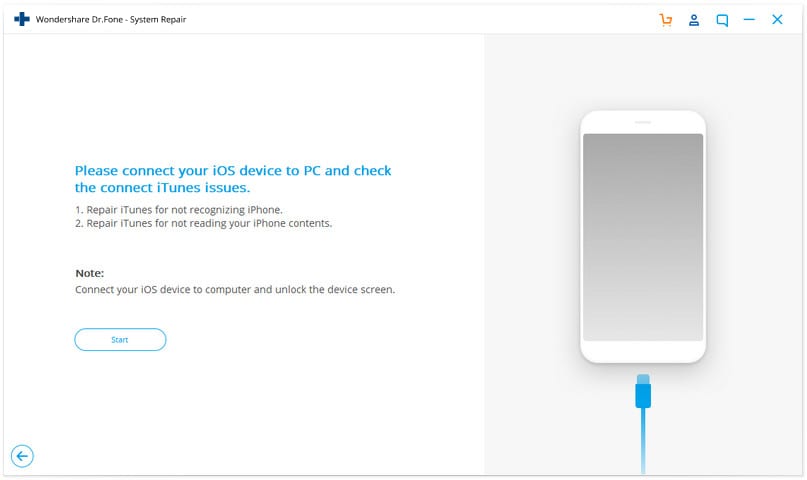
Opmerking: Vergeet niet om het scherm van het apparaat te ontgrendelen nadat u verbinding hebt gemaakt.
Stap 3: Los het probleem op
Het duurt even voordat het downloaden is voltooid. Als u klaar bent, klikt u op ‘Start’. Dit zal beginnen met het repareren van je iTunes. Zodra de reparatie is voltooid, klikt u op ‘OK’. Je iTunes zal normaal gaan werken en zal je iPhone detecteren.
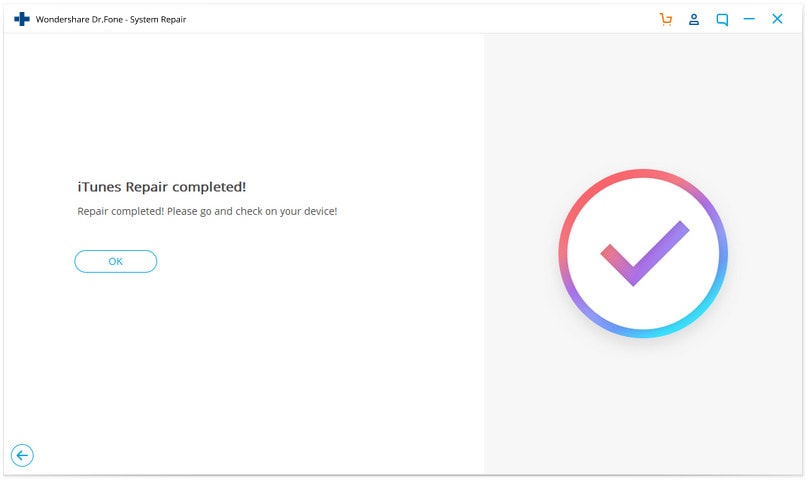
Conclusie:
iTunes detecteert iPhone niet is een veelvoorkomend probleem dat bij veel gebruikers voorkomt. Er zijn verschillende mogelijke redenen voor. U kunt het probleem thuis zelf oplossen door de technieken toe te passen die u hier in deze handleiding worden gepresenteerd. Het goede ding is dat je ook verschillende andere problemen op je iPhone kunt oplossen met behulp van DrFoneTool – Systeemherstel (iOS-systeemherstel).
Laatste artikels