Hassle-Free Ways to Fix ‘iPhone Plays Music by Itself’ [2022]
“My iPhone starts playing music by itself even when I have not opened the Apple Music app. How can I stop my iPhone 7 from playing music by itself?”
As I read this recent query posted by a concerned iPhone 7 user, I realized that this is a genuine problem faced by several other people too. Although the latest iPhone models have come up with some state-of-the-art features, they can be overwhelming to some users. For instance, while using your phone, you might encounter that iPhone plays music by itself – even when there is no music app running in the background. The good news is that the issue can easily be fixed if you take the right approach. Here, I have listed 10 different (and smart) solutions for the iPhone plays music on its own issue.

- Part 1: Have you shaken your iPhone?
- Part 2: Troubleshoot any Software Problem with DrFoneTool – Repair
- Part 3: Stop the Apps Running in the Background
- Part 4: Quit the Music App
- Part 5: Reset App Settings
- Part 6: Delete the Music app and Reinstall it
- Part 7: Inspect Apple Music’s Library
- Part 8: Do a Force Restart on your iPhone
- Part 9: Factory Reset All Settings
- Part 10: Replace the faulty Earphones/AirPods
Part 1: Have you shaken your iPhone?
Before you take any drastic measure to stop iPhone from playing music by itself, make sure that you have not shaken the phone lately. The new gesture feature of iPhone would automatically put your device’s music on shuffle after being shaken. To fix this, just unlock your smartphone and keep it still. You can also go to the music app and manually stop it from playing. If you want to avoid Apple Music starts playing by itself issue, then go to your iPhone’s Settings > Music and toggle off the “Shake to Shuffle” feature.
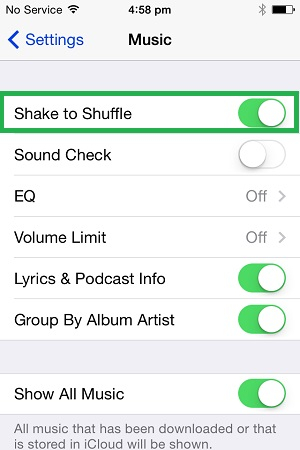
Part 2: Troubleshoot any Software Problem with DrFoneTool – Systeemreparatie (iOS)
A lot of times, an unwanted software related issue can cause your iPhone to malfunction. For instance, your device could be corrupted or running on an outdated firmware version. This can cause issues like iPhone plays music by itself, unresponsive device, phone stuck in a reboot loop, and so on.

DrFoneTool – Systeemreparatie (iOS)
- Oplossen met verschillende problemen met het iOS-systeem, zoals herstelmodus, wit Apple-logo, zwart scherm, looping bij start, enz.
- Herstel andere iPhone-fouten en iTunes-fouten, zoals iTunes-fout 4013, fout 14, iTunes-fout 27, iTunes-fout 9 en meer.
- Herstel alleen uw iOS naar normaal, helemaal geen gegevensverlies.
- Werk voor alle modellen iPhone, iPad en iPod touch.
- Ondersteunt iPhone X / 8 (Plus) / iPhone 7 (Plus) / iPhone6s (Plus), iPhone SE en de nieuwste iOS 14 volledig!

Gelukkig met de hulp van DrFoneTool – Systeemreparatie (iOS), you can fix all these issues related to your iPhone. It is a complete iOS system repairing application that can fix all sorts of minor and major iPhone problems without causing any harm to the device. Not just that, it will even retain the existing data on your system while upgrading it. To fix iPhone starts playing music by itself without any data loss, follow these steps:
Stap 1. Take a working lightning cable and connect your iPhone to your Mac or Windows computer. Once your iDevice gets detected, launch the DrFoneTool toolkit and go to the “System Repair” section.

Stap 2. Under the “iOS Repair” section, you can see two modes listed – standard and advanced. The standard mode is recommended here as it can fix all the minor issues on iPhone without any data loss.

Stap 3. To further proceed, you need to verify the obtained information by the application related to the device. Just make sure that the device model and the system version are correct before clicking on the “Start” button.

Stap 4. Sit back and wait for a few minutes as the application downloads the appropriate iOS firmware for your device and verifies it as well.

Stap 5. That’s it! Now you can just click on the “Fix Now” button and wait as the application would restart your iPhone without any issue.

In the end, you can safely remove your device and test if iPhone still plays music by itself or not. If needed, you can also try fixing your phone with the advanced mode – it is a more powerful mode, but will also erase the existing data on your device.
Part 3: Stop the Apps Running in the Background
Chances are that there could be too many apps running in the background, playing some sort of music. Sometimes, even a social app can also do the same. When I realized that my iPhone starts playing music by itself, I discovered that Instagram was the culprit. While watching Instagram stories, I went to iPhone’s home, but the app kept running in the background playing something. To fix the iPhone plays music on its own, you can forcefully quit apps in the following way:
Stap 1. To close the apps from running in the background, you need to launch the app switcher. If your phone has a Home button, then just double-press it quickly for this.

Stap 2. For devices without the Home button – tap on the bottom of the screen for gesture controls and gently swipe up till about half of the screen.
Stap 3. That’s it! This will launch the app switcher on your phone. Simply slide all the app cards upward or tap on the red icon to close all the apps from running in the background.

Part 4: Quit the Music App
In most of the cases, the reason for the iPhone plays music on its own is the Music app on the device. It doesn’t matter if you are using any third-party app or Apple’s native music app, it can keep running in the background. Therefore, you would have to close the app manually to make sure it won’t keep playing by itself.
Stap 1. Just go to the Music app on your device and tap on the pause (||) icon to stop playing music. Now, tap on the back button or the Home to close the app.
Stap 2. If you want to close the app from running in the background, then just launch the app switcher. Afterward, you can swipe up the app card or tap on the close button to quit it.
Stap 3. Also, lock the device and check if the app is still playing music or not. If it is still active, then you can see its preview on the lock screen. You can just tap on the pause icon here to stop iPhone 7/8/X from playing music by itself.

Part 5: Reset App Settings
This is another simple yet effective solution to fix the iPhone plays music by itself issue. Since we can’t individually clear the cache of apps on iPhone, we can still reset it. For instance, if you are using the default Apple Music app, then you can disable its iCloud sync and re-login to your account in the following way.
Stap 1. Firstly, unlock your device and go to its Settings > Music and disable the “iCloud Music Library” option. Wait for a while and turn on the music library feature again.

Stap 2. Subsequently, launch the Music app, visit your profile, and scroll down to sign out of the app.
Stap 3. Close the music app from running in the background and launch it again. Now, go back to your account and sign-in again to your Apple ID on the app.

Part 6: Delete the Music app and Reinstall it
Apart from Apple Music, a third-party app like Spotify, Pandora, YouTube Music, etc. can also seem to malfunction. The easiest way to fix the iPhone plays music on its own due to this is just reinstalling the app. This will not only fix the problem, but would also reset and update the app as well.
Stap 1. Go to your iPhone’s Home and hold the app icon – this will make all the app icons wiggle.
Stap 2. Tap on the delete button at the top of the app icon and confirm your choice to uninstall the app. You can also go to your iDevice’s settings to uninstall the app as well.

Stap 3. Once the app is uninstalled, restart your device, and go to its App Store. From here, you can look for the music app you have deleted and install it again.

Part 7: Inspect Apple Music’s Library
If you are sure that there is a problem with the Apple Music app, then check out its library. There could be too many playlists and subscriptions in the app, making it malfunction. The good news is that this would fix the Apple Music starts playing by itself without resetting the app.
Stap 1. Launch the Apple Music app on your iPhone and go to its Library from the bottom panel. Here, you can view all the playlists, artists you follow, albums, and so on.
Stap 2. To get rid of any component, just tap on the Edit button and deselect the data you wish to remove from your library.
Stap 3. Save these changes, close the Music app, and relaunch it to check if it fixes the issue.

Part 8: Do a Force Restart on your iPhone
A force restart is one of the best ways to fix any minor issue with your iOS device. Since this would reset its current power cycle, it is also known as a soft reset. Your device would be started by clearing its cache and will retain all the existing data or saved settings. To fix the iPhone plays music by itself, you need to apply the following key combinations and force-restart your device.
Voor iPhone 8 en latere versies
Firstly, quick-press the Volume Up key, and as soon as you release it, quick-press the Volume Down button afterward. In succession, press the Side key on your iPhone and keep holding it for a while until your device restarts.

Voor iPhone 7 en 7 Plus
Simply press both the Power (wake/sleep) key and the Volume Down button simultaneously. Keep holding both the keys for another 10-15 seconds and release once the device restarts.

Voor iPhone 6s en oudere versies
When your device is running, press the Home button as well as the Power key at the same time. Keep holding both the keys together and release them when the Apple logo would appear on the screen.

Part 9: Factory Reset All Settings
Sometimes, even a minor change in iPhone settings can cause a drastic impact on the overall working of your device. If you have also recently made some changes in iPhone settings that has resulted the Apple Music starts playing by itself issue, then reset all settings. Don’t worry – it will not erase the saved data on your iPhone, but will only reset the saved settings to their default value.
Stap 1. Unlock your device and tap on the gear icon to visit its Settings. From here, browse to General > Reset feature to proceed.
Stap 2. Tap on the “Reset All Settings” option and enter your phone’s passcode to confirm the action. Wait for a while as your iPhone would be restarted with the default settings

Part 10: Replace the faulty Earphones/AirPods
Last, but not the least, chances are that there could be a problem with your earphones or AirPods. Most of the earphones have a feature to pause/resume playback or go to the next/previous tracks. In case if the earphone is malfunctioning, then it might appear that your iPhone plays music by itself. To check this, just disconnect the earphones or AirPods from your device or use it with another pair of earphones instead.
This brings us to the end of this extensive guide on how to fix iPhone starts playing music by itself. As you can see, I have listed all sorts of expert solutions to stop the iPhone plays music by itself problem. When I faced the issue, I took the assistance of DrFoneTool – Systeemreparatie (iOS) and it resolved the situation in no time. Since the app is so easy to use, anyone can give it a try on their own without any prior technical knowledge. Feel free to try it as well and be sure to keep the tool handy, as it can save the day in an emergency.
Laatste artikels

