Opgelost: iPhone-screenshot werkt niet [2022]
Weet je dat screenshots op verschillende manieren kunnen worden gebruikt? U kunt deze functie bijvoorbeeld in uw favoriete spel gebruiken om een hoge score weer te geven, tekst op een website op te slaan voor gemakkelijke toegang later, of een vriend te helpen een probleem op te lossen. Als ik zeg dat het eenvoudig is met schermafbeeldingen, meen ik het, vooral op een iPhone. Je tikt eenvoudig op een aantal pictogrammen op je iPhone, en het scherm flitst, en je bent klaar.
Er zijn twee verschillende manieren om een iPhone-screenshot te maken. Welke je gaat leren, hangt af van je iPhone-model. Soms treden er ook problemen op dat het iPhone-screenshot niet goed werkt. Om deze problemen op te lossen, is hier dit artikel voor uw hulp. Laten we eens kijken hoe?
Allereerst zal ik je laten zien hoe je screenshots van je iPhone kunt maken.
iPhone X en meer
IPhone 11, iPhone 11 Pro Max, iPhone XS of iPhone XR vallen in deze categorie. U kunt op deze iPhones een screenshot maken door slechts een paar stappen te volgen.
Stap 1: Houd de aan / uit- / vergrendelknop ingedrukt (de knop om de iPhone te wekken).
Stap 2: De volume omhoog-knop aan de andere kant tegelijkertijd.
iPhone SE of een iPhone met thuisknop
Wanneer je je nieuwe iPhone SE of een iPhone-apparaat met de home-knop hebt, houd je de home-knop en tegelijkertijd de slaap/waak-knop tegelijkertijd ingedrukt om gemakkelijk een screenshot te maken.
Deel 1: Waarom maakt mijn iPhone geen screenshots?
We hebben vaak gehoord over het probleem dat mijn screenshot iPhone XR niet werkt. Wat betekent dit? Vaak gaat het niet zoals we hadden gepland. Misschien werkt de screenshotoptie van je telefoon niet omdat je niet de juiste truc gebruikt. Of een knop zit vast op je telefoon en je telefoon kan een technisch probleem hebben.
Je mobiel kan ook onverwachts stoppen met het maken van screenshots. Of het blijkt onmogelijk om de iPhone of iPad te updaten naar nieuwe iOS-modellen als deze screenshot-optie niet goed werkt. Misschien zou je een screenshot maken, maar alleen je iPhone of Siri hebben vergrendeld. In feite is dit slechts een van de populaire iOS-problemen die op elke iPhone kunnen voorkomen. Er zijn dus tal van redenen voor dit probleem.
Deel 2: Hoe iPhone Screenshot op te lossen werkt niet?
Als de schermafbeelding niet werkt op je iPhone, controleer dan de afbeeldingen-app op je telefoon. Vaak werkt de screenshot-functie, maar je hebt geen idee waar deze screenshots worden opgeslagen. Open de app Afbeeldingen op uw iPhone-apparaat en ga naar de pagina Galerijen. Kies recente foto’s of screenshots om ze te bekijken. Als u andere problemen tegenkomt, lees en gebruik dan de volgende stappen. Ik verwacht dat de oplossing voor uw probleem wordt gevonden.
2.1 Update iOS naar de nieuwste versie
Als uw iPhone-app oud is, kan dit ook onverwachte problemen veroorzaken, zoals niet-actieve schermafbeeldingen. Het is ook het beste om iOS te upgraden naar de nieuwe editie. Hiervoor moet je deze stappen volgen.
Stap 1: Open de app ‘Instellingen’ van het startscherm.

Stap 2: Tik op ‘Algemene instellingen’.
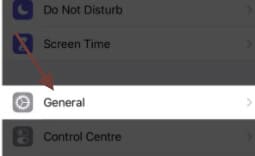
Stap 3: Tik nu op ‘Software bijwerken’.
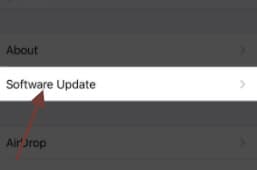
2.2 Houd de Home- en Power-knoppen tegelijkertijd ingedrukt
Als het screenshot van de iPhone XR niet werkt, kan de reden zijn dat u het niet op de juiste manier gebruikt. Wanneer u bijvoorbeeld een screenshot probeert te maken, kan de iPhone worden vergrendeld en kan Siri worden ingeschakeld in plaats van een screenshot te maken. Houd de Power- en Home-toetsen tegelijkertijd ingedrukt, maar zorg ervoor dat de Power-knop een seconde voor de Home-knop wordt ingedrukt, dwz het kleine verschil in iOS 10.
2.3 Start je iPhone opnieuw op
Sommige grillige bugs op iOS, zoals de schermafbeelding op iPhone XR die niet werkt, kunnen eenvoudig worden verholpen door de iPhone opnieuw op te starten. Volg uw systeemrichtlijnen en controleer vervolgens of schermafbeeldingen weer werken. Als dat niet het geval is, moet u, zoals hieronder wordt uitgelegd, een alternatieve manier vinden.
iPhone X/XS/XR en iPhone 11:
Klik op de zijknop aan de rechterkant van uw iPhone en druk vervolgens tegelijkertijd op de volumetoetsen voordat de schuifregelaar wordt weergegeven. Sleep het pictogram en zet de iPhone van links naar rechts uit. Om de iPhone weer aan te zetten, houdt u de zijknop ingedrukt totdat het Apple-logo op uw scherm verschijnt.
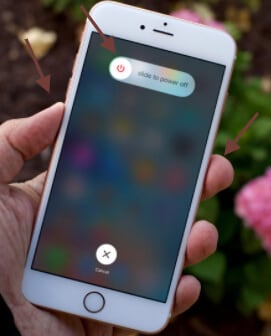
iPhone 6/7/8:
Als de schermafbeelding iPhone 6 niet werkt, kunt u dit oplossen door de telefoon opnieuw op te starten. Klik op de zijknop en houd deze ingedrukt totdat de schuifregelaar verschijnt. Sleep de knop en zet de iPhone van links naar rechts uit. Om de iPhone weer aan te zetten, houdt u de zijknop ingedrukt totdat het Apple-logo op het scherm verschijnt.
2.4 Ondersteunende aanraking gebruiken
Met de iPhone Assistive Touch-functionaliteit kunnen mensen mobiliteitsuitdagingen aan door eenvoudig te knijpen, tikken, vegen en verschillende commando’s. Assistive Touch is ook handig als conventionele benaderingen schermafbeeldingen moeilijk maken. Volg de volgende stappen:
Stap 1: Ga naar App-instellingen en selecteer Algemeen.

Stap 2: Tik op het tabblad ‘toegankelijkheid’.

Stap 3: Druk op de ‘Assistive Touch’-knop en zet hem aan. Dan verschijnt er op je telefoon een virtuele knop. Deze kleine knop kan handig en gemakkelijk zijn voor uw iPhone-bewerkingen. Bovendien kun je screenshots maken zonder de knop Home en Power of Sleep/Wake.
Stap 4: Tik op deze virtuele knop en tik vervolgens op het apparaat.
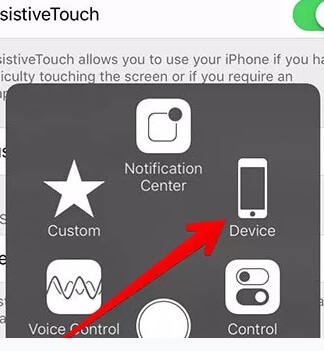
Stap 5: Tik nu op meer opties.
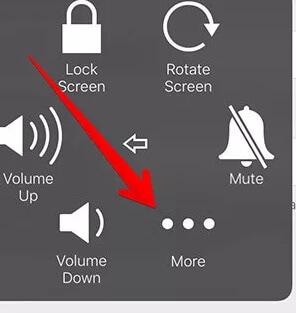
Stap 6: Druk nu op de screenshot-optie.
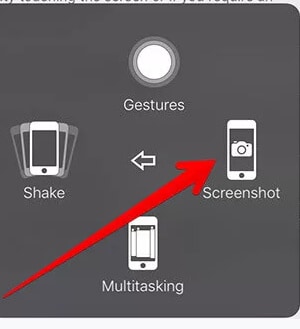
Deze oplossing kan voor alle iPhone-modellen worden gebruikt en is door veel mensen geaccepteerd. Het zal de iPhone-screenshot repareren die niet snel en efficiënt werkt.
Opmerking: de Assistive Touch-knop wordt niet weergegeven in de opname als u een screenshot maakt met behulp van dit proces. U kunt de knop naar elke hoek van uw favoriete scherm verplaatsen. Deze functie is bedoeld voor gebruikers die moeite hebben met het aanraken van het scherm, maar ook voor gebruikers die problemen hebben met hun telefoontoetsen.
2.5 3D-aanraking gebruiken
Deze 3D-aanraakfunctie helpt u repetitieve taken snel uit te voeren, maar de juiste truc is om te leren hoe u deze kunt gebruiken om uw behoeften correct te vervullen. U kunt 3D Touch instellen om schermafbeeldingen te maken, maar Assistive Touch moet eerst worden ingeschakeld, wat u kunt doen door de eerder genoemde stappen te volgen.
Voor iPhone 6s en hoger:
Stap 1: Ga naar de applicatie ‘Instellingen’.

Stap 2: Tik op het tabblad Algemeen.
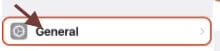
Stap 3: Kies ‘Toegankelijkheid’.

Stap 4: Kies ‘Assistive Touch’
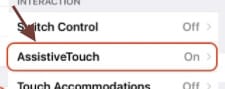
Stap 5: Open het ‘menu op het hoogste niveau aanpassen’ en ga naar binnen.
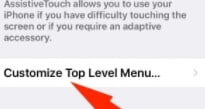
Stap 6: Druk op ‘3D Touch’ en kies ‘Screenshot’. Klik vervolgens op de ronde knop Assistive Touch en maak de schermafbeelding.
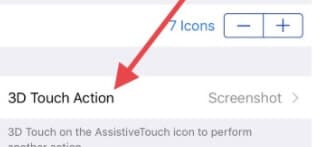
Let op: iPhone SE heeft geen 3D Touch-optie op hun telefoon.
Voor iPhone X/11:
Voor iPhone X/11 volg je deze stappen.
Stap 1: Ga naar de applicatie ‘Instellingen’.
Stap 2: Kies ‘Toegankelijkheid’.
Stap 3: Tik op ‘Aanraken’.
Stap 4: Kies de optie ‘Assistive Touch’.
Stap 5: Druk op ‘3D Touch’ en kies ‘Screenshot’ uit de lijst.
2.6 Controleer uw iOS-systeem
Het is mogelijk dat de schermafbeelding van de iPhone X niet werkt vanwege een softwarestoring op uw apparaat. In die gevallen is DrFoneTool-reparatie (iOS) het enige dat u kunt gebruiken om uw systeem bij te werken. Het is een programma dat is ontworpen om tal van problemen met iOS-apparaten te corrigeren, zoals het Apple-logo, het zwarte scherm, de opstartlus, enz. Je kunt alle problemen oplossen zonder gegevensverlies door deze app te gebruiken. Het ondersteunt alle iPhone-versies. Momenteel werkt het ook voor andere iOS-producten zoals de iPad en iPod touch.
Om te leren hoe u uw niet-iPhone-probleem kunt oplossen met DrFoneTool-Repair (iOS), voegt u het toe aan uw apparaat en voert u de volgende stappen uit.

DrFoneTool – Systeemreparatie
De gemakkelijkste iOS-downgrade-oplossing. Geen iTunes nodig.
- Downgrade iOS zonder gegevensverlies.
- Verschillende problemen met het iOS-systeem oplossen vast in herstelmodus, wit Apple-logo, zwart scherm, looping bij het starten, enz.
- Los alle iOS-systeemproblemen op in slechts een paar klikken.
- Werkt voor alle modellen iPhone, iPad en iPod touch.
- Volledig compatibel met de nieuwste iOS 14.

Stap 1: Voer Dr. Fone – Reparatie (iOS) uit en verbind uw apparaat via een digitale kabel met uw computersysteem. Kies nu ‘Repareren’ in de hoofdinterface van het programma.

Stap 2: Zodra de standaardmodus is geselecteerd, kan de app het type apparaat identificeren. U moet een versie van uw apparaat kiezen en hier op ‘Start’ tikken.

Stap 3: De app zal nu de relevante firmware updaten om uw iOS-apparaat te herstellen.

Stap 4: Druk na het installeren van de firmware op de knop ‘Nu repareren’. Uw computerprogramma is binnen enkele minuten gerepareerd.

2.7 De iPhone terugzetten naar de fabrieksinstellingen
Als de bovenstaande methoden zijn geprobeerd en niets werkt, is de laatste optie van uw mobiel het resetten naar de fabrieksinstellingen. Dit lost altijd technische bugs op, maar kan de gegevens van uw apparaat wissen.
Voer deze stappen uit om uw iPhone terug te zetten naar de oorspronkelijke staat:
Stap 1: Tik op de optie Instellingen.

Stap 2: Selecteer hier de Algemeen.
Stap 3: Scroll naar beneden en tik op Reset.
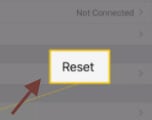
Stap 4: Verwijder alle inhoud en instellingen op de Reset.
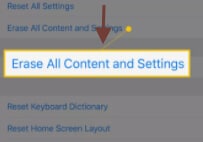
Stap 5: Voer indien nodig de toegangscode in die op uw telefoon is ingesteld.
Stap 6: Nu wordt er een waarschuwing weergegeven om alle audio, andere media, gegevens en instellingen te verwijderen. Tik op Verwijderen om door te gaan.
Let op: Tik op Annuleren als u uw telefoon niet wilt terugzetten naar de standaard fabrieksstatus.
Stap 7: Het duurt een paar minuten om alles van de iPhone te wissen. Wanneer de procedure is voltooid, is de herstart van de iPhone teruggezet naar de werkinstellingen en is de iPhone opnieuw ingesteld.
Let op: De meest cruciale stap wanneer u uw iPhone in de fabriek reset, is om een back-up te maken van de iPhone-informatie. Neem contact op met Apple-ondersteuning
Als je dit allemaal hebt geprobeerd en het probleem nog steeds niet kunt oplossen of de snapshot-optie op je iPhone niet kunt corrigeren, ga dan naar de Apple Store om het probleem op te lossen.
Conclusie
Veel mensen werken niet met de iPhone/iPad-screenshot. Maar voor veel mensen kan het screenshot dat niet werkt op het iPhone-probleem erg problematisch zijn. Hier bieden we u enkele handige manieren om dit probleem op te lossen; we hopen dat deze oplossingen u kunnen helpen. Een andere oplossing die u kunt gebruiken is DrFoneTool op uw computer om uw schermafbeeldingen, afbeeldingen en andere iPhone-problemen op te lossen. Dr. Fone is een nuttig programma dat helpt bij het repareren van alle iOS-problemen.
Laatste artikels

