Opgelost: iPhone vast op oplaadscherm [2022]
Net als elk ander apparaat, kan uw Apple iPhone u ook problemen bezorgen door vast te lopen. De beste eigenschap van de telefoon zijn de verbazingwekkende naadloze prestaties. Maar hé! Zelfs deze kan je soms hoofdpijn bezorgen als je een probleem hebt met de iPhone die vastzit op het oplaadscherm of de iPhone die vastzit op het rode batterijscherm.
Daarom hebben we met dit artikel bij de hand geprobeerd uit te leggen en haalbare oplossingen en manieren te vinden om hiervan af te komen.
- Deel 1: Waarom zit mijn iPhone vast op het lege batterijscherm?
- Deel 2: Verwarm de iPhone-batterij voor het opladen
- Deel 3: Forceer je iOS-apparaat opnieuw op te starten
- Deel 4: Laat de iPhone leeglopen Ga uit het oplaadscherm
- Deel 5: Vervang de batterij van je iPhone
- Deel 6: Gebruik DrFoneTool – Systeemreparatie om je iPhone te repareren (geen gegevensverlies)

- Deel 7: Verbind je iPhone met je Mac/Windows PC en verbreek de verbinding
- Deel 8: Start je iPhone op in de DFU-modus en sluit hem aan op de originele oplader
- Deel 9: zet je iPhone in de herstelmodus en forceer hem later opnieuw
- Deel 10: herstel je iPhone via iTunes en DFU-modus [Gegevensverlies]
- Deel 11: Tips voor het repareren van de iPhone die vastzit in de opstartlus voor lege batterijen
Deel 1: Waarom zit mijn iPhone vast op het lege batterijscherm?
Voordat we uw iPhone repareren, die vastzit op het oplaadscherm, laten we snel enkele van de veelvoorkomende triggers en oorzaken bespreken om deze gemakkelijk te repareren.
- De kans is groot dat je iPhone niet voldoende wordt opgeladen of niet goed wordt opgeladen.
- Er kan een probleem zijn met de batterij van uw iOS-apparaat (zoals de slechte prestaties).
- Als uw iPhone oververhit is geraakt door het opladen, kan dit hetzelfde probleem veroorzaken.
- De batterij van het apparaat is mogelijk niet goed gekalibreerd en moet eerst worden ontladen.
- Als uw iOS-apparaat op oude of corrupte firmware draait, kan hetzelfde probleem optreden.
- Er kan hier een andere reden voor zijn, zoals de lage prestaties van de batterij, malware-aanval of een softwaregerelateerd probleem met de telefoon.
Deel 2: Verwarm de iPhone-batterij voor het opladen
Als u zich in een dergelijke situatie bevindt, kunt u een zeer eenvoudige methode proberen om de iPhone 6 die vastzit op het oplaadscherm te verhelpen. Koppel uw iPhone gewoon los van de oplaadkabel. Houd vervolgens uw iPhone/iPad met de voorkant naar beneden en gebruik een haardroger gedurende ongeveer 2 minuten gericht op de achterkant van het apparaat en de rand waar de batterij zich bevindt.
Plaats de telefoon nu terug op het oplaadsnoer. U zult merken dat het rode batterijlogo onmiddellijk wordt vervangen door de Apple logo.

Deel 3: Forceer je iOS-apparaat opnieuw op te starten
Een van de eenvoudigste manieren om allerlei kleine problemen met een iPhone op te lossen, is door een zachte reset uit te voeren waardoor het apparaat opnieuw wordt opgestart. Omdat het automatisch de stroomcyclus van je iPhone reset, kan het ertoe leiden dat er talloze batterijgerelateerde problemen mee worden opgelost.
Voor iPhone 6s en eerdere modellen
Druk gewoon lang op de aan / uit-knop (wake / sleep) en de Home-knop gedurende minstens 15 seconden en wacht terwijl uw apparaat opnieuw zou worden opgestart.
Voor iPhone 7 / 7 Plus
In plaats van de Home-knop, moet u op de toetsen Volume omlaag en Power drukken. Houd ze tegelijkertijd 15 seconden vast en laat los zodra uw apparaat opnieuw is opgestart.
Voor iPhone 8 en nieuwere modellen
Druk eerst even snel op de toets Volume omhoog en doe hetzelfde met de toets Volume omlaag. Houd later de zijtoets ingedrukt en laat los zodra uw telefoon krachtig opnieuw is opgestart.
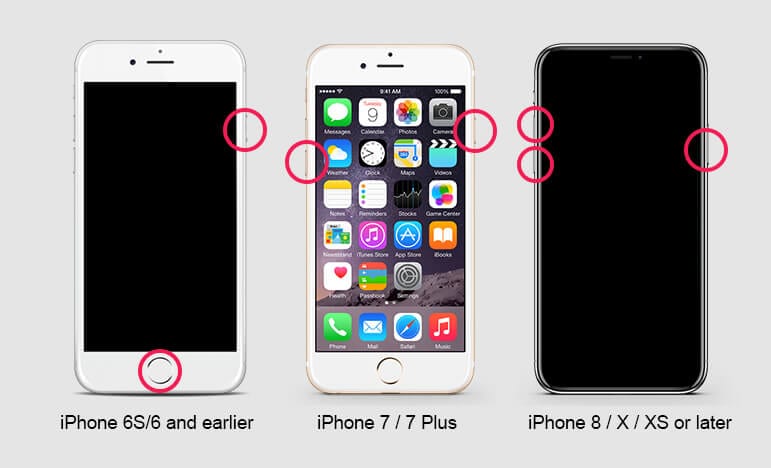
Deel 4: Laat de iPhone-batterij leeglopen om uit het oplaadscherm te komen
Wat zorgt ervoor dat uw batterij lang meegaat als u een probleem ondervindt met een iPhone die vastzit op het oplaadscherm of een iPhone die vastzit op het rode batterijscherm? Hoewel de iPhone een opmerkelijke batterijduur heeft, ervaart niet elke gebruiker de topprestaties. Het is belangrijk om de lithium-ion batterij af en toe te standaardiseren, dit zorgt voor een lange levensduur van de batterij.
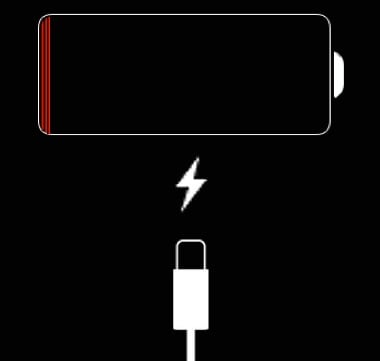
Door de batterij van tijd tot tijd te laten leeglopen en opnieuw op te laden, blijft de stroom van ionen in de batterij bewegen. De materiaaleigenschappen van lithium-ionbatterijen vragen om eeuwigdurend gebruik om topprestaties te behouden. Om deze reden raadt Apple aan om de batterij eenmaal per maand te ontladen en weer op te laden.
- 1. Gebruik uw iPhone totdat deze automatisch wordt uitgeschakeld. Als de levensduur bijna 0% is en u deze sneller wilt leegmaken, zet u de zaklamp aan, verhoogt u de helderheid van het scherm, gebruikt u internet, enz.
- 2. Laat uw iPhone ‘s nachts uitgeschakeld om de batterij verder leeg te maken.
- 3. Sluit uw iPhone aan en wacht tot deze opstart.
- 4. Houd de slaap / waak-knop ingedrukt en veeg ‘schuif om uit te schakelen’.
- 5. Laat uw iPhone minimaal 5 uur opladen.
- 6. Schakel uw iPhone in terwijl de oplaadkabel nog is aangesloten.
- 7. Verwijder de oplaadkabel wanneer uw iPhone weer online is.
Opmerking: we hebben je de oplossing gegeven om uit de iPhone te komen die vastzit op het oplaadscherm of de iPhone die vastzit op het rode batterijscherm. Pak nu gemakkelijk aan!
Deel 5: iPhone-batterij vervangen
Onmiddellijke oplossing als je een probleem hebt met de iPhone die vastzit op het oplaadscherm of de iPhone die vastzit op het rode batterijscherm. De iPhone ziet er ongetwijfeld ondoordringbaar uit, maar je had een paar schroeven nodig om je batterij te verwijderen, en het is heel gemakkelijk om te doen. U hebt ook een gereedschapsset nodig, die een plastic wrikgereedschap, een standaard Philips 00-schroevendraaier en een zuignap bevat. Het belangrijkste gereedschap is een schroevendraaier voor het verwijderen van de pent-lobschroeven aan de onderkant van de iPhone.
Stap 1: Schakel de telefoon uit door de aan / uit-knop ingedrukt te houden, schuif daarna de schermknop naar rechts.
Stap 2: Gebruik uw Pent-lobe-schroevendraaier voor het verwijderen van schroeven (voornamelijk twee) uit het onderste gedeelte van uw iPhone. Bewaar alle schroeven goed.

Stap 3: Oefen met behulp van een zuignap harde druk uit op de bovenkant van de home-knop, of aan weerszijden ervan. Open ook de kleine opening om het scherm van het apparaat open te maken.

Stap 4: Om de clips los te maken (die het scherm op uw telefoon houden), met behulp van een koevoet, moet u van de onderkant naar de middelste kant werken.

Stap 5: Er is een truc om de batterij te vervangen zonder dat het scherm losraakt, maar u moet deze gedurende de hele cursus voorzichtig op 90 graden houden. Om het scherm van het apparaat te verwijderen, moet u echter uw Philips 00-schroevendraaier gebruiken om de metalen plaat te verwijderen waarmee de kabels van het scherm met de iPhone zijn verbonden. Probeer nu de connectoren omhoog te trekken en verwijder vervolgens het scherm van het apparaat.

Stap 6: Verwijder de twee schroeven uit de plaat, die het moederbord van uw apparaat beschermt. De plaat blijft afgeschermd van de batterijconnector, maar het is gemakkelijk om op te stijgen en weg te gaan van het probleem met iPhone 6 die vastzit op het oplaadscherm of iPhone die vastzit op het rode batterijscherm.

Stap 7: Probeer aan het plastic ontgrendellipje te trekken om de batterij van zijn plaats te verwijderen. Je moet constant druk uitoefenen en je hoort de batterij loskomen.

Stap 8: Plaats nu voorzichtig de nieuwe batterij, druk hem zachtjes op zijn plaats en schroef de metalen plaat vast om hem vast te zetten.

Stap 9: Als u het scherm volledig heeft verwijderd, sluit u de kabels opnieuw aan zodat ze weer op hun plaats zitten. Plaats vervolgens de metalen plaat terug en plaats eerst de slepen voorzichtig.
Stap 10: Vang de bovenrand van het scherm in de behuizing van het apparaat. Je moet ervoor zorgen dat het niet meer dan een halve millimeter wordt verlengd. Als het uitsteekt, betekent dit dat je het niet goed hebt geplaatst. Druk nu zachtjes op het scherm en werk van boven naar beneden.
Stap 11: Raak niet in paniek als uw telefoon niet wordt ingeschakeld; het is mogelijk dat de batterij voor de veiligheid volledig is ontladen. Sluit nu de oplader aan en wacht tot hij aan gaat!
Opmerking: los het probleem op met iPhone 6 die vastzit op het oplaadscherm. Nu is je iPhone vervangen door een nieuwe batterij. Geen behoefte om winkel te zoeken! U hoeft niet dagen te wachten om uw probleem op te lossen!
Deel 6: Gebruik DrFoneTool – Systeemreparatie om je iPhone te repareren (geen gegevensverlies)
Idealiter is de beste manier om allerlei problemen met een iPhone op te lossen, het gebruik van een betrouwbare tool voor probleemoplossing zoals DrFoneTool – Systeemreparatie (iOS). Zoals de naam al doet vermoeden, kan de desktoptoepassing allerlei systeemgerelateerde problemen met uw apparaat oplossen. Het beste is dat DrFoneTool je iPhone kan repareren zonder gegevensverlies te veroorzaken.
Afgezien van dat je iPhone vastzit op het oplaadscherm, kan het je apparaat repareren in tal van andere scenario’s, zoals een scherm van de dood, een niet-reagerende telefoon, iPhone laadt langzaam op, en zoveel meer. Om te leren hoe u uw iPhone kunt repareren die vastzit op het oplaadscherm met DrFoneTool – Systeemreparatie, volgt u deze stappen:

DrFoneTool – Systeemreparatie
Fix iPhone vast op oplaadscherm zonder gegevensverlies.
- Herstel alleen uw iOS naar normaal, helemaal geen gegevensverlies.
- Verschillende problemen met het iOS-systeem oplossen vast in herstelmodus, wit Apple-logo, zwart scherm, looping bij het starten, enz.
- Lost andere iPhone-fouten en iTunes-fouten op, zoals: iTunes-fout 4013, 14 error, iTunes-fout 27,iTunes-fout 9En nog veel meer.
- Werkt voor alle modellen iPhone (inclusief iPhone XS/XR), iPad en iPod touch.
- Volledig compatibel met de nieuwste iOS-versie.

Stap 1: Verbind uw iOS-apparaat en selecteer een reparatiemodus
In eerste instantie kunt u uw iPhone gewoon op de computer aansluiten (Win of Mac), de DrFoneTool-toolkit starten en de functie ‘Systeemreparatie’ vanuit huis kiezen.

Zodra uw apparaat is aangesloten, kunt u vanaf de zijkant naar de optie ‘iOS Repair’ gaan en een reparatiemodus selecteren – Standaard of Geavanceerd. De standaardmodus kan allerlei kleine problemen oplossen zonder gegevensverlies, terwijl de geavanceerde modus uw apparaat opnieuw instelt.

Daarom raad ik aan eerst de standaardmodus te kiezen en de geavanceerde modus te proberen als u nog steeds ongewenste problemen met uw iPhone ondervindt.
Stap 2: Voer de details van uw iOS-apparaat in en download de firmware
Om verder te gaan, hoeft u alleen maar enkele cruciale details van de aangesloten iPhone in te voeren, zoals het model en de compatibele firmwareversie.

Zoals u op de knop ‘Start’ zou klikken, begint de toepassing automatisch met het downloaden van de ondersteunde firmware. Het wordt aanbevolen om de applicatie draaiende te houden en een stabiele internetverbinding te behouden om het downloaden snel te voltooien.

Stap 3: Laat de applicatie uw iOS-apparaat repareren
Nadat de firmware is gedownload, zal de toepassing deze verifiëren om te controleren of deze compatibel is met uw iOS-apparaat.

Daarna wordt de volgende prompt weergegeven, met de firmwareversie en het apparaatmodel. U kunt nu op de knop ‘Nu repareren’ klikken en een tijdje wachten, aangezien de toepassing uw apparaat zou repareren. Het wordt aanbevolen om uw iPhone niet los te koppelen wanneer het reparatieproces wordt uitgevoerd.

Dat is het! Zodra het reparatieproces is voltooid, laat de toepassing u dit weten. U kunt de gerepareerde iPhone nu loskoppelen en gebruiken zoals u dat wilt. Als het probleem aanhoudt, kunt u het proces herhalen en in plaats daarvan de geavanceerde reparatie uitvoeren om betere resultaten te krijgen.

Wil je de ‘iPhone vast op oplaadscherm’ repareren? Probeer het eens!
Deel 7: Verbind je iPhone met je Mac/Windows PC en verbreek de verbinding
Het klinkt misschien verrassend, maar soms kunnen we de iPhone oplossen die vastzit aan het probleem met het opladen van de batterij door hem eenvoudig op onze computer aan te sluiten. Idealiter, wanneer we ons iOS-apparaat verbinden met onze Mac / Windows, detecteert het dit automatisch en stuurt het de relevante prompt naar onze iPhone.
Dus als een klein probleem dit oplaadprobleem heeft veroorzaakt, kan dit het probleem oplossen. Schakel eerst uw Mac of Windows-pc in en sluit uw iPhone erop aan met behulp van een authentieke bliksemkabel. Wacht een tijdje, want uw systeem zou uw iPhone detecteren en na een paar minuten loskoppelen.

Deel 8: Start je iPhone op in de DFU-modus en sluit hem aan op de originele oplader
DFU, wat staat voor Device Firmware Update, is een speciale modus op iOS-apparaten waarmee we de telefoon eenvoudig kunnen opstarten, bijwerken of downgraden. De modus wordt meestal gebruikt om een speciale firmware naadloos op het apparaat te installeren.
Om het probleem met het opladen van de iPhone op te lossen, kunt u eerst uw apparaat uitschakelen en vervolgens deze toetscombinaties volgen:
Voor iPhone 6s en eerdere modellen
Druk tegelijkertijd op de Power (wake/sleep) en de Home-knop en houd ze 10 seconden ingedrukt. Daarna kunt u de aan / uit-toets gewoon loslaten, maar de startknop 5 seconden ingedrukt houden.
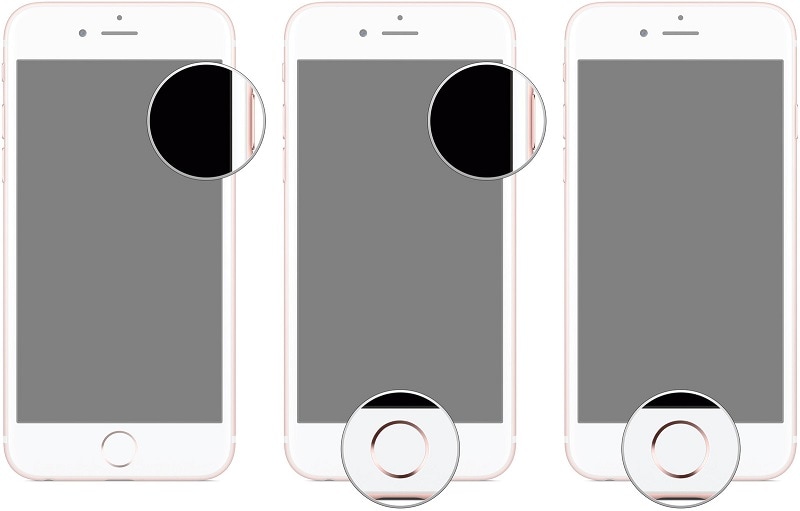
Voor iPhone 7 en 7 Plus
Druk gewoon gedurende 10 seconden tegelijkertijd op de knoppen Power (wake/sleep) + Volume Down. Laat nu alleen de aan / uit-knop los terwijl u de toets Volume omlaag nog maar 5 seconden ingedrukt houdt.
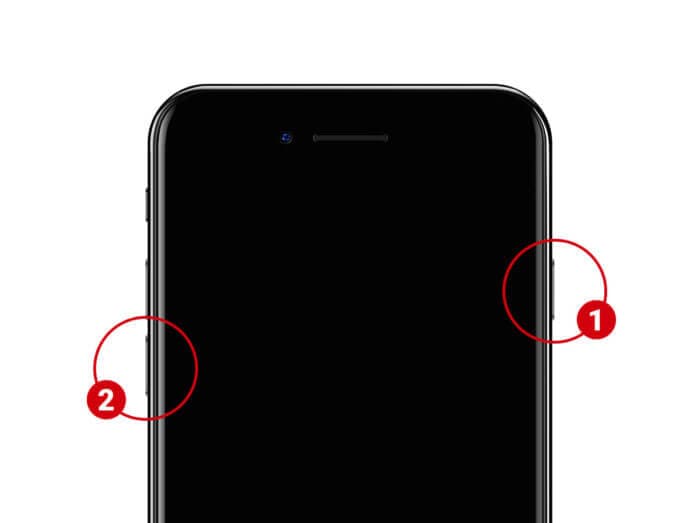
Voor iPhone 8 en nieuwere modellen
Eerst moet u op de toetsen Volume omlaag en de zijtoetsen drukken en deze slechts de volgende 10 seconden ingedrukt houden. Laat nu de zijtoets los terwijl u de knop Volume omlaag precies 5 seconden ingedrukt houdt.
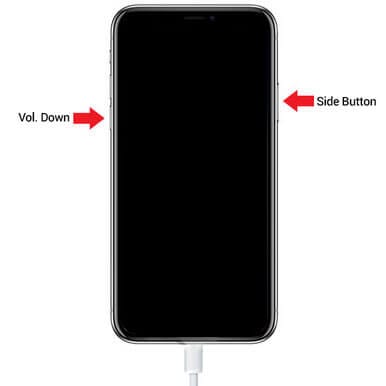
Zorg er tijdens het opstarten van uw iPhone in de DFU-modus voor dat het scherm zwart blijft. Als je het iTunes-symbool krijgt of het apparaat opnieuw opstart, betekent dit dat je een fout hebt gemaakt en het hele ding opnieuw moet doen.
Zodra je iPhone opstart in de DFU-modus, sluit je hem gewoon aan op een authentieke adapter met behulp van een compatibele kabel en wacht je tot je iPhone zou beginnen met opladen in de normale modus.

Deel 9: zet je iPhone in de herstelmodus en forceer hem later opnieuw
Een andere oplossing om uw iPhone vast te zetten in de oplaadcyclus, is door hem op te starten in de herstelmodus. Zodra uw iPhone opnieuw is opgestart in de herstelmodus, kunt u met iTunes uw apparaat terugzetten naar de fabrieksinstellingen.
Voordat u begint, moet u ervoor zorgen dat er een bijgewerkte versie van iTunes op uw apparaat is gestart. Verbind nu uw iPhone met het systeem met behulp van een bliksemkabel en volg deze toetscombinaties.
Voor iPhone 6s of eerdere modellen
Zodra uw iPhone is aangesloten, houdt u zowel de Home- als de Power-knop ingedrukt. Houd ze minstens 15 seconden ingedrukt en laat los zodra het herstelmodussymbool op het scherm verschijnt.
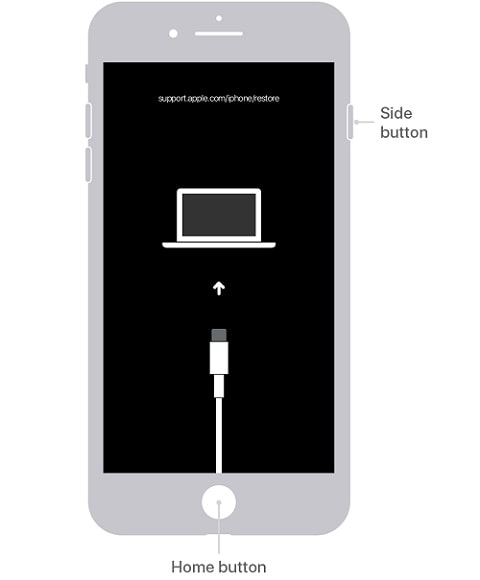
Voor iPhone 7 en 7 Plus
Sluit eenvoudig uw apparaat aan en houd zowel de volume-omlaag- als de aan-uitknop ongeveer 15 seconden lang ingedrukt. U kunt de toetsen loslaten zodra u het pictogram voor de herstelmodus op het scherm krijgt.
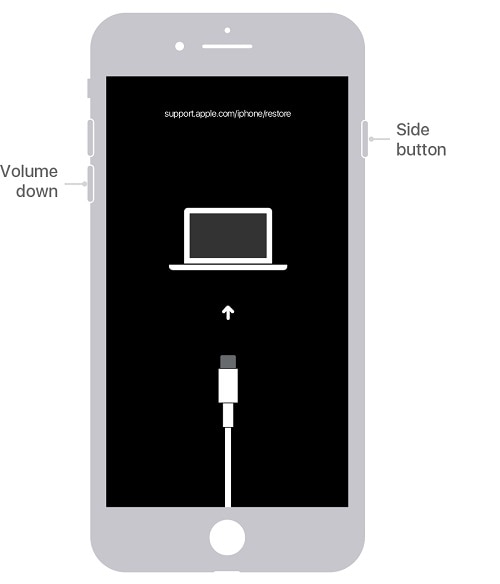
Voor iPhone 8 en nieuwere modellen
Ten slotte, als u de nieuwste iOS-apparaten hebt, drukt u eerst op de knop Volume omhoog en laat u deze snel los en doet u hetzelfde met de toets Volume omlaag. Houd nu de zijknop een tijdje ingedrukt en laat los nadat u het pictogram voor de herstelmodus op uw apparaat hebt gekregen.
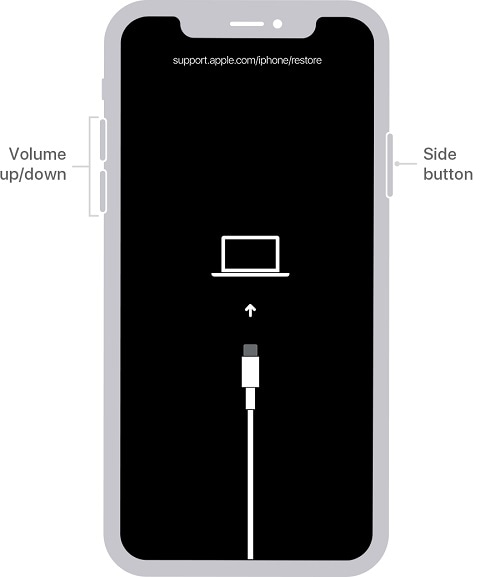
Zodra uw iPhone opnieuw zou worden opgestart in de herstelmodus, zal iTunes deze detecteren en de volgende prompt weergeven. Vanaf hier kunt u er gewoon voor kiezen om uw iPhone terug te zetten naar de fabrieksinstellingen. Daarnaast kun je gewoon wachten en je apparaat opnieuw geforceerd opnieuw opstarten om het oplaadlusscherm te doorbreken.
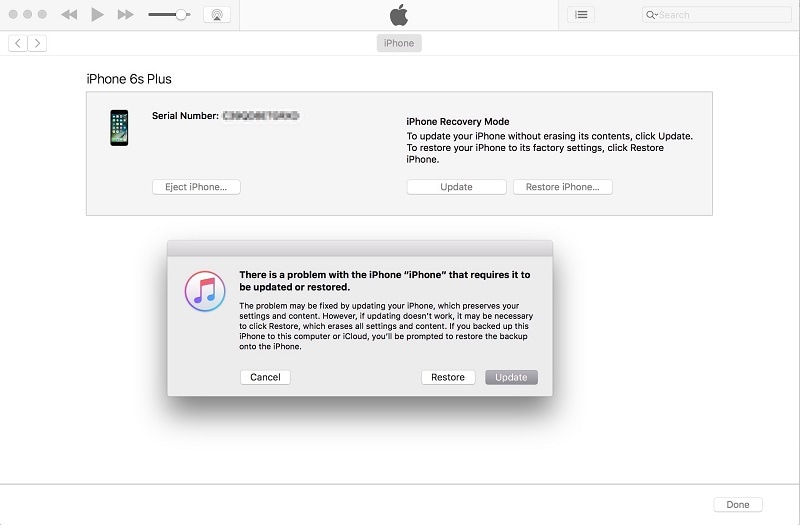
Deel 10: herstel je iPhone via iTunes en DFU-modus [Gegevensverlies]
Ten slotte kunt u ook de hulp van de DFU-modus en iTunes gebruiken om de oplaadlus te doorbreken. Wanneer we het echter verbinden met iTunes, kunnen we het apparaat terugzetten naar de fabrieksinstellingen. Onnodig te zeggen dat het tijdens het proces automatisch alle bestaande gegevens van uw aangesloten iOS-apparaat verwijdert.
In eerste instantie kunt u uw iOS-apparaat gewoon op uw computer aansluiten en iTunes erop starten. We hebben al de juiste toetscombinaties besproken die u moet toepassen om uw iPhone in de DFU-modus op te starten.
Voor iPhone 6s en eerdere modellen
Houd de Power + Home-toetsen 10 seconden ingedrukt en laat vervolgens alleen de Power-knop los, maar houd de Home-toets 5 seconden ingedrukt.
Voor iPhone 7 en 7 Plus
Houd de toets Volume omlaag + aan / uit gedurende 10 seconden ingedrukt en laat vervolgens de aan / uit-knop los, maar houd de toets Volume omlaag 5 seconden ingedrukt.
Voor iPhone 8 en nieuwere modellen
Houd de zij- en volume-omlaagtoetsen 10 seconden ingedrukt. Laat vervolgens de zijknop los terwijl u de toets Volume omlaag nog 5 seconden ingedrukt houdt.
Zodra uw iPhone in de DFU-modus zou gaan, zal iTunes deze detecteren en het volgende scherm weergeven. U kunt akkoord gaan met het bericht en een tijdje wachten, omdat het uw apparaat zou herstellen en terugzetten naar de fabrieksinstellingen. Zodra uw iOS-apparaat is hersteld, wordt het zonder problemen normaal opnieuw opgestart.

Deel 11: Tips voor het repareren van de iPhone die vastzit in de opstartlus voor lege batterijen
Inmiddels zou je je iPhone correct kunnen opstarten door de lus van het oplaadscherm te doorbreken. Als u de situatie echter wilt vermijden en de opstartlus van de batterij correct wilt repareren, overweeg dan om deze suggesties te volgen:
- Gebruik altijd de authentieke bliksemkabel en adapter van Apple tijdens het opladen van uw apparaat om ongewenste problemen te voorkomen.
- Zorg ervoor dat uw iOS-apparaat is aangesloten op een stabiele stroombron en sluit het niet aan op een onstabiele verbinding.
- Als tijdens het opladen, je iOS-apparaat is oververhit geraakt, koppel vervolgens uw iPhone los en plaats deze op een hard oppervlak. Overweeg om hem alleen opnieuw op te laden als hij niet oververhit raakt.
- Maak er ook een gewoonte van om de Instellingen > Batterij van uw iPhone te bezoeken om de algehele gezondheid van de batterij te controleren en deze te laten vervangen als de status ongezond is.
- Het wordt aanbevolen om een hulpmiddel voor het repareren van apparaten te bewaren, zoals: DrFoneTool – Systeemreparatie (iOS) handig, zodat u deze ongewenste problemen gemakkelijk kunt oplossen zonder uw telefoon te beschadigen.
Laatste artikels

