4 manieren om de iPhone te repareren die vastzit bij het instellen van Apple ID
Het was met veel gebruikers gebeurd dat hun iPhone vastliep toen ze de Apple ID op hun apparaten instelden. Hoewel het moeiteloos is om een account aan te maken op het iOS-platform, lopen de apparaten soms vast, wat de gebruikers irriteert, en misschien ben jij een van die gebruikers die je hierheen brengt. Als dit het geval is, hoeft u zich geen zorgen te maken, want hier zullen we verschillende oplossingen bieden die u kunt gebruiken om uw apparaatproblemen op te lossen. Laten we het dan hieronder controleren:
Waarom loopt mijn telefoon vast bij het instellen van uw Apple ID?
Er kunnen verschillende redenen zijn waardoor dit probleem op uw apparaat is verschenen. Maar de belangrijkste reden kan uw simkaart zijn die mogelijk niet correct in uw apparaat is geplaatst. En als het niet goed is geplaatst, zou je apparaat het niet herkennen. Als gevolg hiervan kan uw apparaat vastlopen tijdens het instellen van de gebruikers-ID. Hier om dit probleem op te lossen, kunt u verschillende manieren proberen die hieronder worden beschreven.
Oplossing 1: start eerst de iPhone opnieuw op
Het eerste dat gebruikers kunnen proberen om hun iPhone-probleem op te lossen, is door hun iPhone-apparaten uit en weer in te schakelen. Deze eenvoudige en snelle truc is in staat om elk fundamenteel iPhone-probleem op te lossen. En om deze reden beschouwden veel gebruikers het vaak als een magische oplossing.
Hier, wanneer u uitschakelt en, op uw apparaat, weer tijdens dit proces, uw interne systeem reinigt de configuratie en tijdelijke bestanden evenals uw apparaat. En met het wissen van tijdelijke bestanden verwijdert uw systeem ook de problematische bestanden, die mogelijk problemen veroorzaken met het installatieproces van de Apple ID.
Afgezien hiervan is het proces van het in- en uitschakelen van je iPhone-apparaat vrijwel elementair dat je apparaat helemaal niet schaadt. U kunt dit proces dus op elk moment met uw apparaat uitvoeren.
Voor het uitschakelen en opnieuw inschakelen van uw apparaat kunt u de gegeven stappen volgen:
- Ten eerste, als je de iPhone x of andere nieuwste modellen gebruikt, dan kun je hier lang op een van de zijknoppen of volumeknoppen drukken en deze ingedrukt houden totdat en tenzij je de uitschakelschuif ziet. En als je het ziet, sleep je het naar rechts. Hiermee wordt uw iPhone-apparaat uitgeschakeld. En nu, om het weer in te schakelen, moet je de zijknop lang ingedrukt houden en ingedrukt houden totdat en tenzij het Apple-logo op je scherm verschijnt.
- Als je het iPhone 8-model of een eerdere versie hebt, kun je de zijknop lang ingedrukt houden totdat en tenzij je de uitschakelschuif ziet. Sleep vervolgens de schuifregelaar naar rechts. Hiermee wordt uw apparaat uitgeschakeld. Om uw apparaat af te stemmen, moet u lang op de zijknop bovenaan drukken en deze ingedrukt houden totdat en tenzij het Apple-logo op uw scherm verschijnt.

Oplossing 2: SIM-kaart verwijderen en opnieuw plaatsen
Het proces van het uit- en inschakelen van uw iPhone-apparaat leidt er ook toe dat uw SIM-kaart wordt gedetecteerd, die u in uw iPhone hebt geplaatst. Uw simkaart vervult in feite het doel om netwerksignalen voor uw apparaat te ontvangen, waardoor uw apparaten oproepen en berichten kunnen plaatsen en ontvangen. Dus om al deze dingen goed te doen, moet u ervoor zorgen dat uw simkaart goed is geplaatst.
Hier ben je misschien een nieuwe gebruiker die voor het eerst het iOS-systeem bedient, en misschien heb je dit soort apparaat nog nooit eerder gebruikt. Dus als dit het geval is, heb je zeker wat hulp nodig om je simkaart in je toestel te plaatsen en goed in te stellen. Dit is een essentiële tip voor u, want als uw simkaart niet goed is geplaatst, zal uw iPhone-apparaat deze zeker niet herkennen.
En wanneer uw apparaat uw simkaart niet goed herkent, loopt het vast bij het instellen van de Apple ID. Om dit correct te maken, kunt u ook uw simkaart verwijderen en vervolgens opnieuw plaatsen door de gegeven stappen te volgen:
- Schakel allereerst uw iPhone-apparaat uit.
- Trek vervolgens met behulp van een speld de simkaartlade naar buiten.
- Haal dan je simkaart eruit.
- Plaats hierna uw simkaart weer heel voorzichtig terug.
- Duw vervolgens de kaartlade terug op zijn plaats.
- Hierna kunt u uw apparaat weer inschakelen.
Nu kunt u proberen uw Apple ID opnieuw in te stellen.
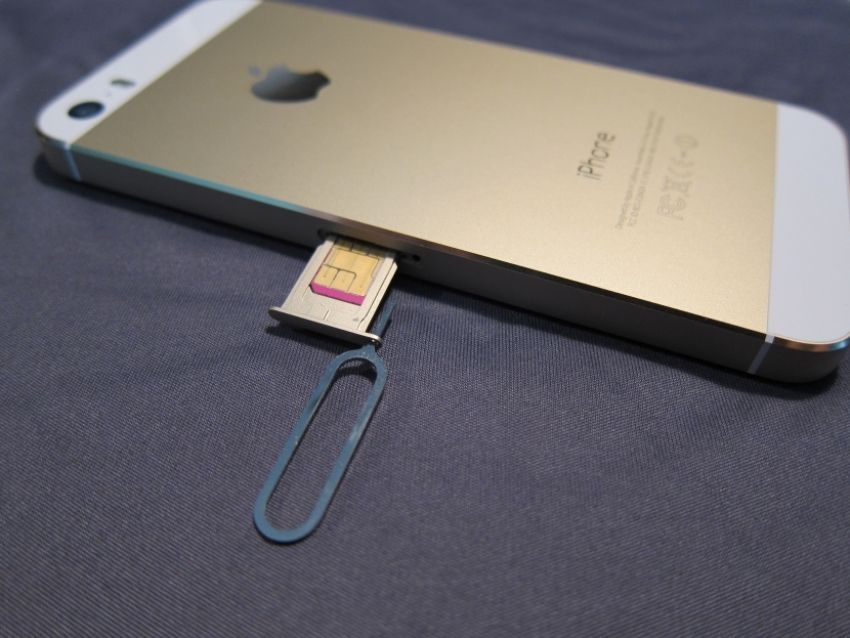
Oplossing 3: iOS-probleem oplossen met DrFoneTool – Systeemreparatie
Als u een iPhone-gebruiker bent en momenteel vastzit met een probleem op uw apparaat waarbij u de Apple ID niet kunt instellen, dan is DrFoneTool – Systeemherstelsoftware een perfecte oplossing voor u. Door deze softwareoplossing te gebruiken, kunt u er letterlijk voor zorgen dat uw apparaatgegevens niet worden beschadigd.
Voor het gebruik van deze software kunt u de stapsgewijze handleiding volgen en ook uw apparaatproblemen oplossen:

DrFoneTool – Systeemreparatie
Los iPhone-problemen op zonder gegevensverlies.
- Herstel alleen uw iOS naar normaal, helemaal geen gegevensverlies.
- Verschillende problemen met het iOS-systeem oplossen vast in herstelmodus, wit Apple-logo, zwart scherm, looping bij het starten, enz.
- Lost andere iPhone-fouten en iTunes-fouten op, zoals: iTunes-fout 4013, 14 error, iTunes-fout 27,iTunes-fout 9En nog veel meer.
- Werkt voor alle iPhone-modellen, iPad en iPod touch.
- Volledig compatibel met de nieuwste iOS-versie.

Stap één: DrFoneTool starten – Systeemherstel
U kunt de DrFoneTool – Systeemherstelsoftware downloaden in uw computersysteem of op uw laptop. Kies vervolgens de optie ‘Systeemreparatie’ in het gegeven venster op uw scherm. Sluit hierna uw iPhone-apparaat aan met behulp van een bliksemkabel. En hiermee begint de software uw iPhone-apparaat te detecteren. Wanneer de detectie is voltooid, heeft u twee verschillende opties, namelijk de standaardmodus en de geavanceerde modus. Hier zou het helpen als je de ‘Standaardmodus’ kiest.

Stap twee: kies apparaatmodel en systeemversie:
De software detecteert automatisch het model van uw apparaat. U hoeft dit dus alleen te bevestigen. En dan kun je hier je iPhone-versie kiezen. Dit zal uiteindelijk beginnen met het downloaden van uw iPhone-firmware.

Stap drie: problemen met uw apparaat oplossen:
Nadat het downloaden van de firmware is voltooid, kunt u op de knop ‘Nu repareren’ tikken om uw apparaatproblemen op te lossen en het in de normale modus te laten werken.

Oplossing 4: Forceer iPhone opnieuw opstarten
De andere oplossing die u kunt gebruiken om het probleem van uw vastgelopen iPhone op te lossen tijdens het instellen van Apple ID, is de kracht om uw apparaat opnieuw op te starten. U hoeft deze oplossing alleen te gebruiken als u merkt dat de normale herstartprocedure dit probleem niet oplost.
Deze absolute oplossing schakelt het systeem van uw iPhone-apparaat krachtig uit en vervolgens automatisch weer in.
Om je iPhone-apparaat krachtig opnieuw op te starten, kun je de volumeknop samen met de zijknop lang ingedrukt houden en deze ingedrukt houden totdat en tenzij je het Apple-logo op je scherm ziet. En wanneer het opnieuw wordt opgestart, kunt u opnieuw proberen de Apple ID op uw apparaat in te stellen, wat deze keer zeker zou moeten werken.
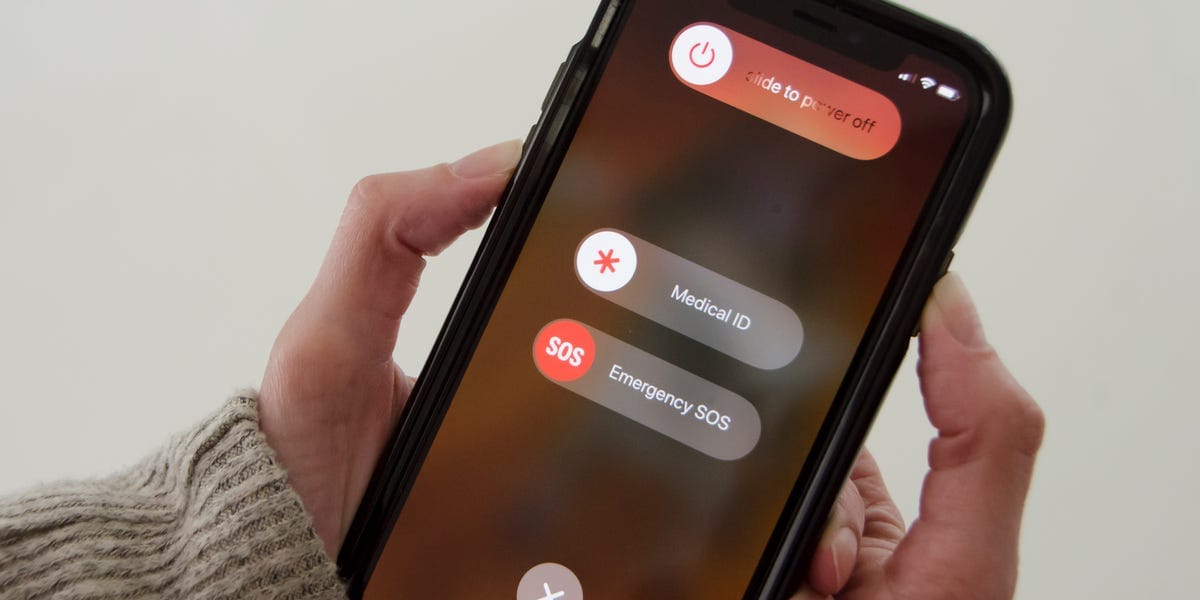
Conclusie
Het kan voor iedereen behoorlijk irritant zijn als ze ontdekken dat hun iPhone-apparaat vastzit en niet meer werkt, omdat ze al veel hebben uitgegeven aan het kopen van dit apparaat. En als u een van hen bent, hoeft u zich zeker geen zorgen te maken, want nu weet u absoluut wat u precies moet doen om dit soort problemen op te lossen.
Laatste artikels