4 oplossingen om iTunes-fout 39 te repareren
Af en toe geloof ik dat je hebt geprobeerd je foto’s van je iPhone te verwijderen, alleen om een onbekende iTunes-fout 39-berichtcode te krijgen. Wanneer u deze foutmelding tegenkomt, hoeft u niet in paniek te raken, hoewel ik weet dat het frustrerend kan zijn. Dit bericht is meestal een synchronisatiegerelateerde fout die optreedt wanneer u uw iDevice probeert te synchroniseren met uw pc of Mac.
Het verwijderen van dit iTunes-fout 39-bericht is net zo eenvoudig als ABCD, zolang de juiste procedures en methoden correct worden gevolgd. Bij mij heb ik vier (4) verschillende methoden die u gemakkelijk kunt gebruiken wanneer u deze foutmelding tegenkomt.
- Deel 1: iTunes-fout 39 repareren zonder gegevens te verliezen
- Deel 2: update om iTunes-fout 39 te repareren
- Deel 3: repareer iTunes-fout 39 op Windows
- Deel 4: repareer iTunes-fout 39 op Mac
Deel 1: iTunes-fout 39 repareren zonder gegevens te verliezen
Met ons huidige probleem bij de hand, houdt het verwijderen van deze fout meestal in dat er wat informatie wordt verwijderd, iets waar een groot aantal van ons zich niet prettig bij voelt. U hoeft zich echter geen zorgen meer te maken over het verliezen van uw kostbare gegevens bij het oplossen van iTunes-fout 39, omdat we een programma hebben dat dit probleem oplost en uw gegevens behoudt zoals het is.
Dit programma is niemand minder dan DrFoneTool – iOS-systeemherstel. Zoals de naam al doet vermoeden, werkt dit programma door uw iPhone te corrigeren voor het geval u een zwart scherm, het witte Apple-logo en in ons geval de iTunes-fout 39 die alleen aangeeft dat je iPhone een systeemprobleem heeft.

DrFoneTool – Systeemreparatie
Fix iTunes-fout 39 zonder gegevensverlies.
- Fix met verschillende iOS-systeemproblemen zoals herstelmodus, wit Apple-logo, zwart scherm, looping bij starten, enz.
- Los verschillende iPhone-fouten op, zoals iTunes-fout 39, fout 53, iPhone-fout 27, iPhone-fout 3014, iPhone-fout 1009 en meer.
- Werk voor alle modellen iPhone, iPad en iPod touch.
- Volledig compatibel met Windows 11 of Mac 12, iOS 15.
Stappen om iTunes-fout 39 op te lossen met DrFoneTool
Stap 1: Open DrFoneTool – Systeemherstel
Om fout 39 en het systeem in het algemeen te herstellen, moet u eerst DrFoneTool downloaden en installeren op uw computer. Zodra u dit hebt gedaan, klikt u op de optie ‘Systeemherstel’ op de startpagina.

Stap 2: Systeemherstel starten
Verbind je telefoon met je computer met een bliksemkabel. Klik in uw nieuwe interface op de ‘Standaardmodus’.

Stap 3: Download Firmware
Om uw systeem te herstellen en te corrigeren, moet u de nieuwste firmware downloaden om deze taak voor u uit te voeren. DrFoneTool detecteert automatisch uw iPhone en geeft een reparatiefirmware weer die overeenkomt met uw apparaat. Klik op de optie ‘Start’ om het downloadproces te starten.

Stap 4: Fix iPhone en iTunes Error 39
Nadat de download is voltooid, klikt u op ‘Nu repareren’. Dan zal DrFoneTool uw apparaat automatisch repareren in een proces dat ongeveer 10 minuten in beslag neemt. Gedurende deze tijd wordt uw iPhone automatisch opnieuw opgestart. Koppel uw apparaat tijdens deze periode niet los.

Stap 5: Reparatie succesvol
Zodra het reparatieproces is voltooid, wordt een melding op het scherm weergegeven. Wacht tot je iPhone opstart en koppel hem los van je pc.

De iTunes-fout 39 wordt verwijderd en u kunt uw foto’s nu zonder problemen verwijderen en synchroniseren.
Deel 2: update om iTunes-fout 39 te repareren
Wanneer verschillende foutcodes in iTunes verschijnen, is er een universele methode die kan worden gebruikt om deze verschillende codes te corrigeren. Hieronder volgen de stappen die elke iPhone-gebruiker moet nemen wanneer ze een foutcode tegenkomen die is veroorzaakt door een update of een recent back-up- en herstelproces.
Stap 1: iTunes-update
Om fout 39 te elimineren, is het ten zeerste aan te raden om uw iTunes-account bij te werken. U kunt altijd controleren op de nieuwste versies op uw Mac door op iTunes> Controleren op updates te klikken. Ga in Windows naar Help> Controleren op updates en download de huidige updates.
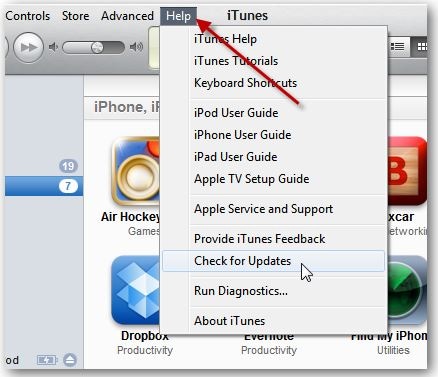
Stap 2: Computer bijwerken
Een andere uitstekende methode om foutcode 39 te omzeilen, is door uw Mac of Windows-pc bij te werken. Updates zijn altijd beschikbaar op beide platforms, dus wees op uw hoede.
Stap 3: Controleer beveiligingssoftware
Hoewel fout 39 wordt veroorzaakt door het onvermogen om te synchroniseren, kan de aanwezigheid van een virus ook het probleem veroorzaken. Met dit in gedachten is het raadzaam om de beveiligingsaard van uw pc-software te controleren om er zeker van te zijn dat de software up-to-date is.
Stap 4: Koppel apparaten los van de pc
Als er apparaten op uw computer zijn aangesloten en u deze niet gebruikt, moet u deze loskoppelen. Laat alleen de noodzakelijke staan.
Stap 5: Start de pc opnieuw op
Door zowel uw pc als uw iPhone opnieuw op te starten na het uitvoeren van elke bovenstaande stap, kan het probleem ook worden verholpen. Een herstart maakt het meestal gemakkelijk voor het telefoonsysteem om verschillende acties en richtingen te begrijpen.
Stap 6: Bijwerken en herstellen
De laatste stap is om uw apparaten bij te werken of te herstellen. U doet dit pas nadat alle bovenstaande methoden hebben gefaald. Zorg er ook voor dat u een back-up van uw gegevens hebt gemaakt met DrFoneTool – Telefoonback-up (iOS).
Deel 3: repareer iTunes-fout 39 op Windows
U kunt iTunes-fout 39 op uw Windows-pc oplossen door de volgende stappen uit te voeren.
Stap 1: Start iTunes en synchroniseer apparaat
De eerste stap die u moet nemen, is uw iTunes-account openen en uw iPhone ermee verbinden. Voer het handmatige synchronisatieproces uit in plaats van het automatische.
Stap 2: Tabblad Afbeeldingen openen
Zodra het synchronisatieproces is voltooid, klikt u op het tabblad ‘afbeeldingen’ en schakelt u alle foto’s uit. iTunes zal u standaard vragen om het ‘verwijderen’-proces te bevestigen. Bevestig dit verzoek door op ‘Toepassen’ te klikken om verder te gaan.
Stap 3: Synchroniseer iPhone opnieuw
Zoals te zien is in stap 1, synchroniseer je je iPhone door op de synchronisatieknop onder aan je scherm te klikken. Navigeer handmatig naar het tabblad Foto’s om het verwijderen van de foto te bevestigen.
Stap 4: Controleer de foto’s opnieuw
Ga terug naar je iTunes-interface en controleer je hele foto’s opnieuw zoals te zien in stap 2. Synchroniseer nu je iPhone opnieuw en controleer je foto’s. Zo simpel is het. Op het moment dat u opnieuw probeert toegang te krijgen tot uw iTunes, hoeft u zich geen zorgen meer te maken over de synchronisatiefout 39-berichten.
Deel 4: repareer iTunes-fout 39 op Mac
In Mac gaan we iPhoto Library en iTunes gebruiken om de iTunes-fout 39 te verwijderen.
Stap 1: iPhoto-bibliotheek openen
Volg deze stappen om de iPhoto-bibliotheek te openen; ga naar Gebruikersnaam> Afbeeldingen> iPhoto-bibliotheek. Met de bibliotheek geopend en actief, klik er met de rechtermuisknop op om de beschikbare inhoud te activeren of weer te geven.
Stap 2: Zoek iPhone-fotocache
Nadat u uw bestaande inhoud hebt geopend, zoekt u ‘Toon pakketinhoud’ en opent u deze. Eenmaal geopend, zoek ‘iPhone Photo Cache’ en verwijder het.
Stap 3: Verbind iPhone met Mac
Nadat uw fotocache is verwijderd, sluit u uw iPhone aan op uw computer en opent u iTunes. Druk op uw iTunes-interface op het synchronisatiepictogram en u bent klaar om te gaan. Dit markeert het einde van fout 39 op uw iTunes-synchronisatiepagina.
Foutcodes komen veel voor op veel apparaten. Het verhelpen van deze foutcodes omvat meestal enkele stappen, afhankelijk van de gekozen methode. Zoals we in dit artikel hebben gezien, kan de iTunes-fout 39-code voorkomen dat u uw iPod Touch of iPad synchroniseert en bijwerkt. Het is daarom ten zeerste aan te raden om de foutcode zo snel mogelijk te corrigeren met de hierboven genoemde methoden.
Laatste artikels

