Nummer/afspeellijst ontbreekt na update van iOS 13/13.2
Apple brengt regelmatig updates en nieuwe besturingssystemen uit voor zowel hun iPhone- als iPad-apparaten om ervoor te zorgen dat u de allerbeste, meest stabiele en veiligste ervaring krijgt. Dat betekent echter niet altijd dat alles volgens plan verloopt.
Soms kunt u problemen ondervinden wanneer u uw apparaat bijwerkt, zoals bepaalde functies die niet werken, bepaalde functies die niet toegankelijk zijn of bepaalde aspecten van uw telefoon gewoon niet werken. Een van de meest voorkomende is dat je nummers of afspeellijst niet worden weergegeven of helemaal ontbreken na de meest recente iOS 15/14-update.
Er zijn veel redenen waarom dit kan gebeuren, maar gelukkig gaan we alles in detail beschrijven wat u moet weten om het terug te krijgen. We gaan meerdere methoden doornemen die u kunt gebruiken om alles te laten werken zoals het hoort! Laten we er meteen in springen!
- Deel 1. Controleer of Show Apple Music is ingeschakeld
- Deel 2. Schakel iCloud-muziekbibliotheek in en uit op apparaat en iTunes
- Deel 3. Werk de iCloud-muziekbibliotheek bij met iTunes
- Deel 4. Controleer of iTunes Muziek vermeldt als ‘Overige’ media
- Deel 5. Maak een back-up van het hele apparaat en selecteer alleen Muziek om te herstellen
Deel 1. Controleer of Show Apple Music is ingeschakeld
Soms kan de instelling Apple Music weergeven automatisch worden omgeschakeld tijdens de iOS 15/14-update. Dit kan ertoe leiden dat uw Apple Music in uw bibliotheek onzichtbaar wordt gemaakt en niet wordt bijgewerkt naar uw apparaat. Gelukkig is het terugkrijgen geen probleem en kan het in slechts een paar stappen worden voltooid.
Stap 1 – Schakel uw apparaat in en navigeer vanuit het hoofdmenu naar het menu Instellingen en scrol vervolgens naar beneden en selecteer Muziek.
Stap 2 – Zoek op het tabblad Muziek naar de schakelaar ‘Toon Apple Music’. Als dit is uitgeschakeld, schakelt u het in, en als het is ingeschakeld, schakelt u het uit en vervolgens weer in. Dit zou de fout moeten herstellen en je muziek weer moeten laten zien.
U kunt deze optie ook openen door door uw menu’s te navigeren naar iTunes> Voorkeuren> Algemeen, en u zult dezelfde optie vinden.
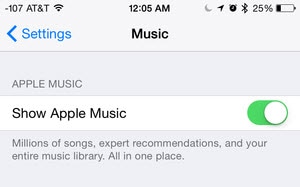
Deel 2. Schakel iCloud-muziekbibliotheek in en uit op apparaat en iTunes
Het grootste deel van je muziek wordt bijgewerkt, gedownload en beheerd door je apparaat met behulp van de iCloud-muziekbibliotheekfunctie. Hoewel dit automatisch wordt beheerd door uw besturingssysteem, kan het soms fout gaan wanneer uw apparaat wordt bijgewerkt met de iOS 15/14-update.
Gelukkig is de oplossing heel eenvoudig om deze back-up weer aan de praat te krijgen. Als je muziek, nummers of afspeellijsten niet worden weergegeven na je iOS 15/14-update, kan dit de oplossing zijn die je wilt proberen.
Stap 1 – Sluit alles op je iOS-apparaat af en zorg dat je in het hoofdmenu bent. Navigeer naar het pictogram Instellingen.
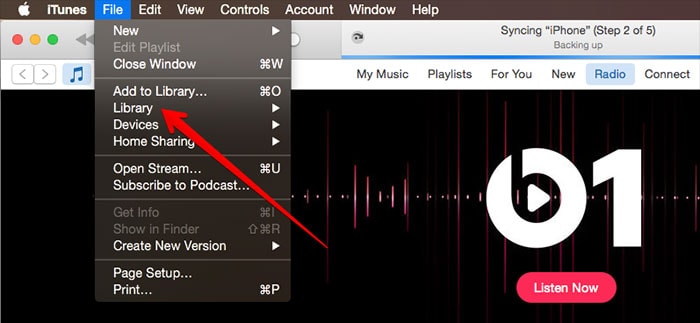
Stap 2 – Scrol onder Instellingen omlaag naar Muziek en tik vervolgens op de optie iCloud-muziekbibliotheek. Dit moet worden ingeschakeld. Als het is uitgeschakeld, schakelt u het in, en als het al is ingeschakeld, schakelt u het uit en weer in om er zeker van te zijn dat het goed werkt.
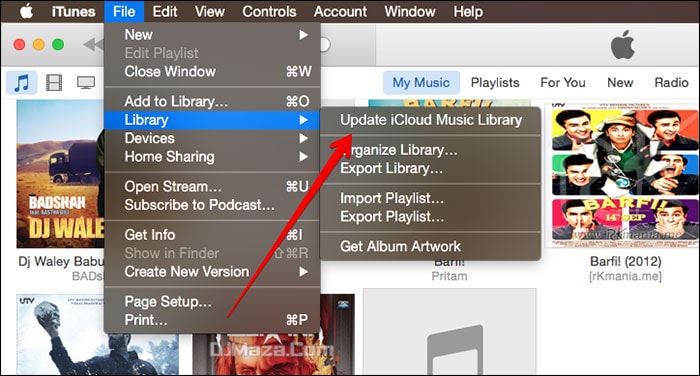
Deel 3. Werk de iCloud-muziekbibliotheek bij met iTunes
Een andere veelvoorkomende reden waarom uw Apple-muziek mogelijk niet wordt weergegeven na een iOS 15/14-update, is dat uw iTunes-account op al uw apparaten is gesynchroniseerd. Als u iTunes op uw Mac of Windows-computer gebruikt en uw muziekbestanden automatisch synchroniseert, worden uw nummers en afspeellijsten mogelijk niet weergegeven omdat dit niet is gebeurd.
Hieronder zullen we onderzoeken hoe u deze instelling terugkrijgt en hoe u uw muziekbibliotheek bijwerkt met iTunes.
Stap 1 – Open iTunes op uw Mac of Windows-pc en open het, zodat u op de hoofdstartpagina bent. Klik op het bestand, gevolgd door Bibliotheek.
Stap 2 – Klik op het tabblad Bibliotheek op de bovenste optie met de titel ‘Update iCloud-muziekbibliotheek’. Dit vernieuwt vervolgens je hele bibliotheek op alle apparaten en zou je moeten helpen om je nummers en afspeellijsten terug te krijgen na een iOS 15/14-update als ze ontbreken.
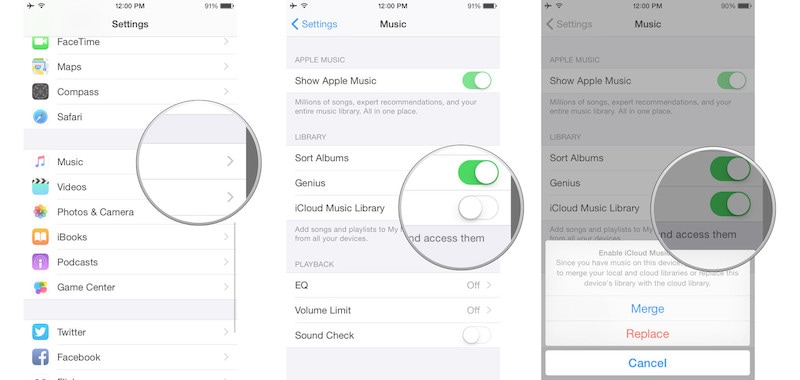
Deel 4. Controleer of iTunes Muziek vermeldt als ‘Overige’ media
Als je ooit in de geheugenopslag van je iTunes-account of je iOS-apparaat hebt gekeken, is het je opgevallen dat er soms een gedeelte over geheugenopslag is met de titel ‘Overig’. Dit verwijst naar andere bestanden en media die op uw apparaat zijn opgeslagen en die niet onder de algemene voorwaarden vallen.
Soms kunnen sommige bestanden echter tijdens een iOS 15/14-update haperen, waardoor uw audiobestanden de titel Overig krijgen, waardoor ze ontoegankelijk worden. Hier leest u hoe u ze kunt controleren en terugkrijgen.
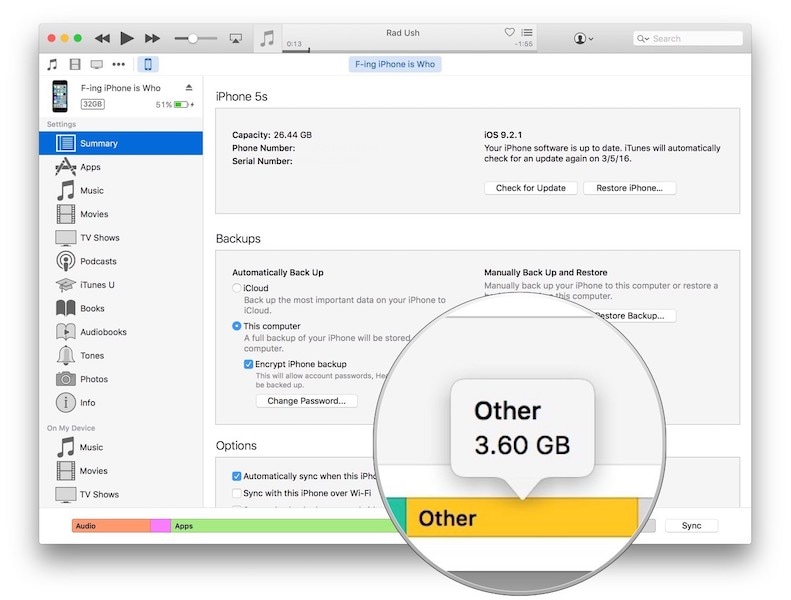
Stap 1 – Open uw iTunes-software op uw Mac of Windows-computer via een USB-kabel en open uw apparaat op de gebruikelijke manier in het venster. Het kan ook automatisch worden geopend zodra u uw apparaat aansluit.
Stap 2 – Klik op uw apparaat in het iTunes-venster en klik op de optie Samenvatting. In het volgende venster dat u wilt openen, ziet u een balk onder aan het scherm met meerdere kleuren en labels.
Stap 3 – Controleer hier hoe groot uw sectie met audiobestanden is en hoe groot uw sectie Overige is. Als de audio klein is en de Ander groot, weet je dat je nummers op de verkeerde plaats zijn gecategoriseerd.
Stap 4 – Om dit op te lossen, synchroniseert u eenvoudig uw apparaat opnieuw met uw iTunes om ervoor te zorgen dat al uw bestanden correct zijn getagd en op de juiste plaats verschijnen, en u zou toegankelijk moeten zijn zodra u uw apparaat loskoppelt en opnieuw start.
Deel 5. Maak een back-up van het hele apparaat en selecteer alleen Muziek om te herstellen
De laatste aanpak die u kunt nemen als al het andere faalt, is het gebruik van een krachtig stuk software dat bekend staat als DrFoneTool – Back-up en herstel. Met behulp van uw computer kunt u een back-up maken van alle muziekbestanden op uw apparaat, uw apparaat wissen en vervolgens alles herstellen, zodat u zeker weet dat alles terug is waar het zou moeten zijn.
Dit kan ongelooflijk effectief zijn als je je audiobestanden zo snel mogelijk terug wilt hebben en je niet wilt rommelen met instellingen. Dit kan vooral handig zijn als u op zoek bent naar een oplossing met één klik. Dit is hoe het werkt.
Stap 1 – Download en installeer de DrFoneTool – Backup & Restore-software op uw Mac- of Windows-computer en open deze in het hoofdmenu nadat u uw apparaat hebt aangesloten met de officiële USB-kabel.

Stap 2 – Zodra de software uw apparaat heeft herkend, klikt u op de Telefoon back-up optie, gevolgd door de optie Back-up in het volgende venster.

Stap 3 – In het volgende venster kunt u ervoor kiezen om een back-up te maken van al uw bestanden (wat de aanbevolen aanpak is), of u kunt alleen een back-up maken van uw muziekbestanden. Selecteer de gewenste opties en klik vervolgens op de knop Back-up.
U kunt de opslaglocatie voor uw back-upbestand kiezen en de voortgang van de back-up volgen via het venster op het scherm.

Stap 4 – Zodra de back-up is voltooid, kunt u uw iOS-apparaat loskoppelen en schoonvegen. Daarom is het raadzaam om een back-up te maken van alles op uw apparaat, zodat u niet het risico loopt persoonlijke bestanden te verliezen.
U kunt vervolgens de iOS 15/14-update repareren of opnieuw installeren om eventuele bugs of glitches te verwijderen die mogelijk hebben verhinderd dat uw audiobestanden en afspeellijsten werden weergegeven. U kunt dit OTA doen of iTunes gebruiken.
Stap 5 – Zodra iOS 15/14 is geïnstalleerd en het werkt op uw apparaat, kunt u al uw bestanden herstellen met behulp van DrFoneTool – Phone Backup-software. Open de software opnieuw, sluit uw apparaat aan, maar gebruik deze keer de optie Herstellen nadat u op de hebt geklikt Telefoon back-up optie in het hoofdmenu.

Stap 6 – Doorloop de lijst die verschijnt en selecteer de back-up die u zojuist hebt gemaakt met al uw audiobestanden erin. Wanneer u het gewenste bestand hebt gevonden, selecteert u de knop Volgende.

Stap 7 – Eenmaal geselecteerd, kunt u alle bestanden zien die zich in de back-upmap bevinden. Hier kun je via het menu aan de linkerkant selecteren welke bestanden je weer op je apparaat wilt hebben. Zorg er in dit geval voor dat u uw audiobestanden selecteert! Als u klaar bent, klikt u op de optie Herstellen naar apparaat.

Stap 8 – De software herstelt nu automatisch uw muziekbestanden naar uw pc. U kunt de voortgang op het scherm volgen. Zorg ervoor dat uw computer aan blijft en dat uw apparaat verbonden blijft totdat het proces is voltooid.
Als het klaar is en je een scherm ziet met de mededeling dat je de verbinding kunt verbreken, moet je je iOS-apparaat loskoppelen en zou je het normaal moeten kunnen gebruiken!
Laatste artikels