8 manieren om meldingen op te lossen die niet werken op iPhone [2022]
Wanneer pushmeldingen iPhone, niet werkend probleem optreedt, hebben we de neiging om veel berichten, oproepen, e-mails en herinneringen te missen. Dit gebeurt omdat we geen pop-up op het iPhone-scherm ontvangen en de iPhone ook niet oplicht wanneer we een nieuwe oproep/bericht/e-mail ontvangen. Als gevolg hiervan heeft ons persoonlijke en professionele leven veel te lijden. Als je ook merkt dat iPhone-meldingen niet werken, raak dan niet in paniek, want we hebben de beste technieken voor je om van dit vreemde probleem af te komen.
Hieronder vindt u 8 snelle oplossingen voor pushmeldingen die iPhone niet werkt. Laten we verder gaan om meer over hen te weten te komen.
- 1. Start gewoon je iPhone opnieuw op
- 2. Controleer of je iPhone in de stille modus staat
- 3. Update iOS op iPhone
- 4. Controleer of Niet storen is geactiveerd
- 5. Controleer app-meldingen
- 6. Maak verbinding met een stabiel netwerk
- 7. Herstel de iPhone
- 8. Gebruik DrFoneTool – Systeemherstel
8 snelle oplossingen voor pushmeldingen
1. Start gewoon je iPhone opnieuw op
Er is geen betere manier om iOS-problemen op te lossen dan gewoon je iDevice opnieuw op te starten. Geloof het niet? Probeer het.
Om meldingen te verhelpen die niet werken op de iPhone, zet u de aan/uit-knop 2-3 seconden op de knop. Wanneer de uitschakelschuif boven aan het scherm verschijnt, laat u de aan/uit-knop los en schuift u naar rechts om de iPhone uit te schakelen.
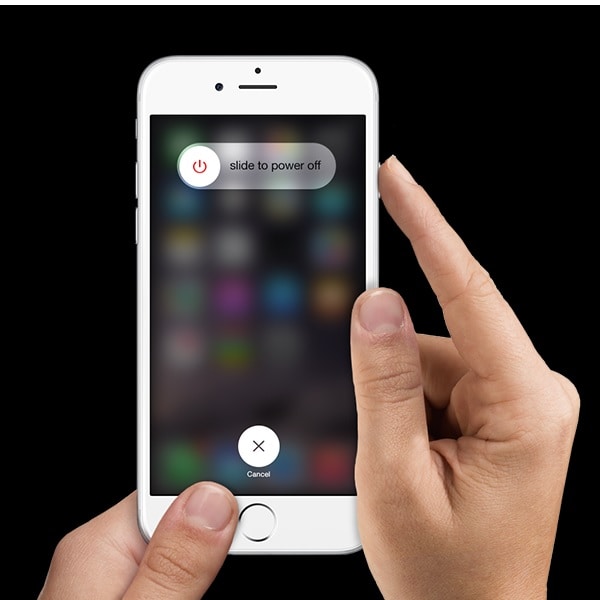
Als u uw iPhone uitschakelt, worden alle bewerkingen op de achtergrond stopgezet. Veel hiervan worden door de software zelf geïnitieerd en kunnen ervoor zorgen dat uw apparaat niet goed werkt. Wanneer u uw iPhone uitschakelt en weer aanzet of wanneer u uw iPhone hard reset, start deze normaal op en begint opnieuw.
U kunt dit artikel raadplegen voor meer informatie over: forceer het herstarten van je iPhone.
2. Controleer of je iPhone in de stille modus staat
Als uw iPhone in de stille modus staat, zullen pushmeldingen dat de iPhone niet werkt, onvermijdelijk gebeuren. Schakel de knop Stille modus aan de zijkant van uw iPhone in en kijk of de oranje strook verschijnt zoals hieronder weergegeven.

Als de oranje streep zichtbaar is, betekent dit dat je iPhone in de stille modus staat, waardoor iPhone-meldingen niet werken. Beweeg de knop gewoon naar de andere kant om uw iPhone in de algemene modus te zetten om alle pushmeldingen opnieuw te ontvangen.
Vaak zetten gebruikers hun iPhone in de stille modus en vergeten ze het. Voor al dergelijke iOS-gebruikers die er zijn, is deze tip nuttig voordat u doorgaat naar de andere oplossingen.
We zijn ons allemaal bewust van het feit dat iOS-updates door Apple worden gelanceerd om nieuwe en betere functies voor uw iDevices te introduceren en om bugs op te lossen die problemen kunnen veroorzaken zoals iPhone-meldingen die niet werken. Tot update je iPhone naar de nieuwste iOS, ga naar Instellingen> Algemeen> Software-update> Downloaden en installeren.

4. Controleer of Niet storen is geactiveerd
Niet storen, beter bekend als DND, is een geweldige functie die wordt aangeboden door iOS. Met deze functie kunt u meldingen en oproepen uitschakelen wanneer u dat wilt, met uitzondering van het ontvangen van oproepen van geselecteerde, (favoriete) contacten. Soms kan deze functie, indien onbewust of per ongeluk ingeschakeld, ervoor zorgen dat meldingen niet werken op de iPhone. Wanneer u het maanachtige pictogram boven aan het startscherm ziet verschijnen, betekent dit dat deze functie is geactiveerd.
U kunt NST uitschakelen door naar ‘Instellingen> Niet storen> Uitschakelen’ te gaan
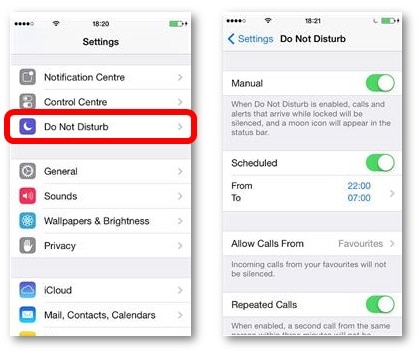
Zodra u Niet storen uitschakelt, zouden de pushmeldingen op uw iPhone moeten gaan werken.
Een andere eenvoudige maar effectieve tip is om app-meldingen te controleren. Soms worden meldingen voor bepaalde apps gedempt, waardoor meldingen die niet werken op de iPhone gebeuren. U kunt app-meldingen controleren door naar Instellingen> Meldingen selecteren te gaan, zoals weergegeven in de onderstaande schermafbeelding.

Je ziet nu alle apps die regelmatig pushmeldingen op je iPhone. Klik op de app waarvan de meldingen niet werken op de iPhone en schakel ‘Meldingen toestaan’ in, zoals hieronder wordt weergegeven.

Is het niet eenvoudig? Volg gewoon deze stappen en schakel meldingen in voor al uw belangrijke apps zoals ‘Mail’, ‘Agenda’, ‘Bericht’, enz. om het probleem met pushmeldingen op te lossen. iPhone werkt niet.
6. Maak verbinding met een stabiel netwerk
Je hebt een stabiele internetverbinding nodig om al je Apps en hun pushmeldingen te ondersteunen. Tot en tenzij uw iPhone is verbonden met een sterk Wi-Fi-netwerk of mobiele data, ontvangt u niet onmiddellijk meldingen.
Om verbinding te maken met een Wi-Fi, gaat u naar ‘Instellingen’> tik op ‘Wi-Fi’> Schakel het in en selecteer tenslotte uw voorkeursnetwerk en maak er verbinding mee door het wachtwoord in te voeren.
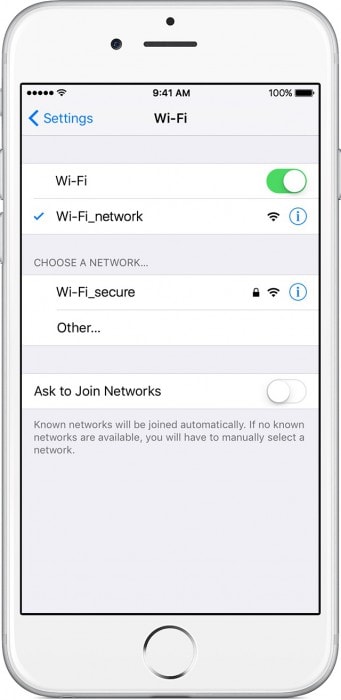
Om je mobiele data in te schakelen (als je een actief data-abonnement hebt), ga je naar Instellingen > tik op Mobiele data > schakel het in.
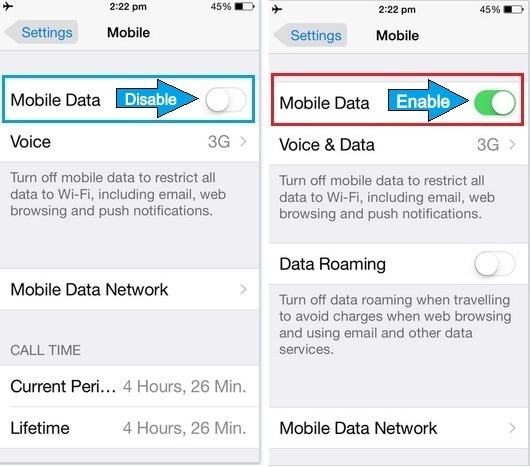
Opmerking: als je merkt dat de internetverbinding niet sterk genoeg is vanwege een netwerkprobleem tijdens het reizen, heb dan geduld tot je een goed netwerk hebt en probeer dan opnieuw om verbinding te maken.
Het herstellen van uw iPhone om meldingen te herstellen die niet werken op de iPhone, moet uw laatste optie zijn. Met deze methode wordt je iPhone teruggezet naar de fabrieksinstellingen, waardoor deze net zo goed is als een nieuwe iPhone. Uiteindelijk verlies je al je opgeslagen gegevens en instellingen en daarom is het belangrijk om een back-up te maken voordat je deze techniek toepast. Volg de onderstaande stappen om uw iPhone via iTunes te herstellen om meldingen op te lossen die niet werken op uw iPhone.
1. Sluit uw iPhone aan op uw pc > klik op Samenvatting > Klik op ‘iPhone herstellen zoals weergegeven in de onderstaande schermafbeelding om op te lossen dat pushmeldingen iPhone niet werken.

2. iTunes geeft een bevestigingsbericht weer. Klik ten slotte op ‘Herstellen’ en wacht tot het proces voorbij is.
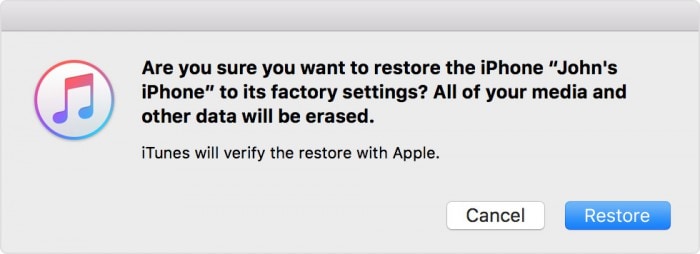
3. Zodra dit is gebeurd, start u uw iPhone opnieuw op en stelt u deze opnieuw in om te controleren of pushmeldingen eraan werken.
Belangrijke opmerking: hoewel dit een vervelende manier is om iPhone-meldingen te repareren, werkt het niet, maar het is bekend dat het het probleem 9 van de tien keer oplost. Nogmaals, we raden u aan om alleen voor deze methode te kiezen als geen van de andere oplossingen werkt.
8. Los uw iPhone-problemen op met DrFoneTool – Systeemreparatie
Als uw iPhone-meldingen nog steeds niet werken, kan er een groot probleem zijn met de firmware van uw telefoon. Maak je geen zorgen – je kunt al deze problemen met je iPhone oplossen met een speciale reparatietool zoals DrFoneTool – Systeemreparatie.
Compatibel met alle toonaangevende iOS-apparaten, het kan er tal van problemen mee oplossen, zoals meldingen die niet werken, het apparaat dat vastzit in de opstartlus, een niet-reagerend apparaat, enzovoort. Het beste is dat de applicatie niet eens gegevensverlies op je iPhone veroorzaakt tijdens het repareren.

DrFoneTool – Systeemreparatie
Los iPhone-problemen op zonder gegevensverlies.
- Herstel alleen uw iOS naar normaal, helemaal geen gegevensverlies.
- Verschillende problemen met het iOS-systeem oplossen vast in herstelmodus, wit Apple-logo, zwart scherm, looping bij het starten, enz.
- Lost andere iPhone-fouten en iTunes-fouten op, zoals: iTunes-fout 4013, 14 error, iTunes-fout 27,iTunes-fout 9En nog veel meer.
- Werkt voor alle modellen iPhone (inclusief iPhone XS/XR), iPad en iPod touch.
- Volledig compatibel met de nieuwste iOS-versie.

Stap 1: Start de DrFoneTool – Systeemherstel (iOS) applicatie
Installeer eenvoudig de applicatie en kies in het welkomstscherm van de DrFoneTool-toolkit de functie Systeemherstel. Zorg er ook voor dat uw defecte iPhone erop is aangesloten via een werkende kabel.

Stap 2: Kies tussen de standaard of geavanceerde modus
Nu kunt u vanuit de zijbalk naar de iOS-reparatiefunctie gaan en het proces starten via de standaard- of geavanceerde modus. In eerste instantie zou ik aanraden om de standaardmodus te kiezen, omdat deze allerlei kleine problemen kan oplossen zonder enig gegevensverlies. Aan de andere kant is de geavanceerde modus bedoeld om serieuzere problemen op te lossen en uw apparaat opnieuw in te stellen.

Stap 3: Voer de gegevens van uw telefoon in en download de iOS-versie
Super goed! Nu hoeft u alleen nog maar de module ‘iOS Repair’ uit de applicatie te selecteren. Op het scherm moet u het model van uw apparaat en de compatibele iOS-versie invoeren.

Zoals u op de knop ‘Start’ zou klikken, downloadt DrFoneTool de firmwareversie die wordt ondersteund door uw iOS-apparaat. Wacht even, want het kan een paar minuten duren om de ondersteunde firmware volledig te downloaden.

Later zal de toepassing automatisch controleren en verifiëren dat de gedownloade firmware door het apparaat wordt ondersteund.

Stap 4: Repareer uw iPhone zonder gegevens te verliezen
Uiteindelijk zal de applicatie u informeren over het verifiëren van de firmware. U kunt gewoon op de knop ‘Nu repareren’ klikken en wachten terwijl de tool uw iPhone zou repareren.

Wanneer het reparatieproces is voltooid, wordt uw iPhone zonder problemen opnieuw opgestart. De applicatie zal u hetzelfde informeren, zodat u uw iPhone veilig kunt loskoppelen.

Als het standaardmodel echter niet de verwachte resultaten opleverde, kunt u het proces in plaats daarvan herhalen met de geavanceerde modus.
Conclusie
Samenvattend willen we zeggen dat je nu je baas, vrienden, familie, collega’s en anderen niet meer hoeft te missen, telefoontjes of belangrijke berichten. De methoden om meldingen op te lossen die niet werken op de iPhone die in dit artikel worden besproken, zullen u helpen het probleem onmiddellijk op te lossen, zodat u opnieuw alle pushmeldingen en waarschuwingen begint te ontvangen. Probeer ze meteen uit en vergeet ze niet te delen met je vrienden en familie.
Laatste artikels