Oplossing: er kon geen verbinding worden gemaakt met de iPhone-software-updateserver
Apple heeft zijn nieuwste iOS 15 voor iDevices uitgerold. iTunes wordt beschouwd als een van de beste manieren om iOS op uw iDevices bij te werken, omdat het een Apple-product is en u veel technische details in het proces kunt omzeilen. Maar vaak hebben gebruikers problemen om contact op te nemen met de iPhone Software Update Server tijdens het gebruik ervan.
Het volledige foutbericht luidt als volgt: ‘Er kon geen contact worden gemaakt met de iPhone / iPad-software-updateserver. Zorg ervoor dat uw netwerkinstellingen correct zijn en uw netwerkverbinding actief is, of probeer het later opnieuw’. De pop-up heeft maar één optie, namelijk ‘OK’, die, als erop wordt geklikt, geen verschil maakt en u wordt teruggeleid naar het iTunes ‘Samenvatting’-scherm. Kortom, je loopt vast en hebt geen idee hoe je verder moet.
Dit artikel van vandaag geeft u echter alle informatie over waarom deze fout optreedt en wat u kunt doen om deze te verhelpen om de firmware-update op uw iPhone/iPad normaal te installeren.
- Deel 1: Waarom kon er geen contact worden gemaakt met de iPhone-software-updateserver?
- Deel 2: Controleer uw netwerkinstellingen en probeer het later opnieuw
- Deel 3: probeer iPhone-software bij te werken via OTA
- Deel 4: download de firmware handmatig voor de update
- Deel 5: Fix software update server fout met DrFoneTool
Deel 1: Waarom kon er geen contact worden gemaakt met de iPhone-software-updateserver?
De belangrijkste reden achter het optreden van de iPhone Software Update Server-fout is vrij duidelijk uit de pop-up die een probleem met de netwerkverbinding verklaart. Het lijdt geen twijfel dat een onstabiel Wi-Fi-netwerk zo’n storing kan veroorzaken, waardoor het moeilijk is om contact op te nemen met de iPhone-software-updateserver, maar om toe te voegen, er kunnen veel andere redenen zijn achter dit rare probleem.
Een van die redenen wordt ondersteund door veel speculaties dat Apple-servers de overweldigende reactie van gebruikers niet aankunnen wanneer een nieuwe firmware wordt gelanceerd. Vanwege meerdere verzoeken die tegelijkertijd worden gegenereerd om de nieuwe update te downloaden en te installeren, is het soms niet zo eenvoudig om contact op te nemen met de iPhone-software-updateservers als het lijkt.
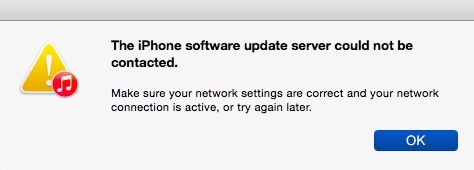
Nu we iets weten over de reden achter dit ongerechtvaardigde probleem, laten we ook de methoden leren om het gemakkelijk op te lossen.
In de onderstaande secties zullen we uitleggen hoe u deze iPhone/iPad-software-updateserverfout kunt oplossen door een paar eenvoudige stappen en technieken te volgen en een probleemloze installatie van de nieuwe iOS-versie uit te voeren.
Deel 2: Controleer uw netwerkinstellingen en probeer het later opnieuw
Het eerste dat u in dergelijke gevallen moet doen, is uw netwerkinstellingen en -status controleren door enkele tips te volgen:
1. U kunt beginnen door uw wifi-router uit te schakelen en na 10 minuten opnieuw op te starten om te zien of het probleem is opgelost.
2. Controleer ten tweede of uw pc, waarop iTunes is geïnstalleerd, verbinding maakt met de genoemde Wi-Fi. Om dit te doen, probeert u eenvoudig een website via de browser te openen en te kijken of deze wordt gestart.
3. Tot slot, als uw pc uw Wi-Fi-verbinding niet herkent of als het netwerk zwak en onstabiel is, probeer dan verbinding te maken met een ander netwerk.

Dit zijn dus de 3 tips waarmee u kunt controleren of netwerkproblemen een reden zijn voor deze fout.
Deel 3: probeer iPhone-software bij te werken via OTA
Het updaten van iOS-software via OTA, dus over-the-air, is een goede optie omdat dat de meest natuurlijke manier is. Over-the-air klinkt de update een beetje lastig, maar het betekent gewoon dat de update rechtstreeks op de iPhone/iPad moet worden gedownload, zodat er geen probleem is om contact op te nemen met de iPhone-software-updateserver.
Dit zijn de stappen die moeten worden gevolgd:
Stap 1: Ga naar ‘Instellingen’ door op het pictogram op uw iDevice-startscherm te klikken.
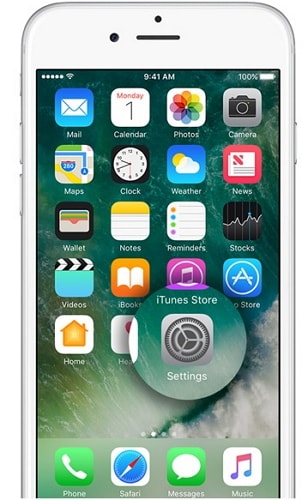
Stap 2: Selecteer nu ‘Algemeen’ en selecteer ‘software-update’ die u een melding laat zien als er een update beschikbaar is.
Stap 3: Klik ten slotte op ‘Downloaden en installeren’ om uw iPhone bij te werken.
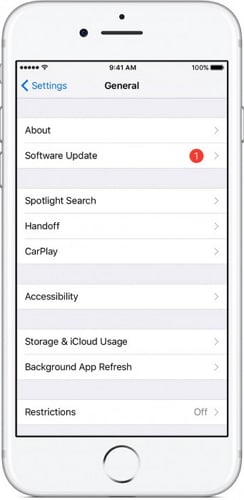
Opmerking: zorg ervoor dat de firmware correct is geïnstalleerd en dat er geen verbinding kan worden gemaakt met de iPhone-software-updateserver. Foutmelding verschijnt niet.
Deel 4: download de firmware handmatig voor de update
Het handmatig downloaden van de firmware moet als de laatste optie worden beschouwd, omdat dit proces lang en vervelend is. U kunt deze methode implementeren door het iOS IPSW-bestand te downloaden. Deze bestanden kunnen u helpen de nieuwste firmware te downloaden wanneer de normale procedure niet het gewenste resultaat geeft.
We hebben een paar stappen samengesteld om u te helpen begrijpen hoe u iOS handmatig kunt downloaden:
Stap 1: Download om te beginnen de IPSW-bestand op uw persoonlijke computer. U moet ervoor zorgen dat u alleen het meest geschikte bestand voor uw iPhone/iPad downloadt, afhankelijk van het model en type.
Stap 2: Neem nu een USB-kabel en sluit uw iPhone/iPad aan op de computer. Wacht vervolgens tot iTunes het herkent en als je klaar bent, klik je gewoon op de optie ‘Samenvatting’ in iTunes om verder te gaan.
Stap 3: Druk nu voorzichtig op ‘Shift’ (voor Windows) of ‘Option’ (voor Mac) en klik op het tabblad ‘iPad/iPhone herstellen’ zoals weergegeven in de onderstaande afbeelding.
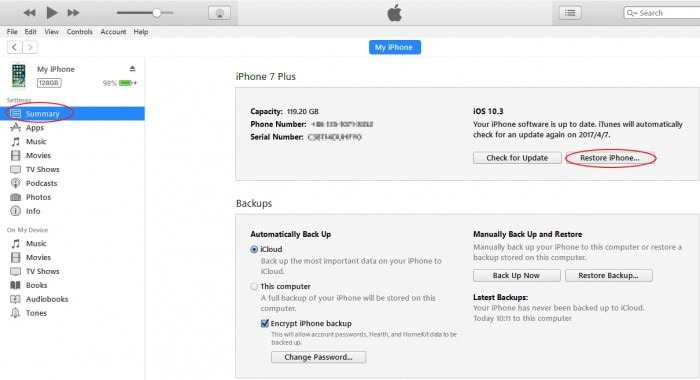
Opmerking: de bovenstaande stap helpt u bij het bladeren om het IPSW-bestand te kiezen dat u eerder had gedownload.

Nu hoef je alleen maar geduldig te wachten tot iTunes het software-updateproces voltooit. Daar ga je, je iOS-apparaat is met succes bijgewerkt.
Deel 5: Fix software update server fout met DrFoneTool
Ze zeggen dat je het beste voor het laatste moet bewaren, dus hier is DrFoneTool – Systeemreparatie (iOS), een toolkit die kan worden gebruikt om verschillende soorten iOS-problemen aan te pakken. Dit product helpt ook om de nieuwste iOS-versie op uw iOS-apparaat te flashen zonder gegevensverlies, dus vergeet niet om dit uitstekende product te proberen.

DrFoneTool – Systeemreparatie (iOS)
Fix iPhone-systeemfout zonder gegevensverlies.
- Herstel alleen uw iOS naar normaal, helemaal geen gegevensverlies.
- Verschillende problemen met het iOS-systeem oplossen vast in herstelmodus, wit Apple-logo, zwart scherm, looping bij het starten, enz.
- Lost andere iPhone-fouten en iTunes-fouten op, zoals: iTunes-fout 4013, 14 error, iTunes-fout 27,iTunes-fout 9 en meer.
- Werkt voor alle modellen iPhone, iPad en iPod touch.
- Volledig compatibel met de nieuwste iOS-versie.

De onderstaande stappen helpen u om de toolkit te gebruiken om het probleem op te lossen als er geen contact kan worden opgenomen met de iPhone-software-updateserver:
Eerst moet de software worden gedownload en op uw pc worden gestart, waarna de iPhone erop kan worden aangesloten. Selecteer de optie ‘Systeemreparatie’ op het hoofdscherm van de software en ga verder.

Selecteer nu de optie ‘Standaardmodus’.

Hier zou je je iPhone moeten starten in de herstel-/DFU-modus. Raadpleeg de schermafbeelding voor een beter begrip van het proces.

Zodra u wordt gevraagd om de details van uw firmware en iPhone-model in te voeren, moet u ervoor zorgen dat u deze nauwkeurig invoert, zodat de software zijn functie nauwkeuriger kan uitvoeren. Klik daarna op ‘Start’ om het proces voort te zetten.

U zult nu zien dat het installatieproces succesvol is gestart.

Opmerking: de DrFoneTool – Systeemreparatie (iOS) start onmiddellijk nadat de nieuwste software-update is geïnstalleerd.
Als uw iPhone in ieder geval weigert opnieuw op te starten nadat het proces is voltooid, klikt u op ‘Opnieuw proberen’ zoals weergegeven in de onderstaande afbeelding.

Er kon geen contact worden opgenomen met de iPhone/iPad-software-update is vervelend voor veel Apple-gebruikers die altijd op zoek zijn naar opties om hun iOS-firmware-update soepel bij te werken. iTunes is inderdaad een geweldige optie om dit te doen, maar voor het geval er problemen zijn om contact op te nemen met de iPhone-software-updateserver, ga dan verder en probeer de hierboven uitgelegde trucs om het probleem op te lossen en de software-update binnen een paar minuten op uw iOS-apparaat te downloaden .
Laatste artikels

