Hoe iPhone/iPad te downgraden met TinyUmbrella
Handen omhoog als je een van de vele mensen bent die snel de bètaversie van iOS 10 installeerden. Yay voor jou dat je up-to-date bent met technologie!
Het enige probleem is dat je al snel besefte dat een bètaversie een hele reeks bugs bevat die moeten worden opgelost en aangepast. Tot die tijd moet je het waarschijnlijk goedmaken met het besturingssysteem met fouten.
Dit gebeurt de hele tijd wanneer u besluit te upgraden naar een nieuwe versie van iOS. Natuurlijk, wanneer ze de officiële versie uitrollen, heb je een klein venster om terug te keren naar een oudere iOS voor het geval je een paar bugs tegenkomt. Uw kans om uw apparaat om te draaien is echt beperkt: wanneer een nieuwe versie van iOS wordt uitgebracht of ‘afgemeld’, wordt een oudere versie binnen korte tijd als niet langer geldig gemarkeerd. Dit zorgt ervoor dat uw Apple-apparaten weigeren vrijwillig te worden gedowngraded.
Als je de fout hebt gemaakt om te snel op de kar te springen, zijn we hier om je te leren hoe je gemakkelijk je iOS-apparaat kunt downgraden naar een oudere versie van het besturingssysteem.
- Deel 1: Werk voorbereiden: maak een back-up van belangrijke gegevens op je iPhone/iPad
- Deel 2: Hoe TinyUmbrella te gebruiken om je iPhone/iPad te downgraden
Deel 1: Werk voorbereiden: maak een back-up van belangrijke gegevens op je iPhone/iPad
Zorg ervoor dat u een back-up hebt gemaakt van belangrijke gegevens op deze apparaten voordat u begint met het downgraden van de iPhone of het downgradeproces van de iPad. Dit is om ervoor te zorgen dat u de gegevens en instellingen die u op uw apparaat hebt verzameld en aangepast, kunt behouden.
Voor veel Apple-gebruikers zijn iCloud en iTunes de handigste back-upmethoden. Het zijn echter niet de beste opties omdat:
Uw beste optie is om te gebruiken DrFoneTool – iOS-gegevensback-up en -herstel die in staat is om een back-up te maken van alles wat zich in uw iOS-apparaat bevindt naar uw computer en deze op uw apparaat te herstellen wanneer u maar wilt. Het beste is dat u selectief een back-up kunt maken en elk item kunt herstellen – dit zal de back-up- en hersteltijd aanzienlijk verkorten! Het heeft ook een van de beste succespercentages voor restauraties op de markt.

DrFoneTool – iOS-gegevensback-up en -herstel
Maak selectief een back-up van uw iPhone-contacten in 3 minuten!
- Eén klik om een back-up van het hele iOS-apparaat op uw computer te maken.
- Sta toe om een voorbeeld te bekijken en selectief gegevens van de iPhone naar uw computer te exporteren.
- Geen gegevensverlies op apparaten tijdens selectief herstel.
- Ondersteunde iPhone SE/6/6 Plus/6s/6s Plus/5s/5c/5/4/4s met iOS 9.3/8/7
- Volledig compatibel met Windows 10 of Mac 10.11
Als u het wilt gebruiken om selectief een back-up van belangrijke gegevens te maken, volgt hier een eenvoudige zelfstudie:
Download en installeer DrFoneTool iOS Backup & Restore.
Start de software en open de Meer tools tabblad op het linkerpaneel. Selecteer Back-up en herstel van apparaatgegevens .

Verbind uw apparaat met uw computer via een USB-kabel. De software zou uw iPhone, iPad of iPod Touch automatisch moeten kunnen detecteren.
Zodra een beveiligde verbinding tot stand is gebracht, scant de software onmiddellijk naar de soorten bestanden op uw iOS-apparaat. U kunt alles selecteren of de vakjes aanvinken die overeenkomen met de bestandstypen waarvan u een back-up wilt maken. Als u tevreden bent met uw selectie, klikt u op de backup knop.
Tip: Klik op Om het vorige back-upbestand te bekijken >> link om te zien waarvan u eerder een back-up hebt gemaakt (als u deze software eerder had gebruikt).

Afhankelijk van de hoeveelheid gegevens die op uw apparaat beschikbaar is, duurt het enkele minuten voordat het back-upproces is voltooid. U zult een weergave kunnen zien van bestanden waarvan de software een back-up maakt, zoals foto’s en video’s, berichten en oproeplogboeken, contacten, memo’s enz. terwijl het zijn werk doet.

Zodra het back-upproces is voltooid, kunt u controleren of er een back-up is gemaakt van alles wat u wilt. U kunt dit doen door op de knop in de rechterbenedenhoek van het venster te klikken. Klik op de Exporteren naar pc knop om alles op uw computer te exporteren. U kunt deze bestanden ook later terugzetten op uw gedowngraded apparaat door te klikken op de Herstellen naar apparaat knop.

Deel 2: Hoe TinyUmbrella te gebruiken om je iPhone/iPad te downgraden
Nu je een back-up hebt gemaakt van al je belangrijke gegevens, is het tijd om het TinyUmbrella iOS-downgradeproces te starten:
Krijgen TinyUmbrella gedownload en geïnstalleerd op uw computer.

Start het programma.

Verbind uw iPhone of iPad met uw computer via een USB-kabel. TinyUmbrella zou uw apparaat automatisch moeten kunnen detecteren.
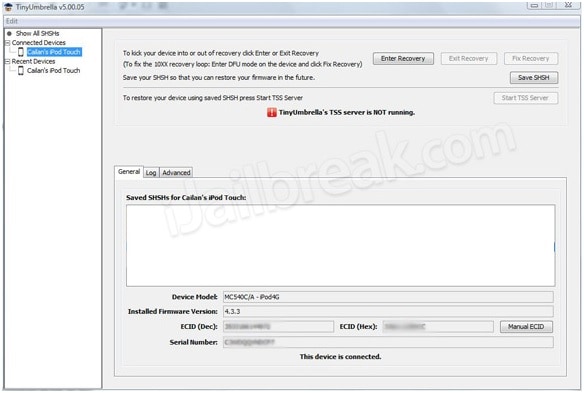
Klik op de Bewaar SHSH knop: hiermee kunnen gebruikers blobs zien die eerder zijn opgeslagen.
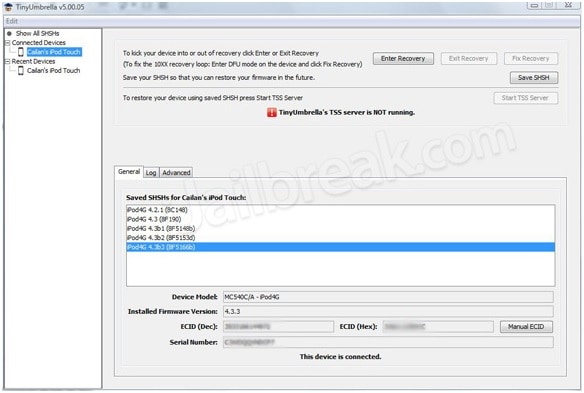
Klik op de TSS-server starten knop.
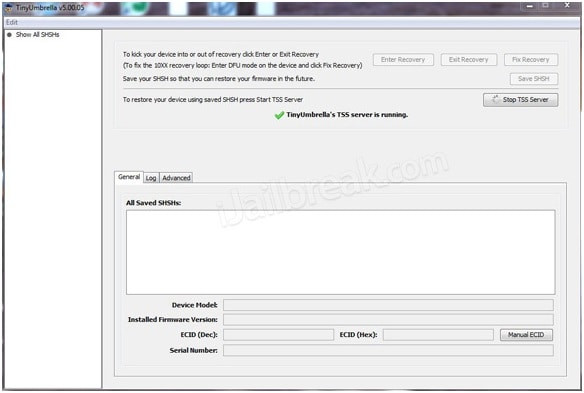
U ontvangt een Error 1015-prompt zodra de server zijn functie heeft voltooid. Klik op uw apparaatnaam in het linkerdeelvenster en klik er met de rechtermuisknop op. Klik op Sluit het herstel af.
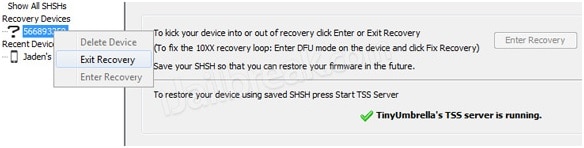
Ga naar uw Geavanceerd tabblad en schakel het vinkje uit Stel Hosts in op Cydia bij afsluiten (Als u een schone herstelbewerking van Apple nodig hebt, schakelt u dit selectievakje uit) om het proces te voltooien.
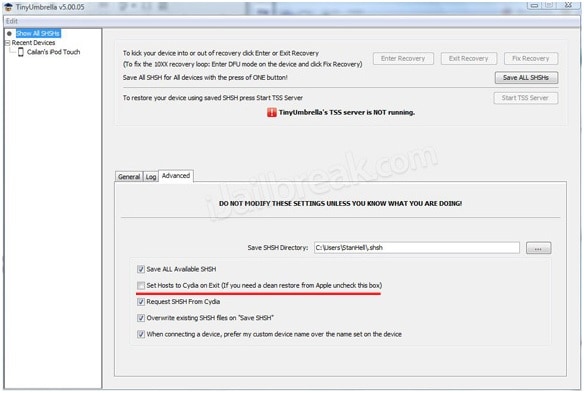
Onthoud dat voordat u het TinyUmbrella iOS-downgradeproces start, een back-up op uw apparaat moet maken, zelfs als u dit gisteren nog had gedaan. Het is tenslotte beter om het zekere voor het onzekere te nemen. Ik hoop dat je de iPhone of iPad kunt downgraden en niet vastloopt met een besturingssysteem met fouten.
Laatste artikels

