11 Veelvoorkomende FaceTime-problemen en oplossingen [2022]
Hoewel FaceTime een van de meest populaire en nuttige apps is voor videobellen voor iOS-apparaten, kan het soms defect raken. De kans is bijvoorbeeld groot dat de FaceTime-app niet goed laadt of geen stabiele verbinding tot stand kan brengen. Maak je geen zorgen – de meeste van deze veelvoorkomende FaceTime-problemen kunnen worden opgelost. Hier zal ik u vertrouwd maken met 11 veelvoorkomende FaceTime-problemen en ook hun oplossingen bieden.
- 1. FaceTime werkt niet
- 2. Bijgewerkte FaceTime werkt nog steeds niet
- 3. FaceTime-oproep mislukt
- 4. iMessage wacht op activering
- 5. FaceTime-aanmeldingsfout
- 6. Kan geen verbinding maken met een persoon op FaceTime
- 7. Geen iMessages op iPhone kunnen ontvangen
- 8. FaceTime werkt niet op iPhone
- 9. FaceTime-problemen met geporteerde provider
- 10. FaceTime werkt niet in mijn land
- 11. Ontbrekende FaceTime-app
- Oplossing: DrFoneTool – Systeemreparatie: los alle FaceTime- en andere problemen met uw iPhone op
1. FaceTime werkt niet
Dit probleem wordt veroorzaakt doordat u niet over de laatste update op uw apparaten beschikt. FaceTime-apparaten hadden in het verleden problemen met verlopen certificaten die in een update zijn opgelost.
Oplossing:
Controleer en zorg ervoor dat al uw FaceTime-apparaten up-to-date zijn aan de softwarekant. Zo niet, update ze dan.
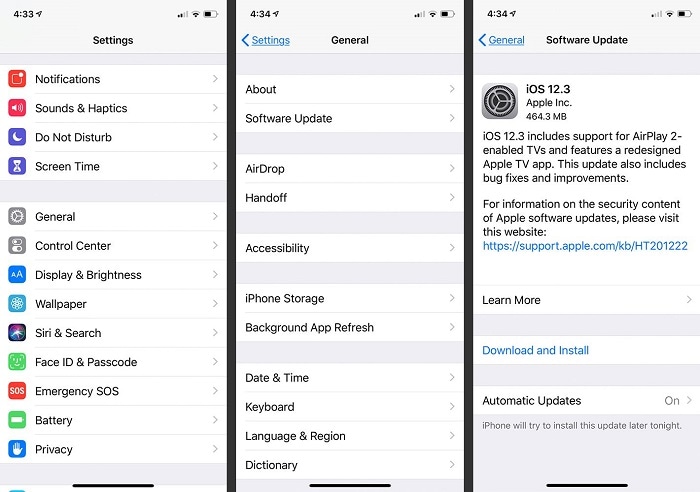
2. Bijgewerkte FaceTime werkt nog steeds niet
Soms zijn de redenen waarom software niet werkt niet zo ingewikkeld als we denken. Haal dus diep adem en analyseer wat er mis kan zijn met de instellingen of machtigingen van uw apparaat die deze fout kunnen veroorzaken. De meest voorkomende oorzaak van het probleem is dat FaceTime nooit voor het eerst op het apparaat is ingeschakeld, waardoor het niet meer kan werken.
Oplossing:
Ga naar Instellingen -> FaceTime en schakel de FaceTime-app in.
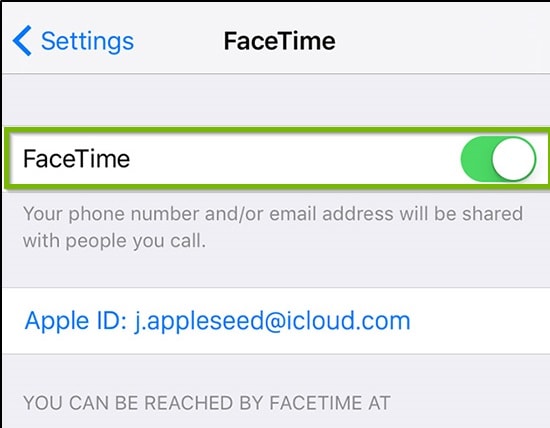
3. FaceTime-oproep mislukt
Er zijn verschillende redenen die ertoe kunnen leiden dat u niet kunt bellen. Deze omvatten de onbeschikbaarheid van FaceTime in uw land, een zwakke internetverbinding of het uitschakelen van FaceTime op uw apparaat. Andere redenen kunnen zijn dat je per ongeluk of anderszins een beperkte camera of FaceTime op je iPhone hebt.
Oplossing:
1. Ga naar Instellingen -> FaceTime en controleer of FaceTime is ingeschakeld. Zo niet, schakel het dan in; als het echter al was ingeschakeld, probeer het dan eerst uit te schakelen en vervolgens weer in te schakelen.
2. Ga naar Instellingen -> Algemeen -> Beperkingen en controleer of de camera en FaceTime zijn beperkt.
3. Als het probleem zich blijft voordoen, schakelt u uw iPhone uit en vervolgens weer in.
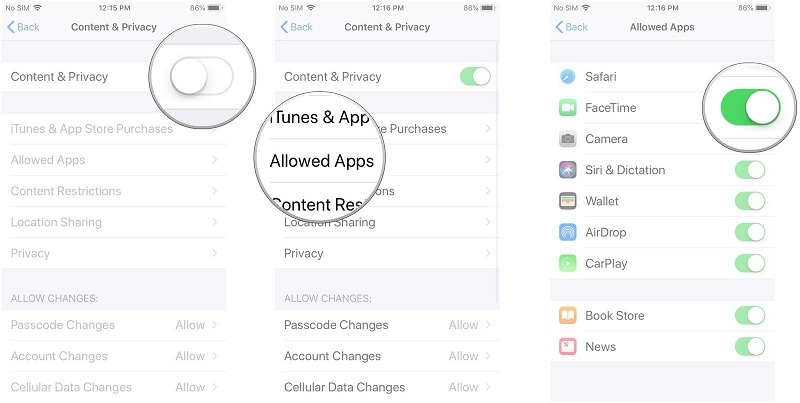
4. iMessage wacht op activering
Dit is een veelvoorkomend probleem dat het gevolg is van onjuist ingestelde tijd- en datuminstellingen of een ongeldige mobiele of wifi-verbinding. Gebruikers die met dit probleem worden geconfronteerd, krijgen een bericht met de tekst ‘iMessage wacht op activering’ en krijgen kort daarna ‘iMessage-activering mislukt’.
Oplossing:
1. Zorg ervoor dat uw wifi- en mobiele verbinding geldig en actief zijn. Controleer bovendien uw Apple ID om te zien of deze geldig is en controleer uw datum- en tijdinstellingen.
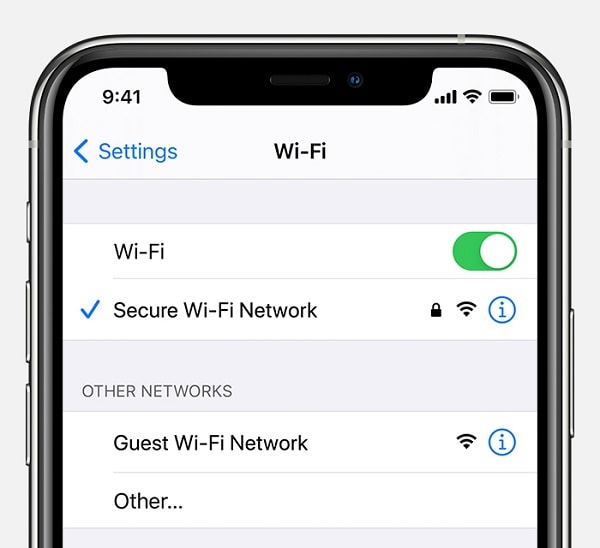
2. Ga naar Instellingen -> Berichten en schakel iMessage in en uit.
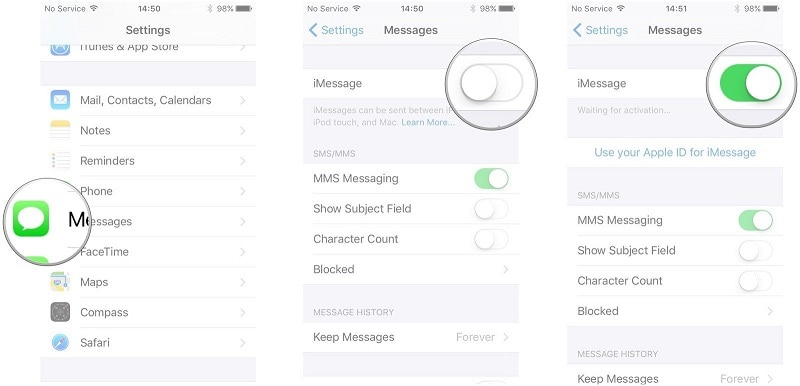
3. Als het probleem zich blijft voordoen, schakelt u uw iPhone uit en vervolgens weer in.
5. FaceTime-aanmeldingsfout
Krijgt u een foutmelding bij het activeren van FaceTime met de melding ‘Kon niet inloggen. Controleer uw netwerkverbinding en probeer het opnieuw’? Dit gevaarlijk ogende probleem wordt veroorzaakt door een aantal zeer basale problemen, zoals een Apple ID die niet het standaardformaat van een e-mailadres volgt. De zwakke internetverbinding kan ook een oorzaak zijn van de FaceTime-aanmeldingsfout.
Oplossing:
1. Als uw Apple Id niet de standaard e-mailindeling heeft, converteer deze dan naar een nieuwe Apple Id of vraag een nieuwe Apple Id aan. Probeer u aan te melden met de nieuwe ID, u kunt zich gemakkelijk aanmelden bij FaceTime.
2. Wijzig uw DNS-instelling in de openbare DNS van Google, bijv. 8.8.8.8 of 8.8.4.4, en probeer u opnieuw aan te melden bij FaceTime.
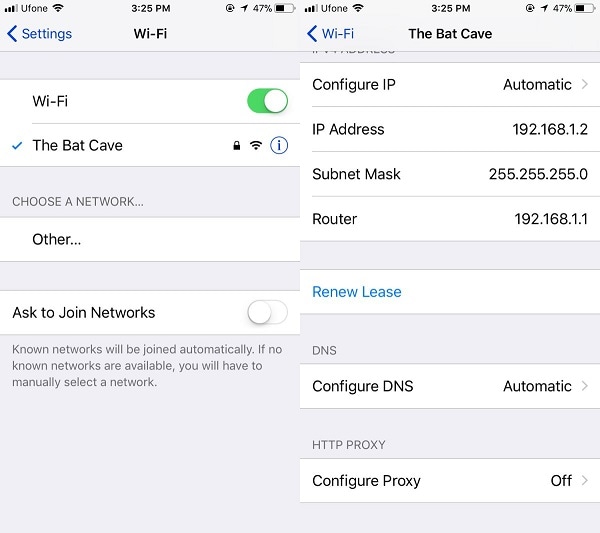
6. Kan geen verbinding maken met een persoon op FaceTime
De meest waarschijnlijke oorzaak van het niet kunnen verbinden met iemand anders op FaceTime is dat je ze per ongeluk aan je geblokkeerde lijst hebt toegevoegd.
Oplossing:
Ga naar Instellingen -> FaceTime -> Geblokkeerd en controleer of het gewenste contact in de geblokkeerde lijst verschijnt. Als dat het geval is, deblokkeert u ze door op het rode pictogram naast hun naam te tikken.
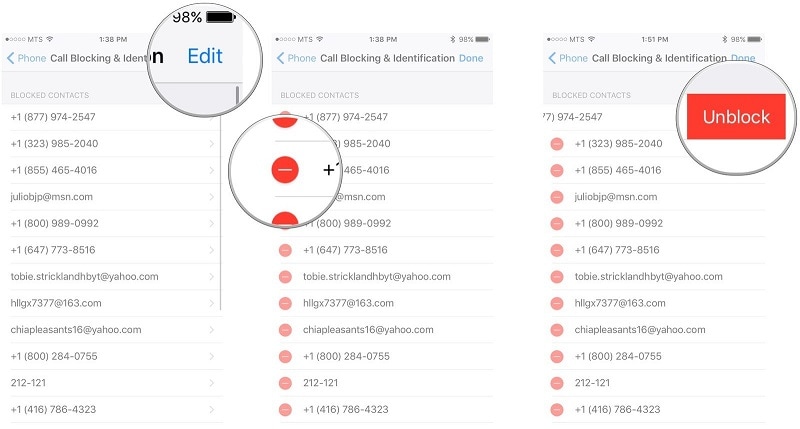
7. Geen iMessages op iPhone kunnen ontvangen
Alles lijkt in orde, maar je kunt nog steeds geen iMessages ontvangen op je iPhone 6? Welnu, dit kan zijn veroorzaakt door een defecte netwerkinstelling die gemakkelijk kan worden verholpen met behulp van de methode die hierboven wordt uitgelegd.
Oplossing:
Ga naar Instellingen -> Algemeen -> Reset -> Reset netwerkinstelling en laat de iPhone zijn ding doen. Zodra het opnieuw is opgestart en u verbinding maakt met een netwerk, kunt u iMessages normaal ontvangen.
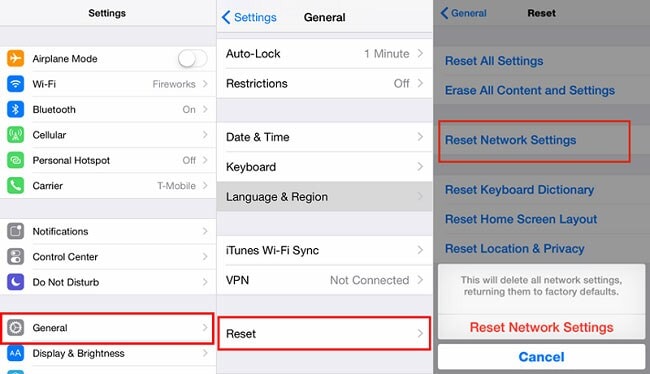
8. FaceTime werkt niet op iPhone
Als je nog steeds problemen hebt met FaceTime op je iPhone, wordt het tijd dat je het probleem grondig gaat onderzoeken.
Oplossing:
1. Schakel FaceTime uit en schakel over naar de vliegtuigmodus.
2. Schakel nu wifi in en zet FaceTime ook aan.
3. Schakel de vliegtuigmodus nu uit, als u om Apple ID wordt gevraagd, geef deze op en binnenkort zal FaceTime op uw iPhone beginnen te werken.
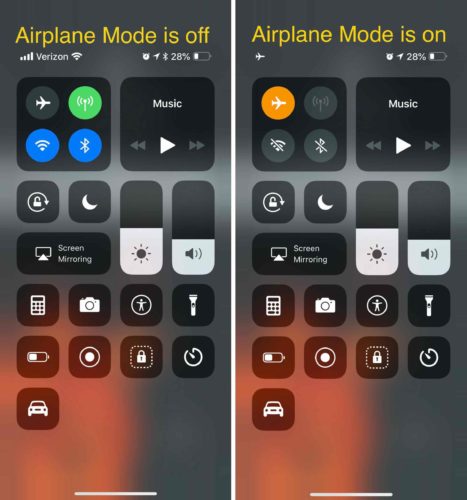
9. FaceTime-problemen met geporteerde provider
Het wisselen van provider op een iPhone kan soms ook leiden tot problemen met het werken met FaceTime. Als een dergelijk geval zich voordoet, neem dan contact op met uw provider en informeer hen over het probleem. In de meeste gevallen lost het vervangen van de simkaart het probleem heel eenvoudig op.
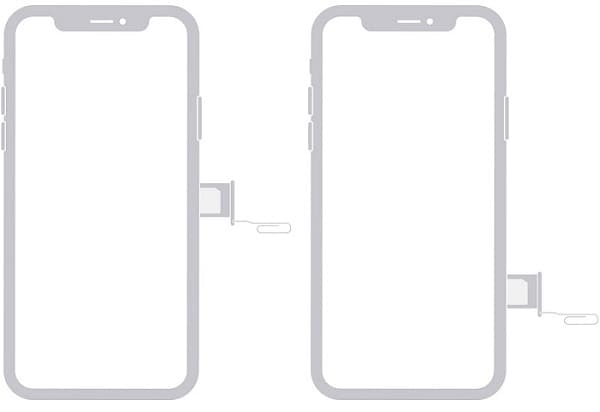
10. FaceTime werkt niet in mijn land
Sommige landen, zoals Saoedi-Arabië, hebben geen FaceTime voor iPhone-gebruikers. Als u zich in een dergelijk land bevindt, moet u mogelijk op zoek naar alternatieven, omdat in de meeste gevallen de iPhones die aan dergelijke regio’s worden geleverd, ook niet de FaceTime-app hebben geïnstalleerd.
11. Ontbrekende FaceTime-app
FaceTime is niet overal ter wereld beschikbaar, daarom is de FaceTime-app niet vooraf geïnstalleerd op alle iOS-apparaten. Daarom, als FaceTime niet beschikbaar is in uw land, heeft u geen vooraf geïnstalleerde FaceTime-app. Helaas is er geen oplossing voor dit probleem en het enige wat gebruikers kunnen doen is de herkomst van hun apparaat controleren om te zien of ze de FaceTime-app hebben of niet.
Oplossing: DrFoneTool – Systeemreparatie: los alle FaceTime- en andere problemen met uw iPhone op
Zelfs na het implementeren van deze oplossingen, is de kans groot dat er een probleem is met uw iPhone. In dit geval kunt u DrFoneTool – Systeemreparatie gebruiken die allerlei problemen met uw telefoon kan oplossen, inclusief FaceTime-gerelateerde problemen.
Er zijn twee speciale modi in DrFoneTool – Systeemherstel: Standaard en Geavanceerd. Terwijl de geavanceerde modus meer tijd kost, zorgt de standaardmodus ervoor dat de gegevens van uw apparaat behouden blijven. De applicatie kan uw apparaat ook updaten naar een stabiele iOS-versie zonder enig gegevensverlies.

DrFoneTool – Systeemreparatie
Los iPhone-problemen op zonder gegevensverlies.
- Herstel alleen uw iOS naar normaal, helemaal geen gegevensverlies.
- Verschillende problemen met het iOS-systeem oplossen vast in herstelmodus, wit Apple-logo, zwart scherm, looping bij het starten, enz.
- Lost andere iPhone-fouten en iTunes-fouten op, zoals: iTunes-fout 4013, 14 error, iTunes-fout 27,iTunes-fout 9En nog veel meer.
- Werkt voor alle modellen iPhone (inclusief iPhone XS/XR), iPad en iPod touch.
- Volledig compatibel met de nieuwste iOS-versie.

Stap 1: Start DrFoneTool – Systeemherstel (iOS) op uw apparaat
Om te beginnen hoeft u alleen maar de DrFoneTool – Systeemreparatie (iOS) -toepassing op uw computer te starten en uw iPhone erop aan te sluiten.

Stap 2: Selecteer een voorkeursreparatiemodus
Nu kun je vanuit de zijbalk naar de iOS-reparatiefunctie gaan en kiezen tussen de standaard- of geavanceerde modus. In eerste instantie zou ik aanraden om de standaardmodus te selecteren, omdat dit geen gegevensverlies op uw apparaat veroorzaakt.

Stap 3: Geef specifieke apparaatgegevens op
Om door te gaan, moet u specifieke details over uw iPhone invoeren, zoals het apparaatmodel of de compatibele iOS-versie ervoor.

Stap 4: Laat de applicatie downloaden en verifieer de firmware
Daarna kunt u gewoon achterover leunen en een tijdje wachten, aangezien de tool de firmware-update voor uw apparaat zou downloaden. Het zal het dan verifiëren met uw iPhone-model en dit kan even duren. Daarom wordt aanbevolen om gewoon te wachten tot het proces is voltooid en het apparaat tussendoor niet los te koppelen.

Stap 5: Los uw iPhone op tegen FaceTime-problemen
Uiteindelijk laat de applicatie u weten wanneer de firmware is gedownload. U kunt nu op de knop ‘Nu repareren’ klikken en de applicatie uw apparaat laten bijwerken.

Binnen de kortste keren zou je iPhone opnieuw worden opgestart in de normale modus en DrFoneTool zal je dit laten weten door de volgende prompt weer te geven. U kunt nu uw apparaat loskoppelen en FaceTime erop gebruiken zonder enig probleem.

U kunt er ook voor kiezen om de geavanceerde reparatiemodus later uit te voeren (voor het geval de standaardmodus uw iPhone niet kon repareren) door hetzelfde proces te volgen.
Conclusie
Zoals je kunt zien, is het vrij eenvoudig om al deze veelvoorkomende FaceTime-problemen op iOS-apparaten op te lossen. Naast het vermelden van hun speciale oplossingen voor probleemoplossing, heb ik hier ook een alles-in-één oplossing opgenomen. Idealiter zou je een app zoals DrFoneTool – Systeemherstel op je computer moeten laten staan. Zonder uw iOS-apparaat schade te berokkenen, kan het FaceTime, connectiviteit of enig ander softwaregerelateerd probleem ermee oplossen.
Laatste artikels