[Opgelost] Gegevens herstellen van dode iPhone
Gegevens zijn beschadigd door onopzettelijke schade aan de telefoon. De telefoon is per ongeluk afgesloten en dit zal gegevensverlies veroorzaken. Waterschade kan datacorruptie / verlies veroorzaken. Het updaten van het systeem veroorzaakt ook gegevensverlies. Een fabrieksreset is de oorzaak als dit niet goed wordt gedaan. Het opslagformaat van het iPhone-geheugen zal ook leiden tot gegevensverlies.
Dus hierboven hebben we bijna alle redenen besproken die de belangrijkste oorzaken zijn van iPhone-gegevensverlies. Naast deze redenen zijn zoveel mensen op zoek naar gegevens om een door water beschadigde iPhone te herstellen, gegevens van een kapotte iPhone te herstellen, gegevens van een dode iPhone te herstellen of gegevens van een dichtgemetselde iPhone te herstellen. Hier zullen we echter alle mogelijke oorzaken van gegevensverlies van de iPhone behandelen. Dit artikel beantwoordt een aantal vragen, zoals hoe u gegevens van een dode iPhone kunt herstellen en hoe u gegevens kunt herstellen van een dichtgemetselde iPhone.
Deel 1 Veelgebruikte manieren: iCloud en iTunes
iTunes is een populaire iPhone-back-upmethode. En veel mensen hebben de automatische synchronisatiefunctie op hun iPhone ingeschakeld vanwege het gemak. Maar als het gaat om het herstellen van gegevens van een dode iPhone, is dat een ander verhaal. Ten eerste is de iTunes-back-up niet leesbaar op de computer. En de enige manier om iTunes te gebruiken om een back-up te maken, is door je iPhone te herstellen. Blijkbaar is dit niet te doen voor een dode iPhone. DrFoneTool iPhone Data Recovery kan iTunes-back-upbestand openen en stelt u in staat om: herstel dode iPhone-gegevens van iTunes naar de computer.
Om deze manier om gegevens van een kapotte iPhone te herstellen, hebt u eerst een iTunes-back-upbestand nodig. Dat betekent dat je je kapotte iPhone al een keer eerder met iTunes hebt gesynchroniseerd. Alleen dan is deze stap mogelijk.
Procedure om te herstellen van iTunes
Stap 1. Start het programma en markeer uw iTunes-back-upbestand
Klik na het starten van het programma op ‘Herstellen van iTunes-back-up’ in de zijbalk. U ziet nu een lijst met al uw iTunes-back-upbestanden. U kunt er een selecteren en vervolgens op ‘Start Scan’ klikken om te beginnen.
- Herstel gegevens van een kapotte iPhone
- Scan en herstel gegevens van een kapotte iPhone
Stap 2. Bekijk en herstel de gegevens op een kapotte iPhone vanaf iTunes-back-up
De scan duurt slechts enkele seconden. Als het klaar is, kunt u een voorbeeld bekijken van alle inhoud die is geëxtraheerd uit de iTunes-back-up. Selecteer de categorie aan de linkerkant en markeer de items aan de rechterkant. Vink alles aan wat u wilt herstellen en klik op ‘Herstellen’ om alle bestanden op uw computer te herstellen.
- Herstel gegevens van kapotte iPhone via iTunes-back-up
Procedure om te herstellen van iCloud
iCloud is een andere manier om gegevens van een dode iPhone te herstellen. DrFoneTool Gegevensherstel (iPhone) stelt u in staat om iCloud-back-upbestanden te bekijken en specifieke gegevens uit back-upbestanden te extraheren. Dus, in vergelijking met andere methoden, kan deze iPhone-tool voor gegevensherstel snel en gemakkelijk dode iPhone-gegevens van iCloud naar de harde schijf extraheren.
Stap 1. Log in op uw iCloud-account
Klik in het zijmenu op ‘Herstellen van iCloud-back-upbestand’ van het venster D.rFone iPhone Data Recovery. Dan kun je het venster als volgt zien. Voer uw iCloud-account in en log in.
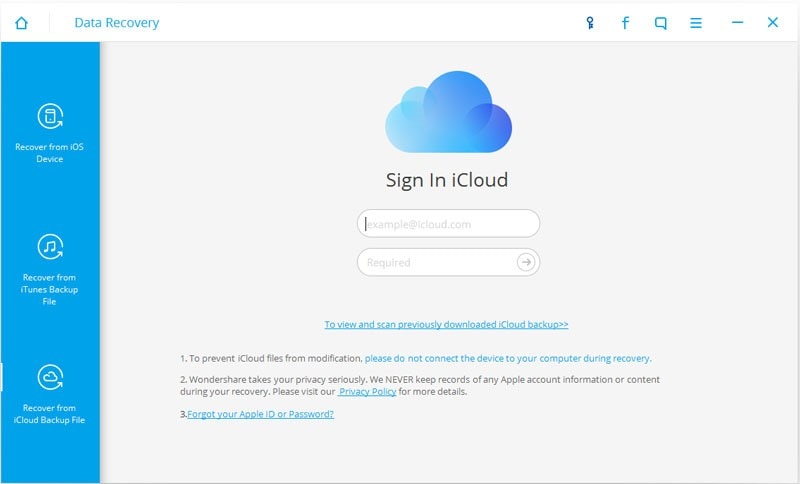
Stap 2. Download en pak de inhoud van de iCloud-back-up uit
Als je het eenmaal hebt, kun je alle vermelde iCloud-back-upbestanden zien. Kies er een voor je dode iPhone en druk op de knop Downloaden om deze op te halen. Terwijl u dit doet, moet u ervoor zorgen dat u een stabiele internetverbinding heeft. Klik vervolgens op de knop ‘Start Scan’ om het gedownloade bestand in de toekomst op te halen. Het kost je een paar minuten. Doe het gewoon volgens het herinneringsbericht.
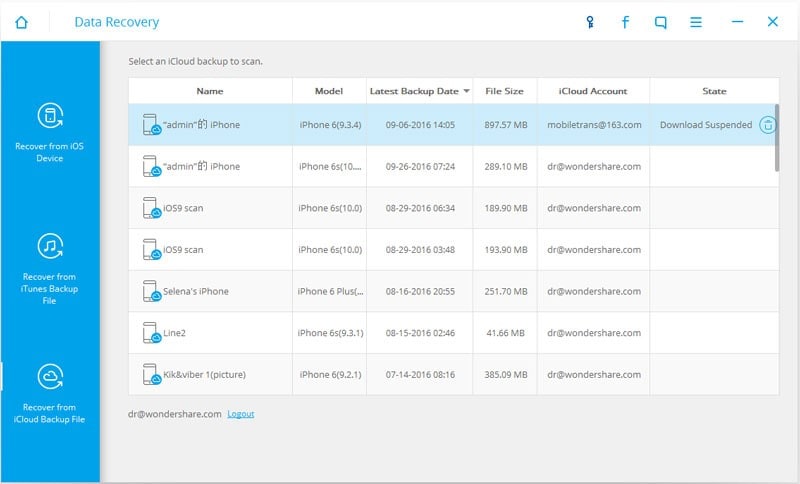
Stap 3. Bekijk en herstel gegevens voor uw dode iPhone
Als alles klaar is, kunt u de gegevens één voor één bekijken en beslissen welk item u wilt. Bekijk het en klik op de knop ‘Herstellen’ om het te krijgen.
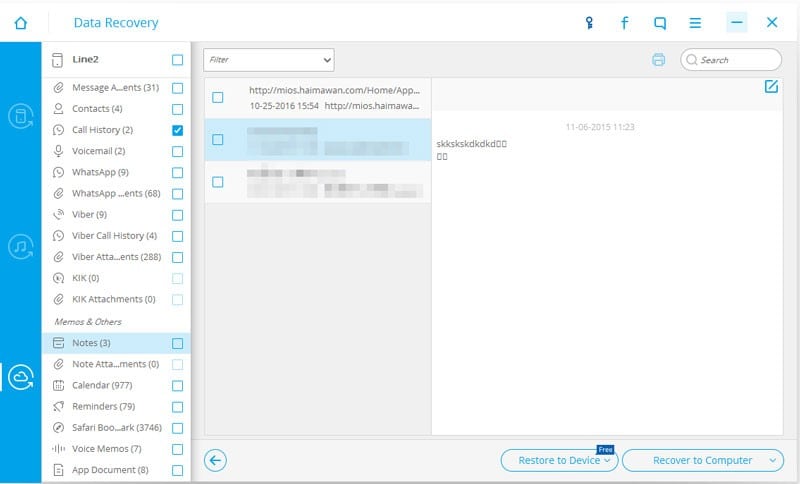
Deel 2 Professionele en gemakkelijke manier: DrFoneTool-systeemreparatie en software voor gegevensherstel
DrFoneTool Sytem Repair-software helpt u bestanden van iPhone en iPad te herstellen, zelfs als uw apparaten dood of verloren zijn. Er is hier geen sprake van magie – het hulpprogramma kan een iTunes- of iCloud-back-up uitpakken en de gebruiker de mogelijkheid bieden om er alle benodigde inhoud uit te extraheren. Met behulp van iTunes of eenvoudigere bestandsbeheerders kan een dergelijke bewerking niet worden uitgevoerd.
Een groot pluspunt van DrFoneTool Sytem Repair is de beschikbaarheid van een versie voor beide iOS en android telefoons. In dit opzicht steekt het hulpprogramma ook gunstig af bij vergelijkbare tools, aangezien de meeste exclusief op de Mac worden gepresenteerd.
Sluit eerst uw dode iPhone aan op uw computer en controleer of deze daadwerkelijk door uw computer kan worden gedetecteerd. Zo ja, volg dan de onderstaande stappen om gegevens van een dode iPhone te herstellen.

DrFoneTool – Gegevensherstel (iOS)
Beste alternatief voor Recuva om te herstellen van elk iOS-apparaat
- Ontworpen met de technologie om bestanden rechtstreeks van iTunes, iCloud of telefoon te herstellen.
- In staat om gegevens te herstellen in ernstige scenario’s zoals beschadiging van het apparaat, systeemcrash of het per ongeluk verwijderen van bestanden.
- Ondersteunt volledig alle populaire vormen van iOS-apparaten zoals iPhone XS, iPad Air 2, iPod, iPad enz.
- Bepaling van het eenvoudig exporteren van de bestanden die zijn hersteld van DrFoneTool – Data Recovery (iOS) naar uw computer.
- Gebruikers kunnen snel selectieve gegevenstypen herstellen zonder het hele stuk gegevens helemaal te hoeven laden.
Stap 1. Sluit een lege iPhone aan op uw computer
Lanceren DrFoneTool Gegevensherstel (iPhone) nadat je het van de officiële website hebt gehaald en het op je computer hebt uitgevoerd, sluit je de dode iPhone vervolgens met een USB-kabel op je computer aan. Het is absoluut prima, zelfs als het niets laat zien. Doe het gewoon. Nadat je de iPhone hebt aangesloten, krijg je de interface zoals te zien in de onderstaande afbeelding.
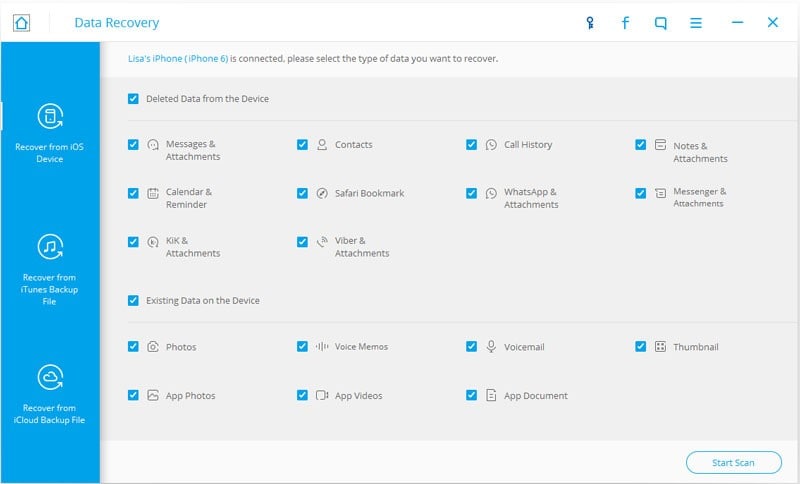
Stap 2. Controleer de gegevens op je dode iPhone
Daarna wordt u verteld dat u met succes de scanmodus van het apparaat hebt ingevoerd en dat de software nu uw iPhone begint te scannen.
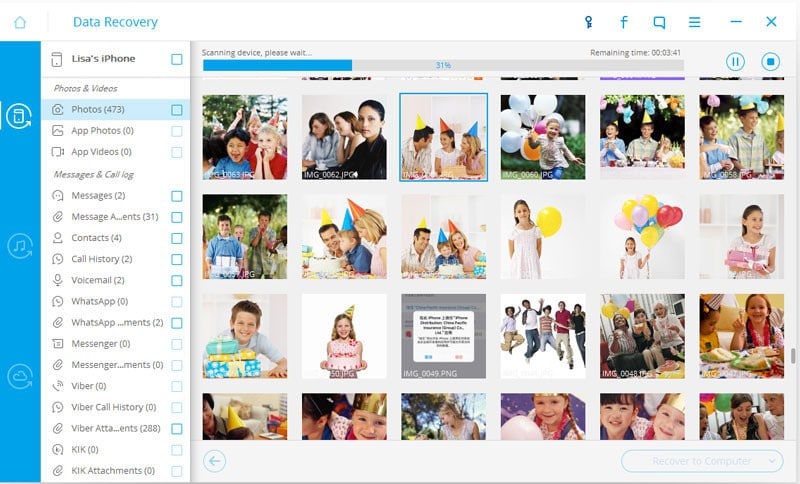
Stap 3. Bekijk en herstel gegevens van dode iPhone
Het scannen stopt na een paar minuten. De ontdekte gegevens worden weergegeven in categorieën zoals Berichten, Fotostream, Filmrol, Contacten, enz. U kunt ze allemaal één voor één bekijken en markeren welke u op uw computer wilt bewaren door op de knop ‘ Herstellen naar Computer ‘-knop.
Opmerking: de gegevens in elke categorie verwijzen naar de gegevens die onlangs zijn verwijderd. Je kunt ze controleren door de knop bovenaan te schuiven: alleen verwijderde items weergeven.
DrFoneTool Systeemreparatie en gegevensherstelsoftware (iPhone)
Wondershare presenteert u een onmisbare tool voor elke smartphonegebruiker. Met deze twee tools kun je gegevens van dode iPhones extraheren en zelfs een systeemdiagnose uitvoeren. Pak de System Repair en Gegevensherstelsoftware (iPhone) nu en lees de voordelen vroeg van tevoren.
Laatste artikels

