Hoe verwijderde Safari-bladwijzers op iPad te herstellen
Safari-bladwijzers zijn belangrijk omdat ze u helpen een bepaalde webpagina of webpagina’s te onthouden en gemakkelijk terug te gaan. Ze moeten daarom veilig worden bewaard en omdat je Safari-bladwijzers kunt back-uppen in iTunes of iCloud, zijn ze meestal relatief veilig. Maar soms kunnen de Safari-bladwijzers op uw iPad gewoon verdwijnen.
Er zijn veel redenen waarom u uw Safari-bladwijzers zou verliezen. Enkele van de meest voorkomende zijn onder meer per ongeluk verwijderen, een software-update en soms zelfs een virus- of malware-aanval. Hoe u uw bladwijzers ook bent kwijtgeraakt, het is van vitaal belang dat u een manier heeft om ze terug te krijgen. Hier bekijken we enkele van deze manieren in detail.
3 manieren om uw iPad-bladwijzers te herstellen
Hieronder volgen drie van de meest effectieve manieren om uw verloren Safari-bladwijzers te herstellen.
1.Van een iCloud-back-up
Als u een back-up van uw apparaat in iCloud had gemaakt voordat u de bladwijzers kwijtraakte, kunt u deze terugkrijgen door het iCloud-back-upbestand te herstellen.
Volg deze zeer eenvoudige stappen om dit te doen.
Stap 1: Verbind de telefoon met een Wi-Fi-netwerk en tik vervolgens op Instellingen > iCloud > Back-up
Stap 2: Tik op de optie ‘iCloud-back-up’ en schakel deze in.
Stap 3: tik op ‘Nu een back-up maken’ om een back-up te maken van de inhoud van het apparaat
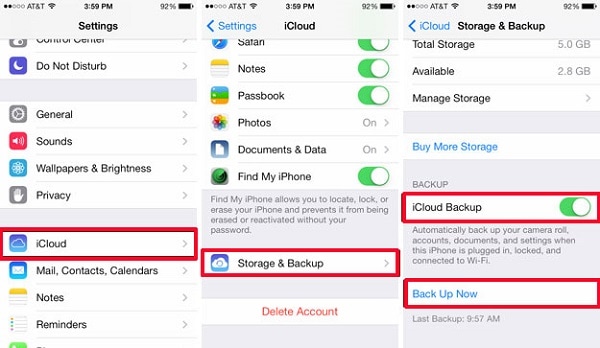
Stap 4: Nadat het back-upproces is voltooid, tikt u op Instellingen> iCloud> Opslag> Opslag beheren en ziet u de zojuist gemaakte back-up verschijnen. Klik op ‘Back-up herstellen’ om het proces te voltooien.
2.Herstellen vanaf iTunes-back-up
Als u daarentegen een back-up van de inhoud van uw iPad op iTunes had gemaakt, kunt u de bladwijzers terugkrijgen door het apparaat te herstellen vanaf de iTunes-back-up. Volg hiervoor deze eenvoudige stappen.
Stap 1: Start iTunes op uw Mac of Windows-pc waar de back-ups zich bevinden. Gebruik vervolgens USB-kabels om uw iPad op uw Mac of pc aan te sluiten.
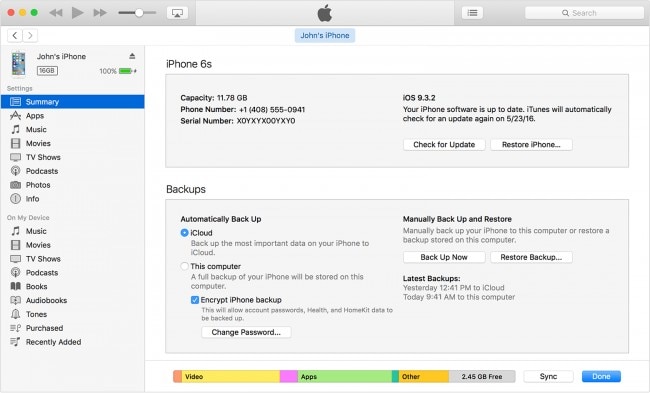
Stap 2: Selecteer de iPad wanneer deze in iTunes verschijnt en selecteer ‘Back-up herstellen van iTunes’
Stap 3: Kies de relevante back-up en klik vervolgens op ‘Herstellen’ en wacht tot het terugzetten is voltooid. Mogelijk moet u uw toegangscode invoeren als de back-up is gecodeerd.
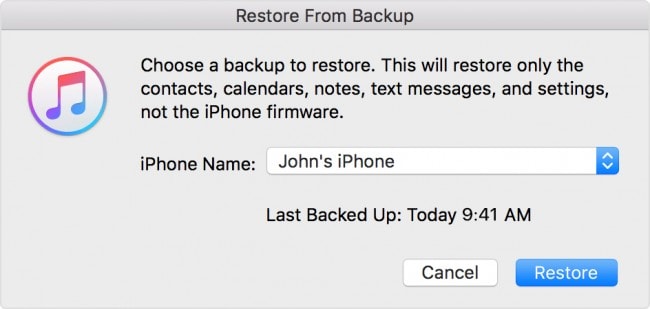
Stap 4: Houd de iPad aangesloten, zelfs nadat deze opnieuw is opgestart en wacht tot deze is gesynchroniseerd met uw computer.
3.DrFoneTool gebruiken – iPhone-gegevensherstel om verwijderde Safari-bladwijzers op iPad te herstellen
Wondershare DrFoneTool – iPhone-gegevensherstel presenteert de beste methode om de ontbrekende bladwijzers op uw apparaat te herstellen. DrFoneTool is een van de beste iOS-software voor gegevensherstel. Een van de beste eigenschappen is dat u selectief gegevens kunt herstellen naar uw iOS-apparaat of computer.

DrFoneTool – iPhone-gegevensherstel
3 manieren om gegevens te herstellen van iPhone SE/6S Plus/6S/6 Plus/6/5S/5C/5/4S/4/3GS!
- Herstel contacten rechtstreeks van iPhone, iTunes-back-up en iCloud-back-up.
- Contacten ophalen, inclusief nummers, namen, e-mails, functietitels, bedrijven, enz.
- Ondersteunt iPhone 6S,iPhone 6S Plus,iPhone SE en de nieuwste iOS 9 volledig!
- Herstel gegevens die verloren zijn gegaan door verwijdering, apparaatverlies, jailbreak, iOS 9-upgrade, enz.
- Selectief een voorbeeld bekijken en alle gewenste gegevens herstellen.
Dit betekent dat u, in tegenstelling tot het gebruik van iCloud of iTunes, uw apparaat niet volledig van alle bestanden hoeft te wissen om uw bladwijzers terug te krijgen. Met DrFoneTool kunt u de inhoud van het herstel alleen de ontbrekende bestanden bekijken.
Hier is hoe het te gebruiken.
Stap 1: Nadat u DrFoneTool op uw computer hebt geïnstalleerd, start u het programma en klikt u op ‘Herstellen van iOS-apparaat’. Sluit nu het apparaat aan met behulp van USB-kabels.

Stap 2: Klik in het volgende venster op ‘Start Scan’, de DrFoneTool zal uw iPad detecteren.

Stap 3: Nadat het scanproces is voltooid, kiest u de catalogus ‘Safari Bookmark’, kiest u de inhoud die u wilt herstellen en klikt u op ‘Herstellen naar computer’.
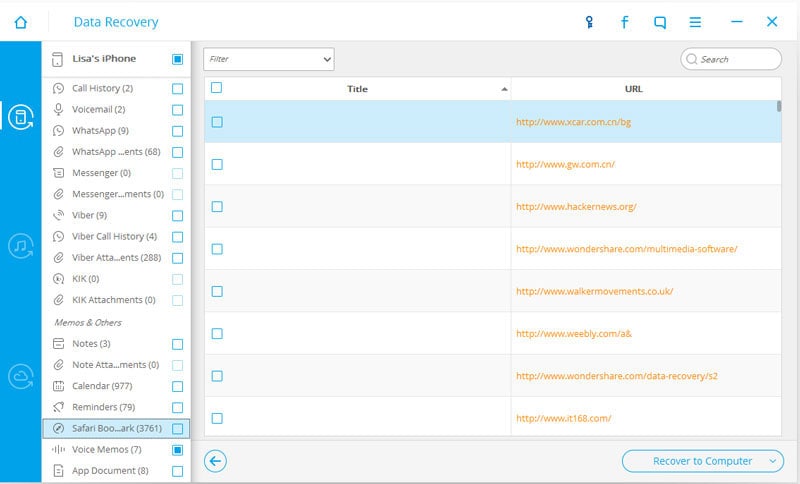
Het belangrijkste punt hier is dat als je een back-up hebt, je gemakkelijk je ontbrekende Safari-bladwijzers terugkrijgt. Maar DrFoneTool maakt het niet alleen gemakkelijker om die back-up te maken, maar ook om de ontbrekende gegevens te herstellen zonder dat u uw apparaat volledig hoeft te wissen om dit te doen.
Video over het herstellen van verwijderde Safari-bladwijzers op iPad
Laatste artikels

