Hoe verwijderde foto’s op de iPhone te herstellen: verschillende manieren
Er zijn talloze manieren om de belangrijke gegevens die u mogelijk op uw iPhone bent kwijtgeraakt, te herstellen. De meeste mensen gebruiken niet de juiste back-up- en herstelfuncties om er later spijt van te krijgen. Nu vraag je je misschien af waarom je een back-upfunctie nodig hebt. Dus laat me je dit vertellen, ik ben er zeker van dat je minstens één keer in je leven hebt verprutst (als je dat nog niet hebt gedaan, dan zul je dat op een dag zeker doen) terwijl je wat afval in je telefoon hebt verwijderd. Soms wilt u bijvoorbeeld enkele ongewenste bestanden verwijderen en verwijdert u uiteindelijk de belangrijke. Ik weet dat het erg frustrerend is, omdat het een veel voorkomende fout is die door bijna iedereen wordt gemaakt. Dus als u zich afvraagt of of hoe u verwijderde foto’s van uw iPhone kunt herstellen, laat me je verzekeren, je bent hier aan het juiste adres. Vandaag ga ik enkele van de meest voorkomende en handige manieren (met stapsgewijze beschrijving) uitleggen over hoe u permanent verwijderde foto’s van uw iPhone kunt herstellen. In de volgende paragrafen ga ik enig licht werpen op de beste en meest professionele manieren om een back-up te maken van uw kostbare verwijderde foto’s/gegevens en deze te herstellen.
Laten we eerst eens kijken naar de eenvoudigste oplossing:
Deel 1 Meest voorkomende situatie
Methode 1 Herstel foto’s van een recent verwijderd album
Als je geen toegang hebt tot een computer en eigenlijk zoekt hoe je permanent verwijderde foto’s van een iPhone kunt herstellen zonder een computer, probeer dan de volgende methode.
Als u per ongeluk een foto verwijdert, kunt u zich hopeloos voelen. Dit geldt vooral als het lijkt alsof je familiefoto’s of foto’s van speciale gebeurtenissen in je leven hebt schoongemaakt. Velen van ons maken foto’s om gebeurtenissen te onthouden, sociale media te delen of ze op onze telefoons en computers te bewaren.
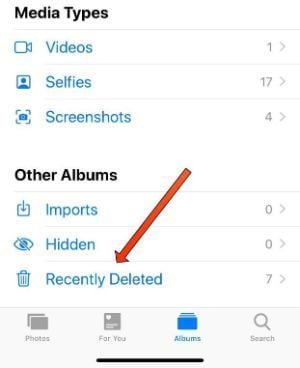
Met de lancering van iOS 8 heeft Apple een onlangs verwijderde map toegevoegd om het voor u gemakkelijker te maken om verwijderde foto’s te vinden. Wanneer u een afbeelding van uw iPhone verwijdert, gaat u naar de zojuist verwijderde map waar deze maximaal 30 dagen wordt bewaard. Als de foto’s die u wilt herstellen binnen 30 dagen zijn verwijderd, kunt u ze daarom vinden in de map ‘Recent verwijderd’.
Wanneer u foto’s op de iPhone verwijdert, hebt u toegang tot uw Foto’s-app en gaat u naar uw albums, scrolt u naar beneden en tikt u op ‘Onlangs verwijderd’. In die fotomap vind je alle foto’s die je de afgelopen 30 dagen hebt verwijderd
Hier leest u hoe u verwijderde foto’s van de iPhone-camerarol kunt herstellen met de foto-app:
- Open op je iPhone de Foto’s-app
- Scroll naar beneden om ‘Recent verwijderd album’ te zien (vermeld onder ‘Andere albums’
- Selecteer ‘Onlangs verwijderd’
- Selecteer ‘Selecteren’ in de rechterbovenhoek van het scherm
- Tik op de foto’s die u wilt herstellen
- Tik op ‘Herstellen’ in de rechterbenedenhoek van het scherm
- Selecteer ‘Afbeelding herstellen’
- Dat is alles wat u hoeft te doen! Je foto wordt binnenkort teruggezet in je fotobibliotheek.
Deel 2 Kan ik permanent verwijderde foto’s van mijn iPhone herstellen?
Methode 1.DrFoneTool – Gegevensherstel

DrFoneTool – Gegevensherstel (iOS)
Beste alternatief voor Recuva om te herstellen van elk iOS-apparaat
- Ontworpen met de technologie om bestanden rechtstreeks van iTunes, iCloud of telefoon te herstellen.
- In staat om gegevens te herstellen in ernstige scenario’s zoals beschadiging van het apparaat, systeemcrash of het per ongeluk verwijderen van bestanden.
- Ondersteunt volledig alle populaire vormen van iOS-apparaten zoals iPhone XS, iPad Air 2, iPod, iPad enz.
- Bepaling van het eenvoudig exporteren van de bestanden die zijn hersteld van DrFoneTool – Data Recovery (iOS) naar uw computer.
- Gebruikers kunnen snel selectieve gegevenstypen herstellen zonder het hele stuk gegevens helemaal te hoeven laden.
DrFoneTool is de eerste die iPhone-gegevensherstel voor persoonlijk gebruik ter wereld biedt. Bij Wondershare zijn ze toonaangevend in hun branche op het gebied van technologieontwikkeling met meer dan 8 jaar ervaring in iPhone-gegevensherstel en meer dan 15 jaar ervaring in gegevensherstel. Elk jaar is DrFoneTool het eerste product dat de nieuwe iOS-versie en de nieuwste iCloud-back-up volledig ondersteunt.
Met de toonaangevende technologie voor gegevensherstel stelt DrFoneTool u in staat om: gegevens herstellen zoals contacten, berichten, foto’s en meer, op de meest efficiënte en eenvoudige manier. Elk stukje gegevens dat u bent kwijtgeraakt, vindt zijn weg terug naar u. Het kan bestanden herstellen van veel voorkomende scenario’s. U kunt dit iPhone-gegevensherstel ook gebruiken om de verwijderde of verloren gegevens op uw iPhone, iPad of iPod touch te scannen en een voorbeeld van de details te bekijken voordat u het herstelt.

DrFoneTool voor iOS is ‘s werelds eerste iPhone-, iPad- en iPod touch-gegevensherstelsoftware. Het biedt een volledige oplossing om verwijderde contacten, tekstberichten, foto’s, notities, spraakmemo’s, Safari-bladwijzers en meer van iPhone, iPad en iPod touch te herstellen.
- Per ongeluk verwijderen
- System Crash
- Water Damage
- Wachtwoord vergeten
- Apparaat beschadigd
- Apparaat gestolen
- Jailbreak of ROM knippert
- Kan back-up niet synchroniseren
Al deze problemen kunnen worden opgelost door: DrFoneTool – Gegevensherstel, dus probeer het zeker eens.
Methode 2. Herstel verwijderde afbeeldingen van iPhone met iCloud-back-ups
Apple Cloud is een veelgebruikte manier om een back-up te maken van uw bestanden en deze te synchroniseren, inclusief foto’s. Als je probeert een foto ophalen van de onlangs verwijderde – en er is geen foto beschikbaar, dan betekent dit dat het langer dan 30 dagen geleden is dat u de foto’s hebt verwijderd. Het is dus mogelijk beschikbaar op de iCloud-website.
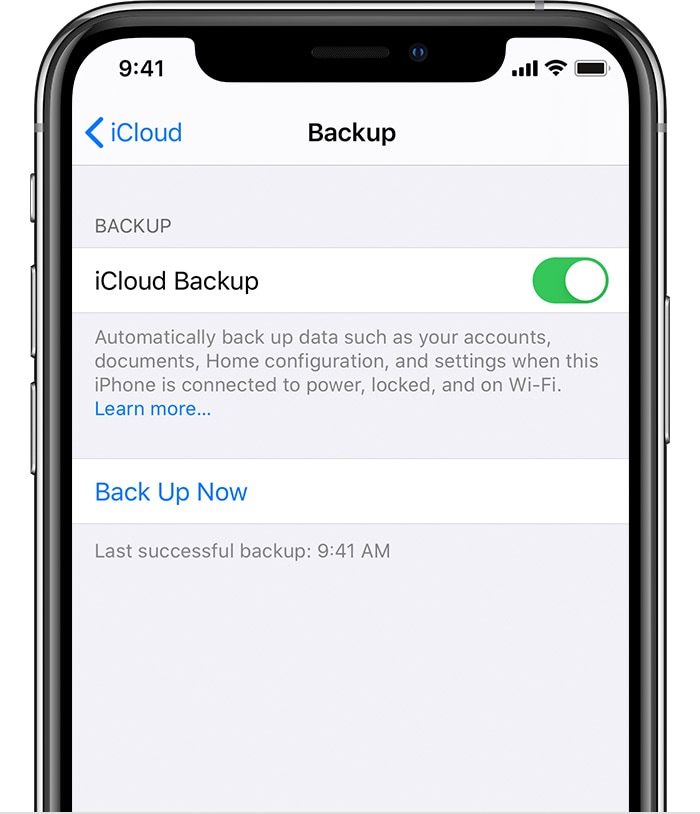
Wanneer je iCloud instelt, krijg je automatisch 5 GB gratis opslagruimte. U kunt die opslagruimte gebruiken om een back-up van uw apparaat te maken en om al uw foto’s, video’s, documenten en sms-berichten overal veilig te bewaren en up-to-date te houden. Gewoonlijk maakt je iPhone automatisch een back-up naar je iCloud-account, en als je foto’s van je iPhone verwijdert, worden ze ook van je iCloud verwijderd. Om dit te omzeilen, kunt u het delen van iCloud-foto’s uitschakelen, inloggen op een ander iCloud-account of een andere cloudserver dan iCloud gebruiken voor het delen van foto’s.
Selecteer op Cloud.com gewoon de foto-app en de map ‘Recent verwijderd’ aan de linkerkant van het scherm. Het kan lijken op wat u op uw telefoon ziet, maar er zijn momenten waarop het foto’s heeft die niet op uw iPhone staan. Voordat je je te veel zorgen maakt over verloren foto’s, ga je naar Cloud.com.
Er zijn ook iPhone-back-ups om te overwegen, die ook op iCloud worden opgeslagen. Apple slaat uw nieuwste versie van iPhone-back-up op iCloud op, die wordt gebruikt om de telefoon te herstellen of een nieuw apparaat te starten.
Hier is hoe maak een back-up van je iPhone met iCloud:
- Open de Instellingen-app op uw iPhone
- Klik op de bovenste banner (deze heeft je profielfoto en je naam)
- Selecteer ‘iCloud’
- Scroll naar beneden totdat je ‘iCloud-back-up’ ziet
- Tik op ‘iCloud-back-up’
- Selecteer ‘Nu een back-up maken’
Methode 3.Hoe maak je een back-up van foto’s naar iTunes?

iTunes is een stukje software waarmee u uw digitale mediacollectie op uw computer kunt toevoegen, ordenen en afspelen, en deze kunt synchroniseren met een draagbaar apparaat. Het is een jukebox-speler in de trant van Songbird en Windows Media Player, en je kunt hem gebruiken op een Mac- of Windows-machine.
Eerlijk gezegd zijn iCloud en iTunes de meest professionele en meest gebruikelijke methode voor het maken van back-ups van foto’s op iPhones. iTunes biedt u echter meer een comfortabele optie om precies dat te doen. Om de dienst van iTunes te gebruiken, heeft u een computer/laptop en een USB-kabel nodig. Dus degenen die zich afvroegen hoe permanent verwijderde foto’s met een computer kunnen worden hersteld, deze methode is voor jou.
Te volgen stappen voordat iTunes een back-up van foto’s maakt:
- Download de nieuwste versie van iTunes.
- Open nu iTunes op uw pc.
- Verbind uw iPhone met de pc via een USB-kabel.
- Tik op het apparaatpictogram, zoals hieronder weergegeven.
- Klik hier op Afbeeldingen in de zijbalk.
- Vink het vakje aan naast ‘Fotosynchronisatie’. We bedoelen ook dat als je iCloud-foto’s al hebt geopend, het niet nodig is om ze met iTunes te synchroniseren.
- Selecteer de map of applicatie waarmee u de afbeeldingen wilt synchroniseren. Selecteer om alle foto’s met geselecteerde albums te synchroniseren.
- U kunt ook Video’s invoegen selecteren.
- Zorg ervoor dat je het gebruikt.
Methode 4. Maak een back-up van iPhone-gegevens met Google Drive
Apple-gebruikers kunnen hun iPhone-gegevens en iCloud-account opslaan in Google Drive. Dat omvat foto’s, contacten en kalender. Google Drive maakt een back-up van uw iPhone-foto’s naar Google Foto’s. Evenzo worden uw contacten en agenda ondersteund door respectievelijk Google- en Agenda-contacten. Maar voordat u een back-up van uw foto’s en video’s maakt, moet u ervoor zorgen dat uw iPhone is verbonden met een Wi-Fi-netwerk.
Google Drive is een cloudgebaseerde opslagoplossing waarmee u bestanden online kunt opslaan en overal vanaf elke smartphone, tablet of computer kunt openen. U kunt Drive op uw computer of mobiele apparaat gebruiken om bestanden veilig te uploaden en online te bewerken. Drive maakt het ook gemakkelijk voor anderen om bestanden te bewerken en eraan samen te werken.
- Open de Google Foto’s-app.
- Log in op uw Google-account.
- Tik rechtsboven op je accountprofielfoto of initiaal.
- Selecteer Foto-instellingen Back-up en synchronisatie.
- Tik ‘Back-up en synchronisatie’ aan of uit.
Voorzorgsmaatregelen
Ik weet zeker dat er niemand ter wereld is die de moeite wil nemen die wordt veroorzaakt door het verwijderen van enkele belangrijke bestanden. Dus zoals vaak wordt gezegd: ‘het is beter om je eerder voor te bereiden dan later spijt te hebben’, er zijn veel manieren waarop je jezelf kunt voorbereiden om met dergelijke problemen om te gaan. Ik zou je aanraden DrFoneTool-Telefoon back-up. Iedereen weet hoe belangrijk het is om regelmatig een back-up te maken van iPhone-gegevens. DrFoneTool biedt de gemakkelijkste en meest flexibele iPhone-back-up- en hersteloplossing. Het belangrijkste is dat het niet alleen de DrFoneTool-back-up herstelt, maar ook iTunes- en iCloud-back-upbestanden herstelt zonder gegevens te overschrijven. Vergeleken met het back-uppen van iPhone met iTunes, iCloud, kan DrFoneTool helpen bij het flexibeler back-uppen en herstellen van gegevens en het selectief herstellen van gegevens, zonder bestaande gegevens te overschrijven. Bovendien, zoals ik eerder al zei, heeft DrFoneTool meer dan 10 jaar ervaring in gegevensherstel en back-up. Het maakt niet uit of je de nieuwste iPhone XS, iPad Air 2 of de oude iPhone 4 gebruikt, DrFoneTool is volledig compatibel met alle modellen van iPhone, iPad en iPod touch. Bovendien is DrFoneTool, met de beste technische bekwaamheid, altijd de eerste die het nieuwste iOS-systeem en iCloud-back-up volledig ondersteunt. Het zou dus een slimme beslissing zijn om het minstens één keer te proberen.
Laatste artikels

