2 manieren om iPhone-video’s/foto’s te e-mailen
Kerstmis is de geweldige tijd om video’s en foto’s te maken om de vakantiemomenten met je vrienden en familie te delen. iPhone is nu een favoriete manier om foto’s te maken vanwege de hoogwaardige camera. Met een iPhone bij de hand mis je geen moment. Nadat je video’s hebt gemaakt met de iPhone, kun je je iPhone-video’s/foto’s naar al je contacten e-mailen. In dit artikel wordt uitgelegd hoe u iPhone-video’s of -foto’s in detail kunt e-mailen. Bekijken.
- Deel 1. E-mail iPhone-video’s en foto’s via de app Mails
- Deel 2. E-mail iPhone-video’s en foto’s met DrFoneTool – Phone Manager (iOS)
- Deel 3. Tips voor het e-mailen van iPhone-video’s of foto’s

DrFoneTool – Telefoonbeheer (iOS)
One-stop-oplossing om iPhone-video’s en -foto’s te e-mailen
- Overzetten, beheren, exporteren/importeren van uw muziek, foto’s, video’s, contacten, sms, apps enz.
- Maak een back-up van uw muziek, foto’s, video’s, contacten, sms, apps enz. Naar de computer en herstel ze eenvoudig.
- Breng muziek, foto’s, video’s, contacten, berichten, enz. over van de ene smartphone naar de andere.
- Breng mediabestanden over tussen iOS-apparaten en iTunes.
- Volledig compatibel met iOS 7, iOS 8, iOS 9, iOS 10, iOS 11 en iPod.
Deel 1. E-mail iPhone-video’s en foto’s via de app Mails
iPhone kan video’s opnemen in 720p of 1080p HD, die beide veel te groot zijn om te e-mailen (ongeveer 80 MB of 180 MB per minuut). Gelukkig is de iPhone slim genoeg om de klus te klaren. Wanneer u uw iPhone-video e-mailt, wordt de video gecomprimeerd tot een kleiner formaat om te verzenden. Als u iPhone-video’s en -foto’s via de Mails-app wilt e-mailen, biedt de volgende gids u een beetje hulp.
Hoe iPhone-video’s en foto’s te e-mailen via de app Mails
Stap 1. Open de app Foto’s op je iPhone en kies Camerarol.
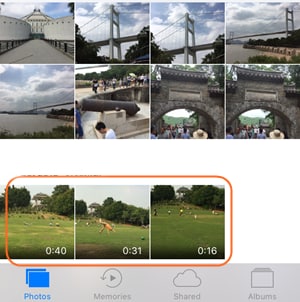
Stap 2. in Camera Roll kun je gemakkelijk de video vinden die je wilt e-mailen. Selecteer het en tik op het pictogram Delen (pijl omhoog uit het vak) onder de video.
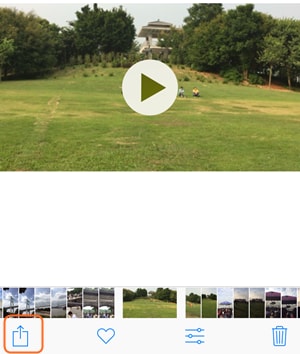
Stap 3. Nadat u op het pictogram Delen hebt getikt, ziet u verschillende opties voor het delen van de video. Druk op het pictogram Mails.

Stap 4. Nadat je de Mails-app hebt gekozen, start automatisch de Mails-app op je iPhone. De video wordt weergegeven als bijlage. Nu hoef je alleen nog maar het e-mailadres van je vriend in te voeren en op Verzenden te tikken.
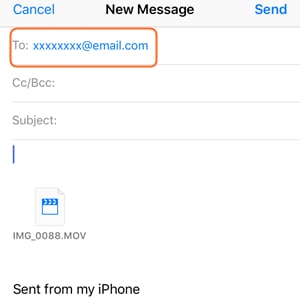
dus zo helpt de iPhone Mails-app je om iPhone-video’s te e-mailen. Als u iPhone-foto’s wilt e-mailen, kunt u het werk op dezelfde manier doen. iPhone biedt niet de mogelijkheid om meerdere video’s in één e-mail te verzenden, maar u kunt wel meerdere foto’s, maximaal 5, tegelijk e-mailen. Als u meerdere foto’s wilt verzenden, laat de volgende gids u in detail zien hoe u dat doet.
E-mail iPhone-foto’s in batch met Mails-app
Stap 1. Open de iPhone Photos-app en kies Camera Roll. Druk vervolgens op de optie Selecteren in de rechterbovenhoek van het scherm om meerdere foto’s te selecteren.
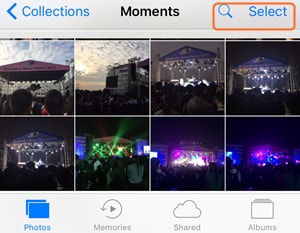
Stap 2. Tik hieronder op het pictogram Delen en kies de app Mails. Vervolgens wordt de iPhone Mails-app geopend en kunt u het e-mailadres van uw vriend invoeren en vervolgens de foto’s verzenden.
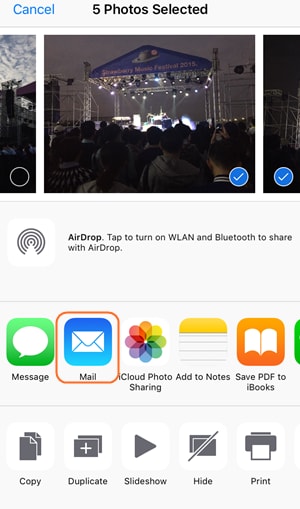
Deel 2. E-mail iPhone-video’s en foto’s met DrFoneTool – Phone Manager (iOS)
Net zoals we hierboven hebben geïntroduceerd, zou de iPhone de video comprimeren naar e-mail, en dat zal leiden tot verlies van de videokwaliteit. Daarom krijgt je vriend de originele 720p- of 1080p-video niet via e-mail. Als u iPhone 720p/1080p HD-video’s wilt e-mailen, kunt u deze eerst naar uw computer overbrengen en vervolgens iPhone-video’s e-mailen via de e-mailservice op uw computer, aangezien de e-mailservice u machtigt om video te verzenden zonder de iPhone-video te comprimeren.
Het overbrengen van iPhone-video’s naar de computer is een fluitje van een cent met DrFoneTool – Telefoonbeheer (iOS). Deze software is een multifunctionele telefoonbeheerder en stelt u in staat uw iOS- of Android-apparaten moeiteloos te beheren. Het programma helpt je om video’s van je iPhone naar de computer over te zetten om te e-mailen, en de volgende gids laat je in detail zien hoe je dat kunt doen.

DrFoneTool – Telefoonbeheer (iOS)
One-stop-oplossing om iPhone-video’s en -foto’s te e-mailen
- Overzetten, beheren, exporteren/importeren van uw muziek, foto’s, video’s, contacten, sms, apps enz.
- Maak een back-up van uw muziek, foto’s, video’s, contacten, sms, apps enz. Naar de computer en herstel ze eenvoudig.
- Breng muziek, foto’s, video’s, contacten, berichten, enz. over van de ene smartphone naar de andere.
- Breng mediabestanden over tussen iOS-apparaten en iTunes.
- Volledig compatibel met iOS 7, iOS 8, iOS 9, iOS 10, iOS 11 en iPod.
Hoe video’s van iPhone naar computer over te zetten met DrFoneTool – Phone Manager (iOS)
Stap 1 Start DrFoneTool – Telefoonbeheer (iOS) en sluit iPhone aan
Download en installeer DrFoneTool – Phone Manager (iOS) op uw computer en start het vervolgens. Het programma zal u vragen om uw telefoon aan te sluiten voor beheer. Verbind nu uw iPhone met de USB-kabel en het programma analyseert de telefoon automatisch.

Stap 2 Kies video’s die u wilt overzetten
U ziet verschillende bestandscategorieën bovenaan de hoofdinterface. Kies Foto’s en het programma toont u de fotoalbums in de linkerzijbalk, samen met de foto’s in het rechtergedeelte. kies Camera Roll en zoek de video’s of foto’s die je wilt overzetten.

Stap 3 Zet video’s over naar de computer
Nadat u de video’s of foto’s hebt geselecteerd, kunt u op de knop Exporteren bovenaan in het midden van de hoofdinterface klikken en vervolgens Naar computer selecteren. Daarna verschijnt er een dialoogvenster waarin u wordt gevraagd een doelmap te kiezen om de geëxporteerde foto’s op te slaan. Kies de doelmap en klik op OK om video’s en foto’s naar uw computer over te zetten.
Wanneer de overdracht is voltooid, ziet u de video’s en foto’s in uw doelmap. Nu kunt u eenvoudig iPhone-video’s en -foto’s e-mailen met de e-mailservice op uw computer.
Als je geen video’s of foto’s via de e-mailservice kunt verzenden, kun je de cloudservice van deze e-mailservice gebruiken om iPhone-video’s of foto’s te e-mailen, en op deze manier kun je grote bestanden direct verzenden.
Deel 3. Tips voor het e-mailen van iPhone-video’s of foto’s
Tip 1. Zorg ervoor dat de ontvanger blij is met het ontvangen van video-e-mail. Als ze een erg trage verbinding hebben, is het mogelijk niet geschikt om iPhone-video naar hen te verzenden. Het kan zelfs een goed idee zijn om iPhone 720p- of 1080p-video naar YouTube te uploaden en de link te e-mailen.
Tip 2. De verzonden video’s van iPhone zijn in MOV-formaat. Dit is OK voor Mac-gebruikers. Als de ontvanger een Windows-gebruiker is, zorg er dan voor dat deze een mediaspeler heeft om het MOV-bestand af te spelen. Of vraag hen welk formaat ze verkiezen, zodat je iPhone-video’s kunt converteren voordat je ze per e-mail verzendt.
Tip 3. Alle video’s die via e-mail worden verzonden, worden opgeslagen in uw iPhone-camerarol. Als u de videobijlage op uw iPhone wilt opslaan, kunt u op de video tikken totdat de melding verschijnt. Kies Opslaan in filmrol en de video’s worden opgeslagen op je iPhone.
Tip 4. Je kunt een VIP-lijst aanmaken in je e-mailadresboek. U hoeft alleen op de VIP-optie in uw Mails-app te tikken en VIP toevoegen te kiezen. Dan kun je VIP-contacten toevoegen. Nadat je de contacten hebt toegevoegd, ontvang je een speciale inbox en melding voor de VIP-contacten.
Met deze oplossingen en tips kunt u gemakkelijk iPhone-video’s en -foto’s e-mailen. Met de hulp van DrFoneTool – Phone Manager (iOS), kunt u de video’s of foto’s van uw iPhone naar uw computer sturen, wat het hele e-mailproces voor u gemakkelijker zal maken. Als u geïnteresseerd bent in dit programma, kunt u het gratis downloaden om het uit te proberen.
Als deze gids helpt, vergeet hem dan niet te delen met je vrienden.
Laatste artikels

