Hoe AirDrop te gebruiken om bestanden over te zetten van Mac naar iPhone
AirDrop is een van de gemakkelijkste manieren om bestanden over te zetten tussen twee iOS-apparaten, of het iOS-apparaat en de Mac-computer. Als u AirDrop op uw iOS-apparaten gebruikt, moet u ervoor zorgen dat de iOS-versie 7.0 of hoger is. Met AirDrop kunt u eenvoudig verbinding maken met uw computer en het iOS-apparaat, en u hoeft uw apparaat niet met een USB-kabel op de Mac-computer aan te sluiten. Met AirDrop kunnen gebruikers bestanden overdragen zonder beperking van de grootte van de bestanden, en dat is een groot gemak voor de gebruikers om grote bestanden over te brengen. In dit artikel wordt uitgelegd hoe u AirDrop tussen Mac en iPhone kunt gebruiken, inclusief iPhone 13. Bekijk het eens.
AirDrop creëert een ad-hocnetwerk tussen Mac en iPhone om bestanden te delen. Met behulp van AirDrop kan men foto’s, locaties en nog veel meer draadloos naar de nabije iPhone en iPad sturen en zet vi en Mac over naar de iPhone. Er zijn bepaalde vereisten om AirDrop op iPhone en Mac te gebruiken, bekijk ze.
Vereisten voor het gebruik van AirDrop
- MacBook Pro – 2012 of nieuwer
- MacBook Air – 2012 of nieuwer
- iMac – 2012 of nieuwer
- Mac mini – 2012 of nieuwer
- Mac Pro – eind 2013
- iOS-apparaten – alleen die met iOS 7 of nieuwer
Deel 1. AirDrop gebruiken van Mac naar iPhone, inclusief iPhone 13
Als je bestanden gaat overzetten met AirDrop van Mac naar iPhone, zul je merken dat het heel gemakkelijk is om het werk gedaan te krijgen. De onderstaande gids laat u in detail zien hoe u AirDrop kunt gebruiken om bestanden van Mac naar iPhone over te zetten.
Hoe AirDrop te gebruiken om bestanden over te zetten van Mac naar iPhone
Stap 1. Schakel wifi-instellingen in op je iPhone en je Mac. Op de iPhone ga je naar Instellingen > Wi-Fi en op Mac ga je naar de menubalk > Wi-Fi > Schakel wifi in. AirDrop blijft op beide apparaten werken, zelfs wanneer beide apparaten verschillende wifi-netwerken gebruiken.
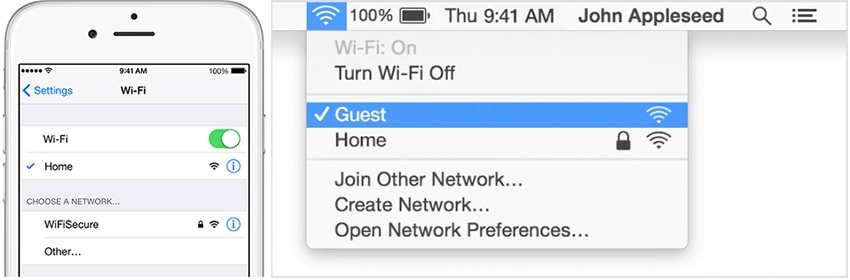
Stap 2. Schakel nu Bluetooth op uw iPhone in door vanaf de onderkant te vegen en het Bluetooth-pictogram te verlichten; en klik op uw Mac ook op Menubalk > Apple > Systeemvoorkeuren > Bluetooth > Bluetooth inschakelen.
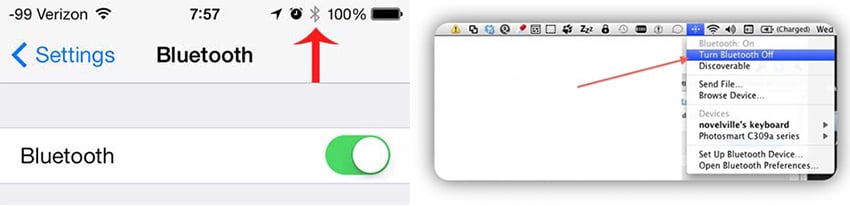
Stap 3. Nu is het tijd om AirDrop in te schakelen op je iPhone en Mac. Veeg op je iPhone vanaf de onderkant om het Control Center op te roepen, tik op AirDrop en kies vervolgens Contacten of Iedereen; Op Mac moet je naar Finder > Menubalk > Ga > AirDrop > klik op ‘Laat me ontdekken door:’ > kies ‘Alleen contacten’ of ‘Iedereen’.
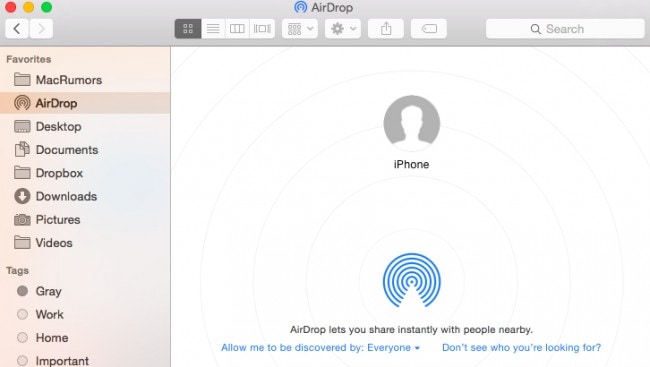
Stap 4. Nu is het tijd om de bestandsoverdracht tussen uw Mac en iPhone te starten. Ga om te testen naar het AirDrop-menu in Finder en controleer of een cirkel uw apparaat vertegenwoordigt. U kunt de bestanden naar de cirkel slepen en neerzetten om deze met uw apparaat te delen. Zodra u de bestanden op het apparaat neerzet, verschijnt er een bericht op het scherm waarin u wordt gevraagd het delen te accepteren of te weigeren.
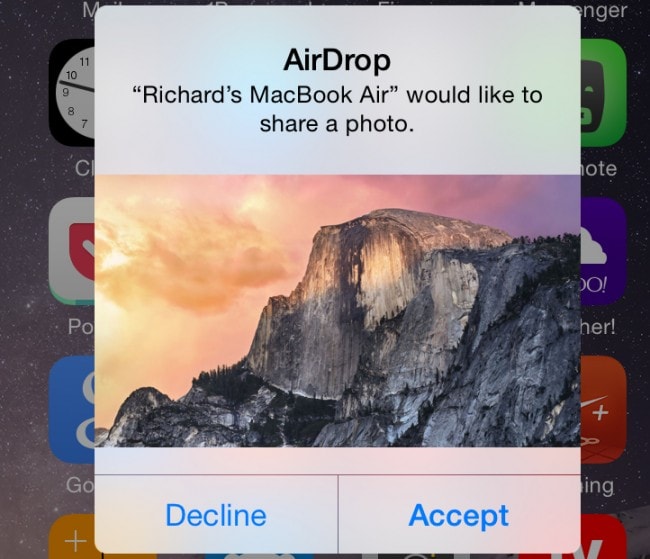
Nadat u het verzoek van de Mac hebt geaccepteerd, kunt u eenvoudig op uw iPhone-scherm de live overdracht van de bestanden zien. Dit is de manier om airdrop van mac naar iphone te gebruiken.
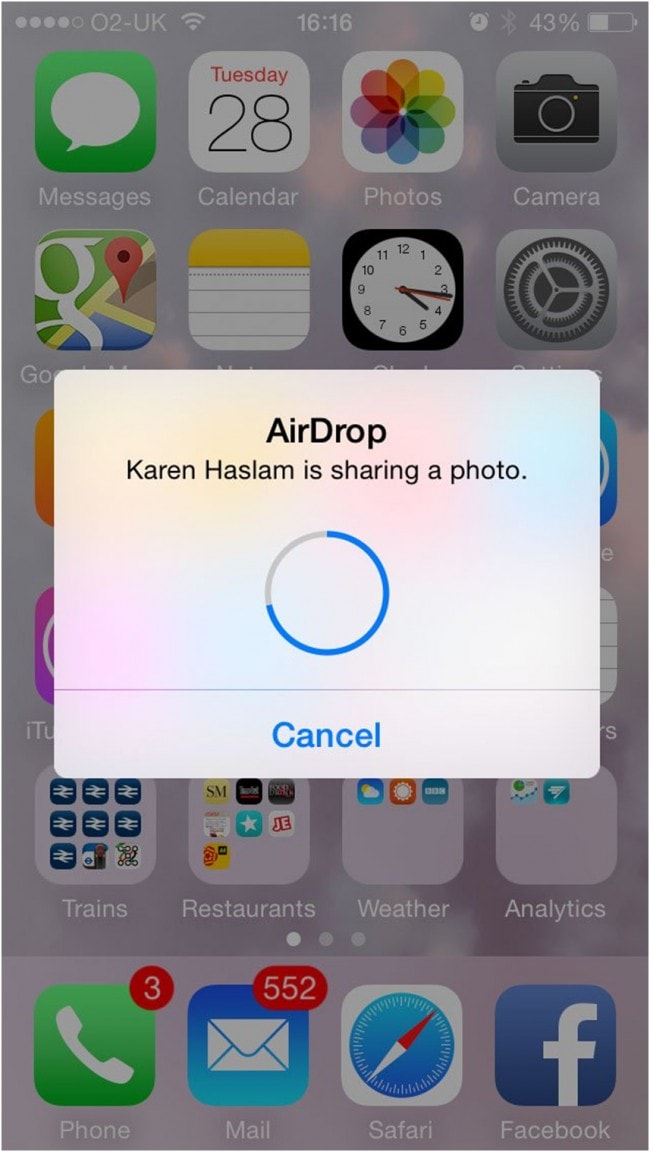
Deel 2. Top 3 problemen met AirDrop en hoe ze op te lossen
Probleem 1. Kan doelapparaat niet vinden
Er zijn verschillende problemen verbonden aan AirDrop tijdens gebruik op Mac en iPhone. Het grootste probleem dat ermee gepaard gaat, is het onvermogen om het doelapparaat te lokaliseren. Dit gebeurt vaak wanneer het Mac-apparaat de iPhone kan vinden, maar de iPhone kan de Mac niet vinden. Ook weigert je iPhone de Mac te detecteren.
Als u met dit probleem wordt geconfronteerd, is de beste oplossing dat u uw iPhone altijd in de actieve modus houdt. Dit betekent dat u de ontvangen AirDrop-bestanden van Mac naar iPhone kunt zien. Selecteer ook de optie ‘Iedereen’ om problemen te voorkomen tijdens het overzetten van de bestanden.
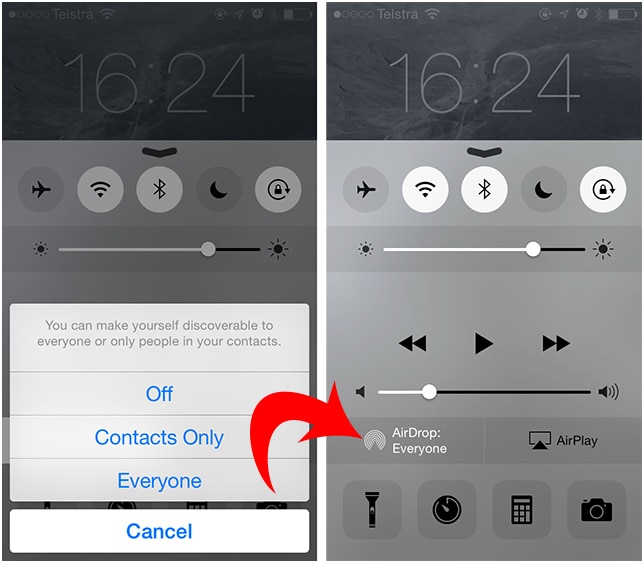
Probleem 2. iCloud-fouten en problemen
Het op een na grootste probleem dat gepaard gaat met het overzetten via AirDrop, zijn de problemen met iCloud. Ondanks dat er geen bewijs is om de Mac en iPhone via dezelfde Apple ID te verbinden, doet dit probleem zich vaak voor. Veel van de gebruikers hebben gemeld dat hun AirDrop verdwijnt zodra ze met hun iCloud-instellingen spelen.
Om dit probleem op te lossen, schakelt u iCloud uit vanaf uw iPhone en schakelt u het opnieuw in. Dit is de oplossing die voor de meeste gebruikers werkt. Anderen melden fouten nadat ze de iCloud zelfs opnieuw hebben ingeschakeld. Voor hen is de oplossing om volledig uit te loggen bij iCloud en vervolgens weer in te loggen op het account, wat lijkt te werken.
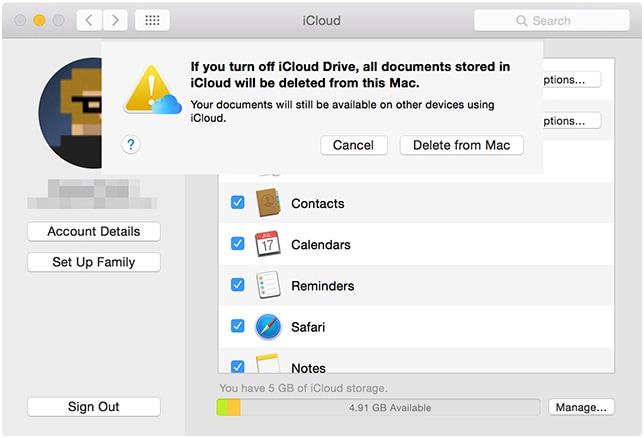
Probleem 3. Problemen met firewall-interfaces
Meestal worden de Mac-apparaten geleverd met een ingebouwde firewall. Deze firewall voorkomt ongewenste verbindingen met uw apparaat en blokkeert zo de verschillende virtuele poorten. Dit kan ongewenste effecten veroorzaken bij de bestandsoverdrachten, met name bij AirDrop.
Om dit probleem op te lossen, moet u de firewall-instellingen wijzigen. Dit kan via de systeemvoorkeuren. De procedure is eenvoudig en handig. Je moet naar systeemvoorkeur gaan en vervolgens naar beveiliging en privacy. Klik daar op de firewall-optie. Klik nu op het hangslot in de linkerbenedenhoek. Als uw apparaat met een wachtwoord is beveiligd, wordt u ook gevraagd het wachtwoord in te voeren om de nodige wijzigingen aan te brengen.
Controleer nu of de optie ‘alle inkomende verbindingen blokkeren’ is aangevinkt. Als dit het geval is, schakelt u het vinkje uit en slaat u de aangebrachte wijzigingen op. U kunt ook tijdelijk de firewall-instellingen uitschakelen om uw bestanden zonder storingen over te dragen.
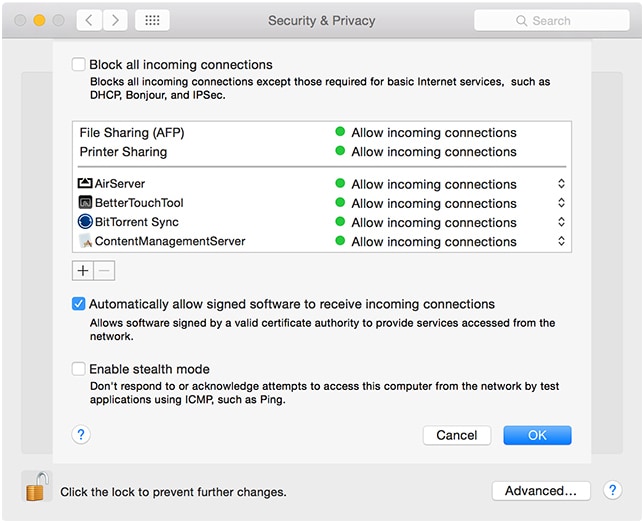
Dus daar ben je, nu weet je precies wat je moet doen om AirDrop van mac naar iphone te gebruiken. Als u met de algemeen bekende problemen met AirDrop wordt geconfronteerd, weet u ook hoe u deze eenvoudig kunt oplossen.
Deel 3. Bestanden overzetten van Mac naar iPhone met DrFoneTool – Phone Manager (iOS) [iPhone 13 ondersteund]
Zoals hierboven vermeld, loopt AirDrop soms tegen verschillende problemen aan, die veel ongemak zullen veroorzaken bij uw gegevensoverdracht tussen Mac-computer en iPhone. Als u bestanden van Mac naar iPhone wilt overbrengen, kunt u ook profiteren van de iPhone-overdrachtssoftware van derden, DrFoneTool – Telefoonbeheer (iOS), om het werk gedaan te krijgen. Dit programma wordt gebruikt voor het beheren van bestanden op iPhone-, iPad- en Android-apparaten, en het kan u helpen bestanden over te zetten van Mac naar iPhone met DrFoneTool – Phone Manager (iOS) in detail.

DrFoneTool – Telefoonbeheer (iOS)
Muziek overzetten van Mac naar iPod/iPhone/iPad zonder iTunes
- Overzetten, beheren, exporteren/importeren van uw muziek, foto’s, video’s, contacten, sms, apps enz.
- Maak een back-up van uw muziek, foto’s, video’s, contacten, sms, apps enz. Naar de computer en herstel ze eenvoudig.
- Breng muziek, foto’s, video’s, contacten, berichten, enz. over van de ene smartphone naar de andere.
- Breng mediabestanden over tussen iOS-apparaten en iTunes.
- Volledig compatibel met de nieuwste iOS en iPod.
Hoe bestanden over te zetten van Mac naar iPhone met DrFoneTool – Phone Manager (iOS)
Stap 1. Download en installeer Wondershare DrFoneTool – Phone Manager (iOS) op je Mac en start het. Verbind daarna je iPhone met Mac met de USB-kabel.

Stap 2. U ziet verschillende bestandscategorieën bovenaan de hoofdinterface. Laten we Muziek als voorbeeld nemen. Kies de categorie Muziek en je ziet al je iPhone-muziek in het venster.

Stap 3. Klik op de knop Toevoegen in de hoofdinterface en u ziet een pop-upvenster. Selecteer de nummers die je nodig hebt in het venster en klik op OK om bestanden over te zetten van Mac naar iPhone.
Wanneer de overdracht is voltooid, krijg je de nummers in de Muziek-app. Voor andere bestanden krijg je ze in de bijbehorende apps. Dus dat is hoe Wondershare DrFoneTool – Telefoonbeheer (iOS) helpt je bij het overbrengen van bestanden van Mac naar iPhone, en het kan net zo nuttig zijn als AirDrop. Als u geïnteresseerd bent in dit programma, kunt u het gratis downloaden om het uit te proberen.
Laatste artikels

