Top 2 manieren om de iPhone te gebruiken zonder touchscreen
We zijn allemaal zo gewend aan vegen en tikken dat we de Het touchscreen van de iPhone als vanzelfsprekend. Maar zonder dat zou het heel moeilijk zijn om het apparaat te bedienen. De meeste mensen komen er op de harde manier achter wanneer hun iPhone-aanraakscherm kapot gaat. Dus, wat doe je als het touchscreen van je iPhone niet meer reageert? Behalve een manier vinden om het te repareren, zou je eerste gedachte zijn voor de gegevens op het apparaat en wil je misschien het apparaat lang genoeg kunnen gebruiken om een back-up van je gegevens te maken.
Dus, kun je een iPhone gebruiken zonder het touchscreen? Het blijkt dat er manieren zijn waarop je de iPhone kunt gebruiken, zelfs als het scherm niet reageert. In dit artikel worden enkele van de beste opties besproken.
Deel 1. Kan ik de iPhone gebruiken zonder hem aan te raken?
Je zou kunnen denken dat Siri de enige optie is om je iPhone te gebruiken zonder het scherm aan te raken. Maar met de iOS 13-update introduceerde Apple de functie Stembediening, waarmee je je iPhone kunt gebruiken zonder hem aan te raken. Hoewel deze functie bedoeld is om mensen met een handicap hun apparaten zonder veel moeite te laten gebruiken, kan het ook handig zijn als uw scherm kapot is of niet meer reageert.
Maar om de functie Stembediening te gebruiken, moet u deze hebben ingeschakeld in de Instellingen voordat het scherm niet meer reageerde. Om Spraakbesturing in te schakelen, ga je naar Instellingen > Toegankelijkheid en schakel je ‘Stembesturing’ in.
Als u de stembediening op uw apparaat niet had ingeschakeld, zijn de volgende enkele van de andere opties die u heeft.
Deel 2. Hoe iPhone te gebruiken zonder touchscreen door QuickTime
Als je een Mac hebt, kun je QuickTime gemakkelijk gebruiken om een iPhone te gebruiken zonder het scherm aan te raken. Deze vrij toegankelijke en zeer eenvoudig te gebruiken mediaspeler heeft tal van functies, waaronder de mogelijkheid om screenshots te maken en het scherm op te nemen. Maar de functie die in dit geval nuttig voor u zal zijn, is de mogelijkheid van QuickTime om uw iPhone naar uw Mac te spiegelen.
U hoeft geen software op de computer te installeren om de gegevens van het apparaat op het apparaat naar uw Mac te spiegelen met QuickTime. Op deze manier is het een eenvoudig te gebruiken en volledig gratis oplossing.
Hier leest u hoe u een iPhone zonder touchscreen gebruikt met QuickTime;
Stap 1: Open QuickTime op uw Mac en sluit vervolgens de iPhone aan op de computer via USB-kabels.
Stap 2: Wanneer u wordt gevraagd om deze computer te vertrouwen, klikt u op ‘Vertrouwen’. Maar aangezien u dit misschien niet kunt doen op een apparaat met een niet-reagerend scherm, sluit u het apparaat aan op een Bluetooth-toetsenbord, opent u iTunes en drukt u vervolgens op de spatiebalk of op Enter.
Als u geen Bluetooth-toetsenbord hebt, schakelt u ‘Voice Over’ in met Siri,
Stap 3: Zodra het apparaat is aangesloten, gaat u naar QuickTime en klikt u vervolgens op Bestand. Selecteer in het vervolgkeuzemenu naast ‘Nieuwe filmopname’ de iPhone. Hierdoor kan QuickTime automatisch het apparaat spiegelen.
Met deze methode kunt u echter alleen de bestanden op de iPhone bekijken en het is geen manier om het apparaat te bedienen.
Deel 3. Hoe iPhone te gebruiken zonder touchscreen door Lightning OTG-kabel
Als het scherm van je iPhone kapot is, kun je het apparaat nog steeds op je computer aansluiten en een back-up maken van de gegevens op het apparaat. Maar als u het apparaat nog nooit op de computer hebt aangesloten, moet u de toegangscode invoeren om de computer te ‘vertrouwen’, iets wat moeilijk kan zijn als u het scherm niet kunt aanraken.
U moet echter weten dat als een klein deel van het scherm nog steeds werkt; je zou dat gedeelte moeten kunnen gebruiken om de VoiceOver-modus te activeren met Siri. Als VoiceOver is ingeschakeld, kunt u het gedeelte van het scherm gebruiken dat nog steeds reageert om op de plaats van de cursor te tikken. Zelfs als u het scherm niet kunt zien, zou deze methode moeten kunnen helpen, aangezien Siri elke knoptekst zal lezen.
Volg deze eenvoudige stappen om de toegangscode in te voeren op een gebarsten iPhone-scherm;
Stap 1: Houd de Home-knop ingedrukt om Siri te activeren en zeg vervolgens ‘Schakel VoiceOver in’
Stap 2: Druk vervolgens twee keer op de Home-knop om het toegangscodescherm te openen. Een nieuwer iPhone-model kan in plaats daarvan Apple Pay openen. Als dit gebeurt, veeg je normaal maar laat je je vinger daar totdat je Siri ‘Lift for Home’ hoort zeggen.
Stap 3: U kunt dan het gedeelte van uw scherm gebruiken dat reageert op naar links en rechts vegen, dat zal bewegen en vervolgens de VoiceOver-cursor naar verschillende toegangscodenummers zal verplaatsen. Wanneer u het benodigde toegangscodenummer verwarmt, dubbeltikt u om het nummer te selecteren.
Stap 4: Zodra het apparaat is ontgrendeld, gebruikt u VoiceOver opnieuw om op ‘Vertrouwen’ te tikken in het dialoogvenster dat verschijnt wanneer u het apparaat op uw computer aansluit.
Stap 5: Nu kunt u op ‘Nu een back-up maken’ in iTunes of Finder klikken om een back-up van de gegevens op uw apparaat te maken.
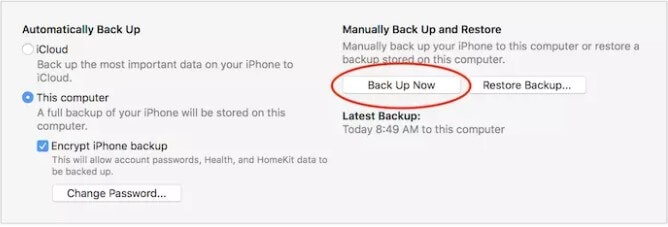
U kunt VoiceOver uitschakelen door Siri te vragen ‘VoiceOver uit te schakelen’.
Maar als het scherm helemaal niet werkt, kun je het volgende doen;
Stap 1: Neem een Lightning-naar-USB-adapter en gebruik deze om het apparaat op een eenvoudig USB-toetsenbord aan te sluiten.
Stap 2: Gebruik vervolgens het toetsenbord om de toegangscode van het apparaat in te voeren om het te ontgrendelen.
Zodra het apparaat is ontgrendeld, kunt u VoiceOver gebruiken zoals beschreven in de bovenstaande stappen om toegang te krijgen tot de gegevens die u op het apparaat nodig hebt.
Het kan moeilijk zijn om te proberen een iPhone te gebruiken wanneer het scherm niet reageert of kapot is. Met de bovenstaande oplossingen zou u de gegevens op het apparaat moeten kunnen controleren of zelfs een stap verder kunnen gaan en een back-up van alle gegevens op het apparaat op uw computer kunnen maken. Op deze manier kunt u de gegevens op uw apparaat opslaan voordat u het apparaat repareert, een proces waarvan bekend is dat het gegevensverlies veroorzaakt. Laat het ons weten als een van de bovenstaande oplossingen voor u werkt in de opmerkingen hieronder.
Deel 4: Gebruik iPhone zonder touchscreen met de meest aanbevolen tool
Hier is de volgende en de gemakkelijkste manier die u kan helpen uw iPhone te gebruiken zonder dat u een aanraakscherm nodig heeft. Even voorstellen Wondershare MirrorGo – een tool waarmee u uw apparaat kunt spiegelen en bedienen via uw pc. Het werkt voor beide telefoons Android en iOS, dus als u een Android-eigenaar bent, hoeft u zich geen zorgen te maken. U kunt eenvoudig screenshots maken via pc of uw apparaat verbinden met pc via wifi en u bent klaar om te gaan. Hieronder volgen de stappen die u zullen helpen de iPhone zonder aanraakscherm te gebruiken.

Wondershare MirrorGo
Spiegel je iPhone naar een pc met groot scherm
- Compatibel met de nieuwste iOS-versie voor mirroring.
- Spiegel en achteruit bedien je iPhone vanaf een pc terwijl je aan het werk bent.
- Maak screenshots en sla ze direct op de pc op
Stap 1: Installeer de Mirror Go-applicatie op je pc en zorg ervoor dat zowel je iPhone als pc zijn verbonden met hetzelfde wifi-netwerk.
Stap 2: Veeg het Control Center omhoog en selecteer ‘Screen Mirroring’ gevolgd door ‘MirrorGo’ te selecteren.

Stap 3: Om uw iPhone met uw pc te bedienen, moet u nu naar ‘Instellingen’ gaan en vervolgens naar ‘Toegankelijkheid’ gevolgd door ‘Aanraken’ en ‘AssistiveTouch’ inschakelen.

Stap 4: Verbind vervolgens de Bluetooth van de iPhone met je pc en je bent klaar.
Laatste artikels