10 tips: iPad versnellen en iPad-prestaties verbeteren
Hoe de prestaties van uw iPad verbeteren? Als u hetzelfde overweegt en de prestaties van uw iPad-apparaat wilt verbeteren. Dan bent u verplicht de handleiding te volgen. In dit artikel gaan we je 10 belangrijke tips geven, zodat je het probleem van je traag werkende iPad kunt oplossen.
Er zijn eigenlijk een aantal redenen, zoals weinig opslagruimte, verouderde software of ongewenste gegevens die de werking van het apparaat vertragen en de prestaties verminderen. U moet dus het artikel doornemen om meer te weten te komen over het probleem en hun respectievelijke oplossingen.
Deel 1: ongebruikte bestanden, apps, games sluiten
Het eerste dat u moet doen, is die apps, bestanden of games die op de achtergrond worden uitgevoerd, sluiten en indirect de ruimte op het apparaat beperken, waardoor het langzamer wordt. Daarna moet u ongebruikte apps verwijderen om ruimte vrij te maken voor het apparaat. Dus, wat is de procedure om deze ongebruikte apps te sluiten?
A. Apps en games verwijderen
Daarvoor moet je het app-pictogram enkele seconden ingedrukt houden> ‘X’-teken verschijnt> Klik er vervolgens op om te sluiten en bevestig het.
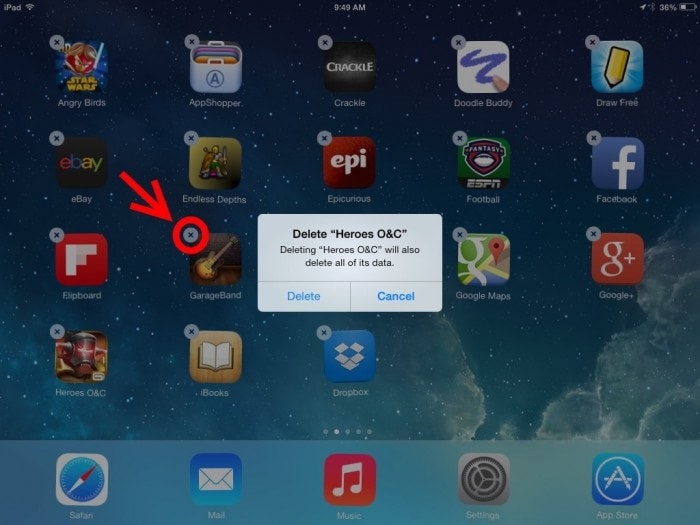
B. Grote bestanden verwijderen
Grote mediabestanden zoals afbeeldingen, video’s of liedjes nemen de grote ruimte van het apparaat in beslag, dus het is verstandig om die bestanden die je niet meer gebruikt te verwijderen of je hebt ergens anders een back-up. Dus open media store> selecteer de bestanden die niet in gebruik zijn> verwijder ze.
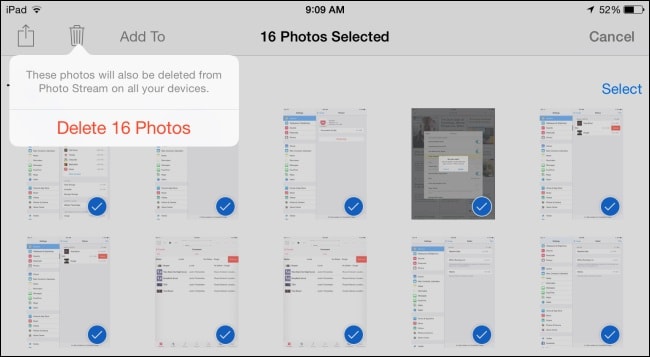
Deel 2: Cachegeheugen en webgeschiedenis wissen
Telkens wanneer u door een webpagina bladert, wordt wat geheugen opgeslagen in de vorm van cache (als een snelle referentie om de website opnieuw te bezoeken), evenals uw browsergeschiedenis en gegevens. Dit draagt ook bij aan het stelen van wat ruimte van het apparaat. Daarom is het raadzaam om deze cachegegevens van tijd tot tijd te verwijderen. Laten we het stap voor stap doen
A. Beheer uw bladwijzers en geschiedenis
Voer Safari uit> Selecteer boekpictogram> Lijst met geschiedenis en bladwijzers verschijnt> hier kunt u uw geschiedenis of bladwijzers selecteren, bewerken of verwijderen
B. Nu geschiedenis en browsegegevens verwijderen
(Om cachegeheugen te verwijderen)
Ga daarvoor naar Instellingen> Safari openen> Klik vervolgens op Geschiedenis en websitegegevens wissen

C. De bovenstaande stappen zullen de cache niet volledig verwijderen, dus om ook de browsegegevens van een bepaalde website te verwijderen;
Ga naar Instellingen> Safari openen> Klik op Geavanceerd> Dan Websitegegevens> klik ten slotte op Alle websitegegevens verwijderen
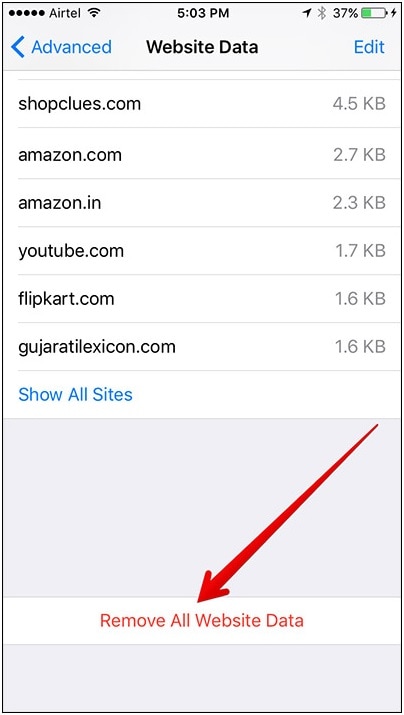
Deel 3: Update naar de nieuwste iOS-versie
Nadat u het cachegeheugen hebt gewist, moet u uw iOS-software bijwerken om eventuele bugs te verwijderen of het apparaat te repareren waarmee u de prestaties van het apparaat kunt verbeteren.
Ga daarvoor naar Instellingen> Klik op Algemeen> Selecteer de optie Software-update, als er een update beschikbaar is, klik op Nu bijwerken> voer vervolgens de toegangscode in (indien aanwezig) en bevestig deze ten slotte.
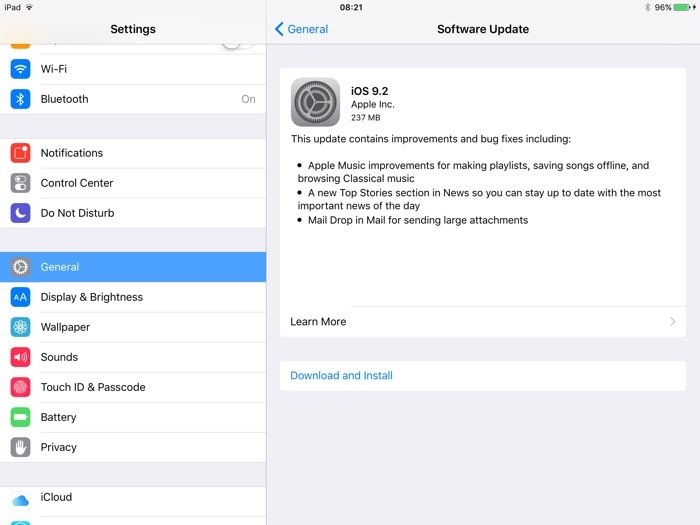
Deel 4: Start je iPad opnieuw op
Zodra u klaar bent met de software-update, moet u het apparaat geforceerd opnieuw opstarten om de aangebrachte wijzigingen in te stellen, het zal ook het apparaat vernieuwen en extra geheugen vrijmaken, zoals RAM. Het vereiste proces is dus de slaap- en waakknop ingedrukt houden> schuifregelaar verschijnt, schuif deze van links naar rechts totdat het scherm wordt uitgeschakeld> wacht even> houd daarna de slaap- en waakknop opnieuw ingedrukt om hem in te schakelen.

Deel 5: De transparantie en beweging uitschakelen
Hoewel ‘Transparency and Motion Effects’ er goed uitziet en je een andere ervaring geeft, verbruiken ze naast elkaar de batterij van het apparaat. Dus als u te maken heeft met slechte prestaties van het apparaat en u wilt dat uw apparaat beter presteert dan kunt u deze functies uitschakelen.
A. Hoe de transparantie te verminderen?
Ga daarvoor naar Instellingen, klik hier op Algemeen> selecteer vervolgens de optie Toegankelijkheid> en klik vervolgens op de optie ‘Contrast verhogen’> klik ten slotte op Transparantie verminderen.
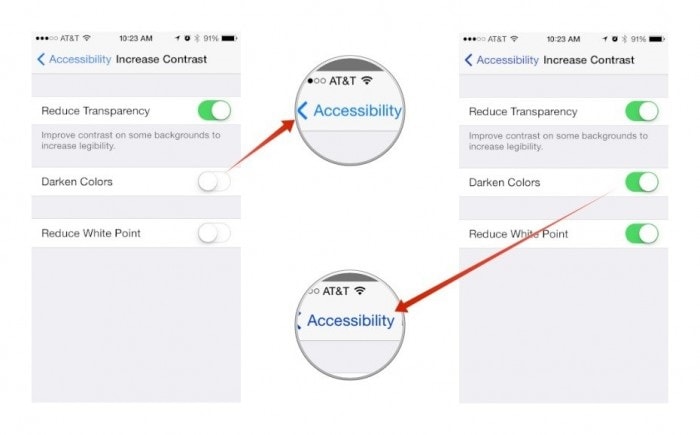
B. Beweging verminderen om parallax-effecten te verwijderen
Daarvoor moet je naar Instellingen> ga naar de optie Algemeen> selecteer vervolgens Toegankelijkheid> en klik ten slotte op Beweging verminderen
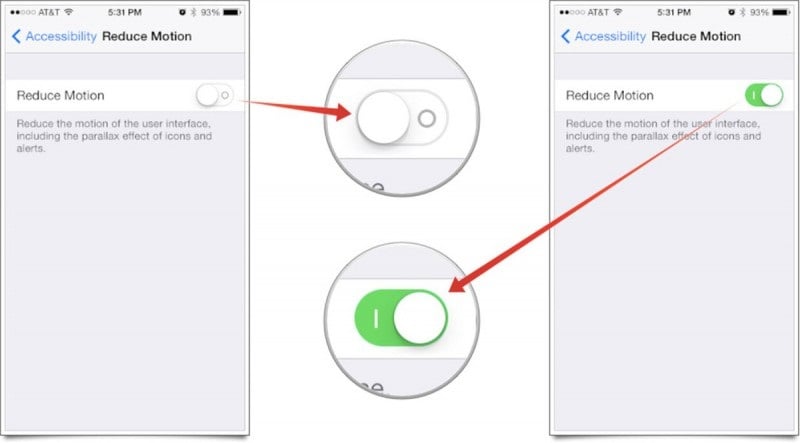
Als u dit doet, wordt de functie voor bewegingseffecten van het apparaat uitgeschakeld.
Deel 6: Achtergrondapps vernieuwen en automatisch bijwerken uitschakelen
Achtergrond App en automatische update veroorzaken overmatig datagebruik als gevolg van continu draaien op de achtergrond, wat de reden kan zijn van verminderde snelheid van het apparaat.
A. Hoe u het vernieuwingsproces van de app op de achtergrond kunt uitschakelen?
Daarvoor moet u de app Instellingen openen> klik op Algemeen> daarna de optie Verversen van achtergrondapp uitschakelen
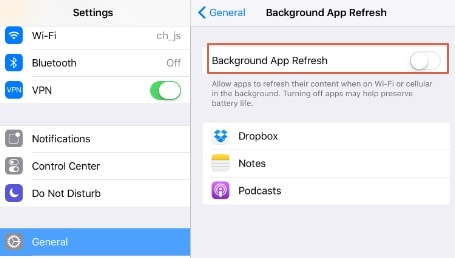
B. Stop Auto Update optie
Om de functie Automatisch bijwerken te stoppen, gaat u naar Instellingen> Selecteer de optie Algemeen> selecteer iTunes en App Store> daarna moet u de optie Automatisch bijwerken uitschakelen
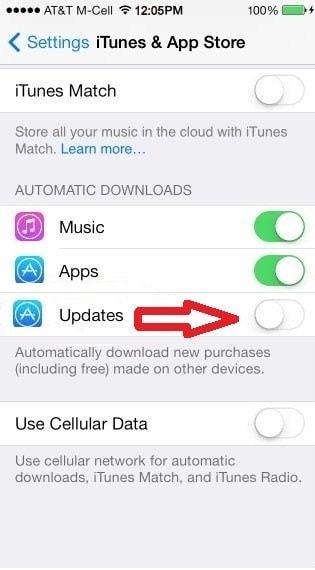
Deel 7: Adblocker installeren
Telkens wanneer u een app of websites gebruikt, merkt u dat deze websites vol staan met advertenties en soms veroorzaken deze advertenties het laden van een andere webpagina. Met andere woorden, deze advertenties verbruiken in feite een grote hoeveelheid gegevens, waardoor de snelheid en prestaties afnemen.
Als oplossing hiervoor kunt u kiezen voor Adguard, een adblocker-app voor mobiele apparaten. Je kunt veel adblocker-apps vinden in de iTunes Store.
Als je klaar bent met het installeren van de app, moet je een paar instellingen wijzigen:
Ga daarvoor naar Instellingen> Safari openen> Klik op Content Blockers> Schakel vervolgens de app voor het blokkeren van advertenties in (gedownload uit de app store)
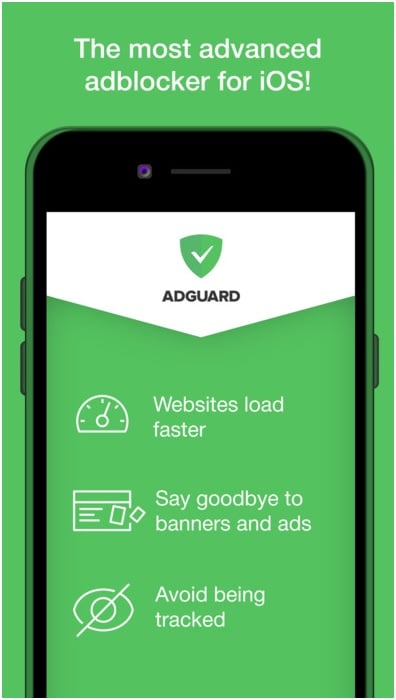
Deel 8: Locatieservices uitschakelen
Maps, Facebook, Google of andere websites gebruiken de locatieservices op uw apparaat om uw locatie te lokaliseren of andere locatiegerelateerde waarschuwingen te geven. Maar zij aan zij verbruiken de batterijstroom vanwege de continue werking op de achtergrond, waardoor de prestaties afnemen. U kunt deze locatieservices dus altijd uitschakelen.
Open daarvoor de app Instellingen> ga naar de optie Privacy> klik op Locatieservices> Zet het vervolgens uit
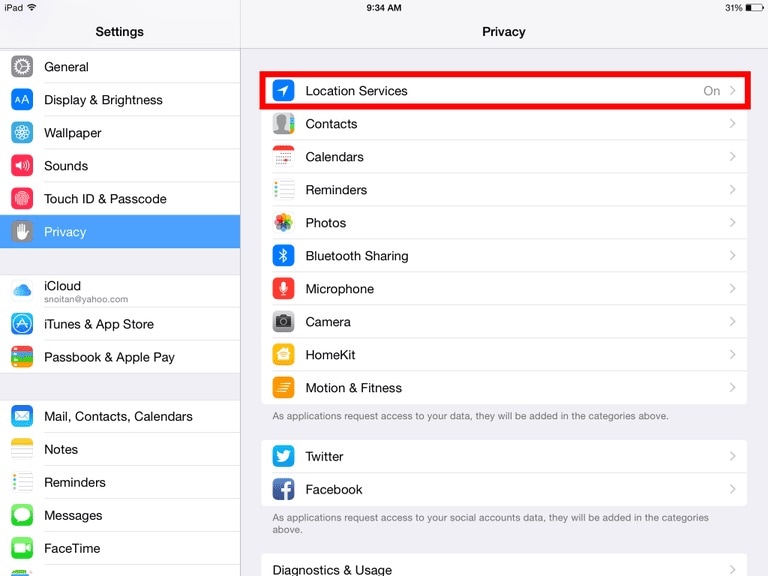
Deel 9: De Spotlight-functie uitschakelen
Om iets in uw apparaat te vinden, helpt de Spotlight-functie u, maar daarvoor blijft het een index toevoegen voor elk van de items. Verwerf dus onnodige ruimte van het apparaat.
Om Spotlight uit te schakelen ga je naar Instellingen> Klik op Algemeen> Klik op Spotlight zoeken> Hier verschijnt de lijst met geïndexeerde items, schakel ze uit
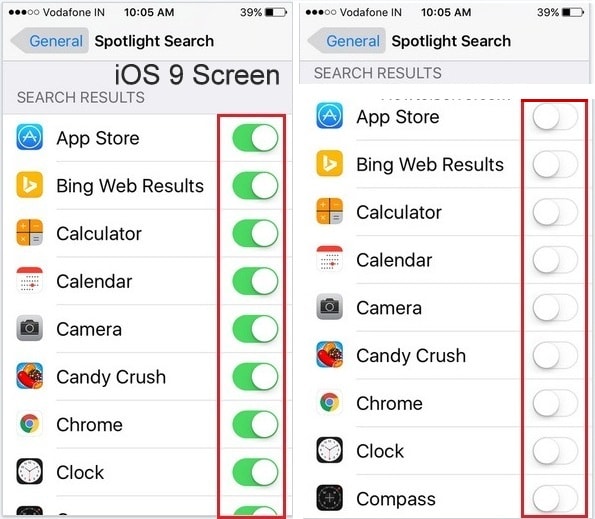
Deel 10: Wondershare SafeEraser
Dankzij DrFoneTool – Eraser‘s 1-Click Cleanup, zou je in staat zijn om je apparaatgegevens te controleren, ongewenste bestanden te wissen, onnodige achtergrondprocessen te verwijderen om ruimte vrij te maken om de verwerking, snelheid en prestaties van je iPad te verbeteren. Je kunt het downloaden via de genoemde link;

Betere prestaties van uw apparaat kunnen worden bereikt als het wordt bijgewerkt, georganiseerd en geoptimaliseerd door alle genoemde processen in het bovenstaande artikel, zodat u uw iPad in een nieuwe staat terugkrijgt in termen van snelheid en prestaties.
Laatste artikels