Alle handige tips voor het gebruik van VLC voor iPhone
Luisteren naar muziek is tegenwoordig een gewoonte van elke iPhone-gebruiker. Zoals we allemaal weten, is de kwaliteit van iPhone-audio erg goed en kunnen mensen genieten van hun favoriete audiotracks zonder afbreuk te doen aan de audiokwaliteit. Er zijn veel audiospeler-apps beschikbaar om muziek af te spelen op de iPhone, en veel videospeler-apps ondersteunen ook het afspelen van muziekbestanden. VLC is een zeer populaire video- en muziekspeler onder iPhone-gebruikers. De mobiele versie van VLC is net zo handig als de desktopversie. Het is een open source-speler en het is volledig gratis te downloaden en te gebruiken. In dit artikel zullen we alle handige tips en trucs delen voor het gebruik van VLC voor iPhone. Bekijken.
Deel 1. Waarom is VLC voor iPhone populair onder iPhone-gebruikers
VLC is tegenwoordig erg populair onder iPhone-gebruikers. De allereerste reden waarom mensen VLC graag gebruiken, is dat deze speler bijna alle soorten muziek, audio- en videoformaten ondersteunt, en dat je geen conversie hoeft uit te voeren om de video te bekijken of naar muziek te luisteren op je iPhone. Terwijl u video’s in andere talen bekijkt, kunt u profiteren van de geavanceerde ondertiteltechnologie van VLC om ondertitels aan de film toe te voegen door de naam van het ondertitelbestand te wijzigen in dezelfde naam als uw film. In de video’s kun je eenvoudig de afspeelsnelheid regelen, de helderheid of het contrast aanpassen. Het beste van VLC voor iOS is dat het gratis beschikbaar is en dat je het gemakkelijk gratis kunt krijgen in de App Store. Er zijn zoveel opties beschikbaar om films op je iPad en iPhone te krijgen. U kunt eenvoudig films en video’s synchroniseren via iTunes of uw Google Drive of Dropbox-account toevoegen aan de applicatie om vanaf daar gratis muziek te streamen. Dit zijn de redenen die de iPhone erg populair maken onder iPhone-gebruikers.
Deel 2. Populaire problemen met VLC voor iPhone (met oplossingen)
Probleem nr. 1. ‘Geen volume beschikbaar’ Probleem zonder hoofdtelefoon op iPhone 4
Dit is een veel voorkomend probleem waarmee VLC voor iPhone 4-gebruikers wordt geconfronteerd. Tijdens het afspelen van video’s zonder hoofdtelefoon krijgen gebruikers geen volume en de speler zegt ‘Geen volume beschikbaar’ en de luidspreker van de iPhone werkt niet. U kunt de onderstaande stappen volgen om de tijdelijke oplossing voor dit probleem te vinden.
Oplossing: iPhone 4 ‘Geen volumefout’ houdt verband met het feit dat de iPhone 4-luidsprekers niet compatibel zijn met de app. Als je een iPhone 4 gebruikt, nou, de meeste iPhone-gebruikers zijn geüpdatet naar de nieuwere versie, je kunt ten volle profiteren van de iPhone-earpods om te genieten van VLC voor iPhone.
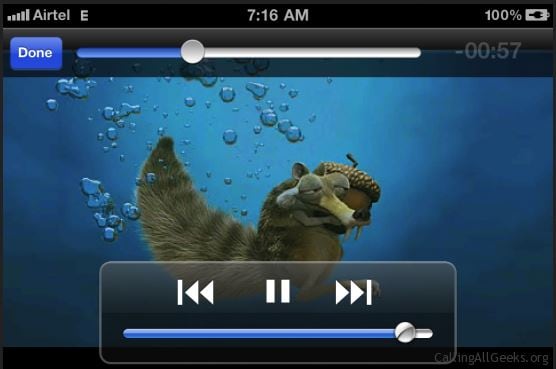
Probleem nr. 2. Kan MKV-video’s niet afspelen op VLC voor iPhone
Ik heb VLC voor mijn iPhone gedownload en ik weet dat de VLC-speler het MKV-videoformaat ondersteunt, dus ik heb een aantal van mijn films in MKV-formaat aan mijn iPad toegevoegd om de VLC-speler te testen, maar het geeft me de foutmelding ‘Je iPhone is te traag om die MKV-film af te spelen’ . Ik kan geen MKV-films afspelen op mijn iPhone. Kan iemand me alsjeblieft helpen?
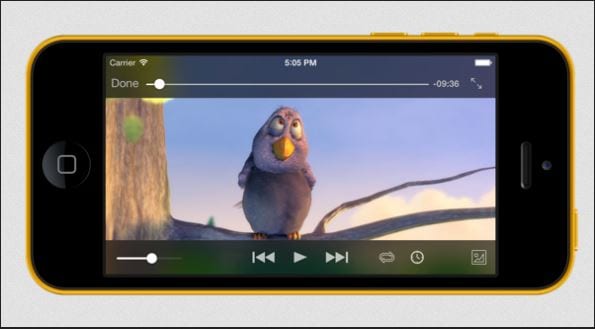
Oplossing: HD-films met .mkv-indeling vereisen zoveel verwerkingskracht dan een iPad kan bieden. iOS-apparaten ondersteunen alleen MP4/H.264-hardwaredecodering, maar VLC gebruikt deze decoderingstechnologie niet. Zelfs voor de formaten die door VLC worden ondersteund. Als u MKV-video’s op uw iPhone wilt bekijken, moet u deze mogelijk converteren naar MP4- en H.264-bestanden. Dat kan je helpen om video’s soepeler te bekijken op VLC voor iPhone.
Deel 3. Alle handige tips voor het gebruik van VLC voor iPhone
VLC voor iOS is tegenwoordig een van de meest populaire mediaspelers voor iOS. VLC bevat zoveel geweldige functies die u veel gemak zullen bieden wanneer u gemakkelijk video’s op de iPhone wilt bekijken. Dit deel introduceert de handige tips om VLC voor iPhone op een betere manier te gebruiken, bekijk het eens.
Tip 1 Voeg iTunes-bestanden toe aan VLC Player
Nadat u VLC op uw iPhone hebt geïnstalleerd, is het eerste dat u wilt doen misschien het toevoegen van video’s. Er zijn verschillende manieren om dit te doen. Eerst zullen we het hebben over het toevoegen van video’s aan VLC met iTunes. Start iTunes op uw computer en zorg ervoor dat uw iPhone is aangesloten op de computer. Klik nu gewoon op uw iPhone en open het tabblad App. Scroll naar beneden en bezoek de optie Bestandsdeling. Ontdek hier VLC in de lijst met apps en sleep nu de video’s die u wilt toevoegen en zet ze neer.
Tip 2 Voeg HTTP-serverbestanden toe aan VLC voor iPhone
VLC voor iPhone heeft ook een eigen webserver en stelt u in staat uw http-serverbestanden toe te voegen aan de VLC-speler. Om de VLC-server te starten, tikt u gewoon op het zijmenu om het te openen.

Tik nu in het zijmenu op de knop Wi-Fi-upload. Wanneer u erop tikt, wordt het gestart en wordt het http-webadres weergegeven dat u moet typen en op enter moet drukken in de webbrowser op uw computer.
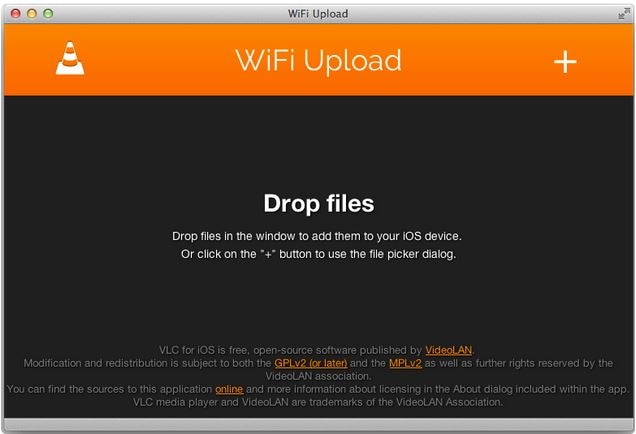
Tip 3 Download video’s van internet
Als u geen video’s lokaal op uw pc of Mac hebt, kunt u de video’s rechtstreeks van internet downloaden met VLC voor iPhone, maar u moet de directe URL van de video hebben om deze te downloaden met VLC voor iPhone. Open het zijmenu van VLC en tik op de knop Downloaden. Hier ziet u een lege URL-ruimte. Voer hier de URL van de video in en VLC voor iPhone zal die video automatisch voor je downloaden.
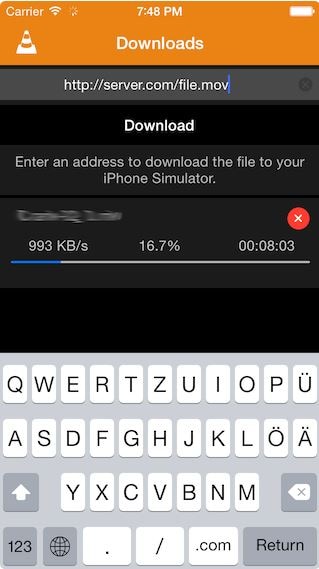
Tip 4 Verberg je video’s
VLC voor iPhone wordt geleverd met een vergrendelingsfunctie. Je hoeft alleen maar een toegangscode in te voeren en niemand heeft toegang tot je persoonlijke video’s. U kunt uw video’s beveiligen door een toegangscode voor de video’s in te voeren. Om een toegangscode voor uw video in te stellen, tikt u gewoon op de linkerbovenhoek en gaat u naar de instelling van VLC voor iPhone. Schakel hier de optie Toegangscodevergrendeling in. Het zal u nu vragen om een 4-cijferige toegangscode in te voeren.
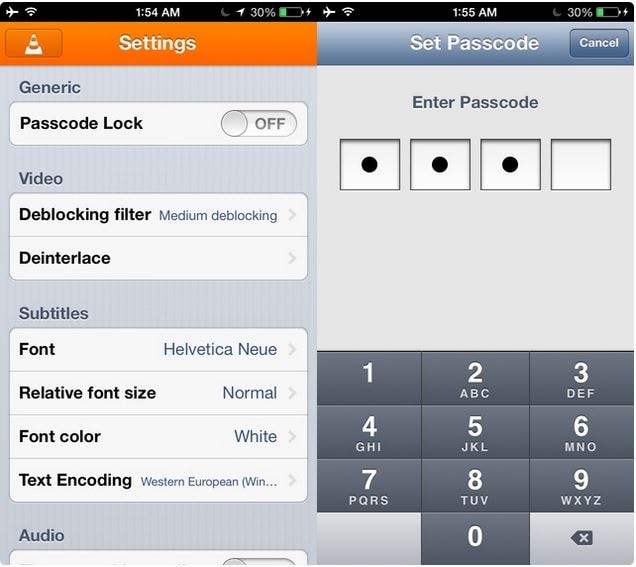
Tip 5 Bekijk Dropbox-video’s op iPhone
VLC kan ook Dropbox-video’s downloaden en ze rechtstreeks afspelen vanaf de VLC voor iPhone. Om Dropbox-video’s toe te voegen om met de VLC-app af te spelen, opent u gewoon het zijmenu door op het VLC-pictogram in de rechterbovenhoek van de VLC-app te tikken. Tik nu op de Dropbox-optie en log in met je Dropbox-account. Nu kun je eenvoudig je Dropbox-video’s downloaden naar VLC voor iPhone.

Tip 6 VLC voor iPhone wordt ook geleverd met ondersteuning van ondertitels, terwijl als je een andere app gebruikt om video’s te bekijken, je het .sub-bestand afzonderlijk moet toevoegen. U kunt dus gemakkelijk genieten van elke video die niet in uw moedertaal is.
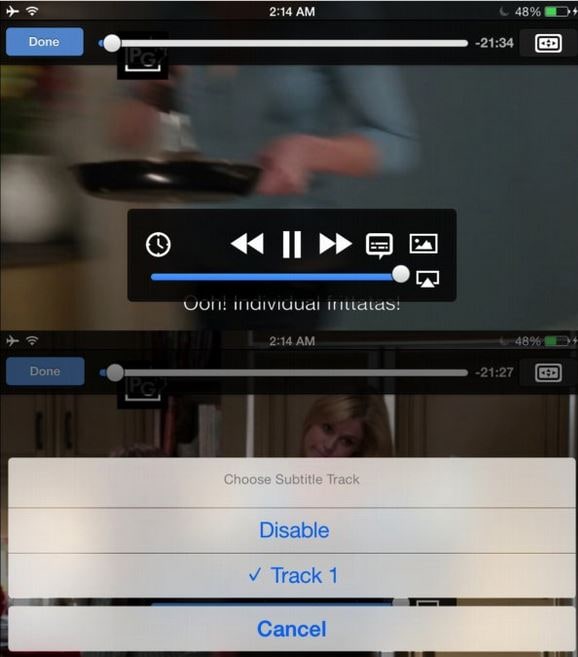
Tip 7 Afspeelsnelheid van video’s
Terwijl u video’s bekijkt met VLC voor iPhone, kunt u ook eenvoudig de afspeelsnelheid beheren. Wanneer u een video afspeelt met VLC voor iPhone, ziet u een klokpictogram in de voortgangsbalk. Tik op dat pictogram en dan kun je de afspeelsnelheid aanpassen.
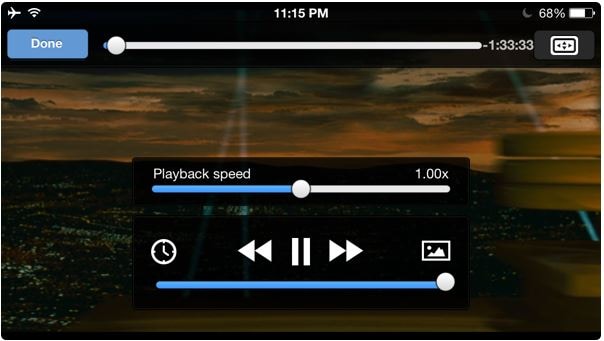
Tip 8 Wijzig audiotrack in de app
Sommige video’s zijn er met verschillende talen. Terwijl je de video’s bekijkt, kun je met VLC voor iPhone ook de audiotracks van die video’s wijzigen. Tik gewoon op de knop Spraakballon tijdens het afspelen van video’s en tik op de nummers die je nodig hebt, dan vind je verschillende taalopties.

Deel 4. Hoe installeer ik VLC voor iPhone zonder iTunes
De meeste mensen kennen de methode om apps met iTunes te installeren, maar weinig mensen weten dat er een kans is dat gebruikers VLC op de iPhone kunnen installeren zonder iTunes te gebruiken. Wondershare DrFoneTool – Telefoonbeheer (iOS) kan je helpen om VLC voor iPhone te installeren zonder iTunes te gebruiken, en het stelt je in staat om de synchronisatie van iTunes te verwijderen. Met deze software kun je verschillende soorten bestanden op je iPhone beheren, inclusief muziek, foto’s, contacten, enz. Dit deel laat je zien hoe je VLC voor iPhone op je apparaat installeert, en laten we eens kijken naar de belangrijkste functies van Wondershare DrFoneTool – Eerst Phone Manager (iOS) om dit programma beter te begrijpen.

DrFoneTool – Telefoonbeheer (iOS)
Installeer VLC-speler op iPhone zonder iTunes
- Overzetten, beheren, exporteren/importeren van uw muziek, foto’s, video’s, contacten, sms, apps enz.
- Maak een back-up van uw muziek, foto’s, video’s, contacten, sms, apps enz. Naar de computer en herstel ze eenvoudig.
- Breng muziek, foto’s, video’s, contacten, berichten, enz. over van de ene smartphone naar de andere.
- Breng mediabestanden over tussen iOS-apparaten en iTunes.
- Volledig compatibel met iOS 7, iOS 8, iOS 9, iOS 10, iOS 11 en iPod.
Hoe VLC voor iPhone te installeren zonder iTunes
Stap 1 Start DrFoneTool – Telefoonbeheer (iOS) en sluit iPhone aan
Start Wondershare DrFoneTool – Phone Manager (iOS) op uw computer na de installatie. Verbind nu de iPhone met de computer met de USB-kabel en het programma zal uw telefoon automatisch detecteren.

Stap 2 Kies Apps-categorie
U ziet verschillende bestandscategorieën in de bovenste menubalk van de hoofdinterface. Kies de categorie Apps en het programma toont alle beschikbare apps in de hoofdinterface.

Stap 3 Download VLC voor iPhone uit de App Store
Ga nu naar de App Store en zoek de VLC-app. Gebruik iTunes om het naar uw computer te downloaden.
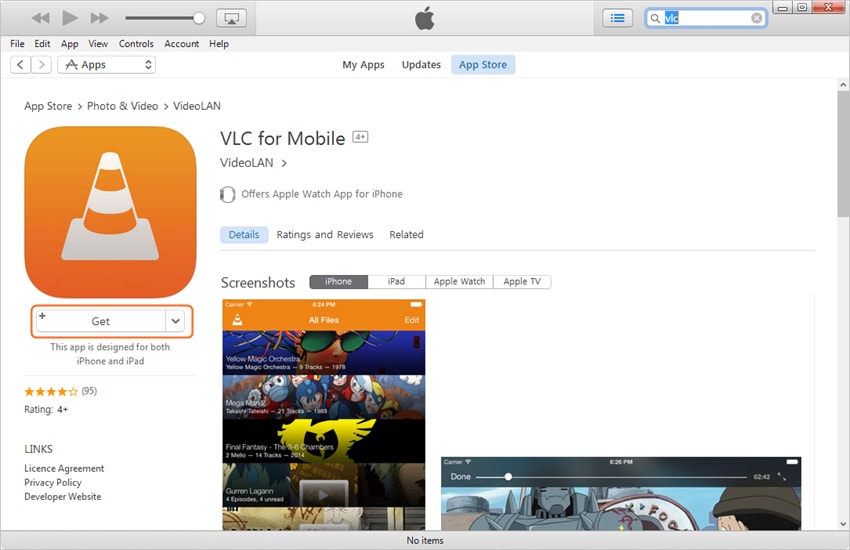
Stap 4 Installeer VLC voor iPhone
Klik op de knop Installeren in de linkerbovenhoek van de hoofdinterface. Dan zal DrFoneTool – Phone Manager (iOS) de map openen waarin iTunes de mobiele apps opslaat. Selecteer het IPA-bestand van VLC Player en klik op openen, waarna het programma de VLC-speler op uw iPhone installeert.
Dit zijn dus de handige tips waarvan u ten volle kunt profiteren wanneer u VLC voor iPhone gebruikt. Er is een kans dat je apps wilt installeren zonder iTunes of de mobiele data van je iPhone te gebruiken, dan kun je profiteren van Wondershare DrFoneTool – Phone Manager (iOS) om het werk gedaan te krijgen. Als u geïnteresseerd bent in dit programma, kunt u het gratis downloaden om het uit te proberen.
Laatste artikels

