Hoe video’s toevoegen aan iPhone met/zonder iTunes?
Elke iPhone-gebruiker houdt zijn favoriete muziek en video’s graag bij de hand op hun apparaat, ongeacht degenen die overschakelen naar een nieuwe iPhone, zoals iPhone 12. Als je je favoriete films al op een computer hebt staan, dan zou je moeten weten hoe je video’s kunt toevoegen ook naar de iPhone. Om de video naar de iPhone te kopiëren, kunt u iTunes of een andere oplossing gebruiken. Gelukkig zijn er talloze technieken om te leren hoe je video’s op de iPhone kunt zetten. U kunt films kopiëren naar de iPad via iTunes, via de ether of ook rechtstreeks. We zullen uw vragen oplossen door u hier te leren hoe u films op drie verschillende manieren op de iPhone kunt zetten.
- Deel 1: Hoe kopieer ik video’s naar de iPhone inclusief iPhone 12/12 Pro(Max) vanaf een computer met iTunes?
- Deel 2: Hoe voeg ik video’s toe aan de iPhone, inclusief iPhone 12/12 Pro(Max) vanaf de computer zonder iTunes?
- Deel 3: Hoe voeg ik video’s toe aan de iPhone, inclusief iPhone 12/12 Pro(Max) via Google Drive?
Deel 1: Hoe kopieer ik video’s naar de iPhone inclusief iPhone 12/12 Pro(Max) vanaf een computer met iTunes?
Officieel ontwikkeld door Apple, biedt iTunes ook een oplossing voor het kopiëren van de video naar de iPhone. Voordat u doorgaat, moet u ervoor zorgen dat u een bijgewerkte versie van iTunes op uw computer hebt die compatibel is met uw apparaat. Hoewel iTunes je kan helpen bij het beheren van je iPhone-media, vinden veel gebruikers het te ingewikkeld. Desalniettemin kun je leren hoe je video’s aan de iPhone kunt toevoegen via iTunes door deze stappen te volgen:
1. Verbind uw apparaat met het systeem en start iTunes erop.
2. Selecteer uw iPhone en ga naar het tabblad Samenvatting. Schakel onder de opties de functie ‘Muziek en video’s handmatig beheren’ in en sla uw wijzigingen op.

3. Als de video die u wilt overbrengen niet aanwezig is in de iTunes-bibliotheek, kunt u naar de bestanden gaan > Bestand (of map) aan bibliotheek toevoegen. Op deze manier kunt u handmatig video’s toevoegen aan iTunes.

4. Zodra de video’s zijn toegevoegd aan iTunes, gaat u naar het tabblad ‘Films’ in het linkerdeelvenster.
5. Om films naar iPad of iPhone te kopiëren, selecteert u de optie ‘Films synchroniseren’. Bovendien kunt u de films die u wilt overbrengen met de hand kiezen en op de knop ‘Toepassen’ klikken om uw apparaat te synchroniseren.

Op deze manier kun je leren hoe je video’s op de iPhone kunt zetten vanaf een computer met iTunes. Er zijn manieren om de video ook zonder iTunes naar de iPhone te kopiëren die in de komende secties worden besproken.
Deel 2: Hoe voeg ik video’s toe aan de iPhone, inclusief iPhone 12/12 Pro(Max) vanaf de computer zonder iTunes?
Zoals je kunt zien, is het nogal vervelend om te leren hoe je films op de iPhone kunt zetten met iTunes. Daarom raden we aan om DrFoneTool – Telefoonbeheer (iOS) omdat het het beste alternatief is voor iTunes. De tool maakt deel uit van de DrFoneTool-toolkit en biedt 100% veilige en betrouwbare resultaten. U kunt eenvoudig verschillende soorten gegevens beheren, zoals video’s, foto’s, muziek, contacten, berichten en meer. Het heeft een gebruiksvriendelijke interface waarmee u bestanden importeren naar iPhone en exporteer uw iPhone-bestanden naar uw computer direct.
Daarnaast kun je ook de iTunes-bibliotheek opnieuw opbouwen, ongewenste gegevens (of apps) verwijderen, een voorbeeld van je foto’s bekijken en tal van andere taken uitvoeren. Het is compatibel met elke versie van iOS (inclusief iOS 11) en heeft een desktoptoepassing voor zowel Mac als Windows-pc. Om te leren hoe u de video naar de iPhone kunt kopiëren vanaf een computer met deze beste iPhone-tool voor bestandsoverdrachtkunt u deze stappen volgen:

DrFoneTool – Telefoonbeheer (iOS)
Video’s toevoegen aan iPhone/iPad/iPod zonder iTunes
- Breng uw muziek, foto’s, video’s, contacten, sms, apps, enz. over, beheer, exporteer/importeer uw muziek.
- Maak een back-up van uw muziek, foto’s, video’s, contacten, sms, apps, enz. naar de computer en herstel ze eenvoudig.
- Breng muziek, foto’s, video’s, contacten, berichten, enz. over van de ene smartphone naar de andere.
- Breng mediabestanden over tussen iOS-apparaten en iTunes.
- Volledig compatibel met iOS 7, iOS 8, iOS 9, iOS 10, iOS 11, iOS 12, iOS 13, iOS 14 en iPod.
1. Download DrFoneTool – Phone Manager (iOS) op uw computer en start het wanneer u de video naar de iPhone wilt kopiëren. Selecteer de module ‘Telefoonbeheer’ in het openingsscherm om aan de slag te gaan.

2. Verbind je iPhone met de computer en laat de applicatie het automatisch detecteren. Zodra het klaar is, geeft het een momentopname van uw apparaat op deze manier.

3. Ga nu vanuit de navigatiebalk naar het tabblad ‘Video’s’. Hier kun je een volledige lijst bekijken van alle video’s die op je iPhone zijn opgeslagen. De video’s zijn ook onderverdeeld in verschillende categorieën die vanuit het linkerdeelvenster kunnen worden bezocht.
4. Om films naar iPad of iPhone te kopiëren, gaat u naar het pictogram Importeren op de werkbalk. Dit geeft je een optie om bestanden toe te voegen of een hele map toe te voegen.

5. Zodra u de gewenste optie hebt geselecteerd, wordt een pop-up browservenster geopend. Vanaf hier kun je eenvoudig naar de locatie gaan waar je video’s zijn opgeslagen en ze naar je apparaat laden.

Wacht even, want de applicatie kopieert automatisch de video naar de iPhone die je hebt geselecteerd. Op deze manier kunt u leren hoe u video’s rechtstreeks vanaf uw computer op de iPhone kunt zetten. De tool kan u ook helpen bij het exporteren van video’s van de iPhone naar de computer en het beheren van uw muziek, foto’s en andere gegevensbestanden.
Deel 3: Hoe voeg ik video’s toe aan de iPhone, inclusief iPhone 12/12 Pro(Max) via Google Drive?
Als je wilt leren hoe je draadloos video’s aan de iPhone kunt toevoegen, dan kun je een cloudservice proberen zoals iCloud, Google Drive, Dropbox, enz. Aangezien Google Drive op alle platforms werkt, hebben we overwogen om je te leren hoe je films kunt plaatsen op de iPhone via de ether. Het enige nadeel is dat Google voor elk account een beperkte gratis opslagruimte (van 15 GB) biedt. Als je veel video’s uploadt, kan het zijn dat je te weinig ruimte hebt.
Bovendien is dit geen ideale techniek om meerdere video’s over te zetten. Het verbruikt niet alleen uw mobiele of wifi-gegevens, maar het proces zou ook behoorlijk tijdrovend zijn. U kunt echter altijd deze stappen volgen om te leren hoe u de video vanaf uw systeem naar de iPhone kunt kopiëren via Google Drive.
1. Ten eerste moet u naar Google Drive (drive.google.com/drive/) gaan en inloggen met uw Google-accountgegevens.
2. Nadat je bent ingelogd, kun je eenvoudig alles uploaden op Drive door middel van slepen en neerzetten. Je kunt zelfs een nieuwe map maken vanuit het linkerdeelvenster om alles georganiseerd te houden.
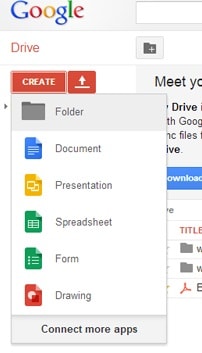
3. Klik op de knop Nieuw en kies voor Bestanden (of map) toevoegen. Hierdoor wordt een browservenster geopend van waaruit u uw video’s kunt toevoegen.
4. U kunt de video’s (of mappen) ook eenvoudig van uw computer slepen en neerzetten om te rijden.
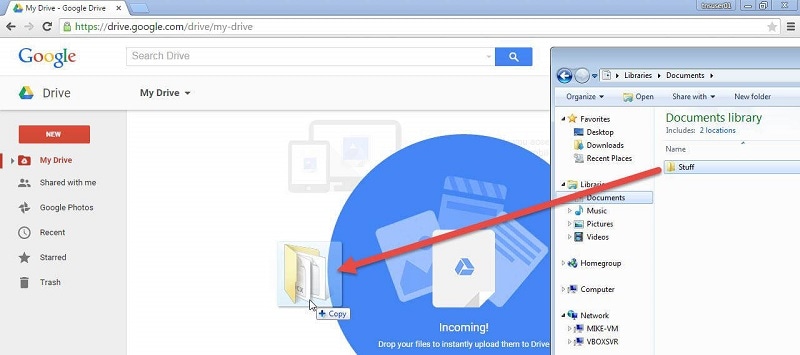
5. Nadat je je video’s hebt geüpload naar Google Drive, kun je ze vanaf elk apparaat openen. Om toegang te krijgen op uw iPhone, moet u de Google Drive-app van de App Store.
6. Start daarna de Google Drive-app op uw iPhone en start de video die u wilt kopiëren.
7. Tik op de drie stippen en selecteer de optie ‘Stuur een kopie’. Dit zal verder verschillende opties bieden. Tik op ‘Video opslaan’ om de video naar de iPhone te kopiëren.
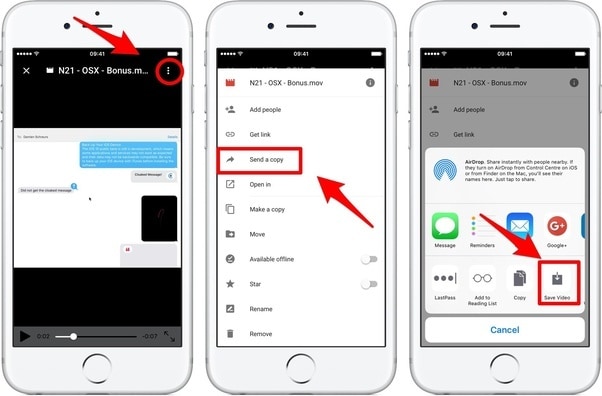
Zoals je kunt zien, zijn er talloze manieren om te leren hoe je video’s aan de iPhone kunt toevoegen. De eenvoudigste en snelste manier van allemaal is echter DrFoneTool – Phone Manager (iOS). Het is een zeer veilige en betrouwbare tool die zelfs door beginners kan worden gebruikt. Niet alleen om te leren hoe je video’s op de iPhone kunt zetten, maar het kan ook worden gebruikt om je iOS-apparaat vrij eenvoudig te beheren. Dit alles maakt het een onmisbare iOS-apparaatbeheer. Als je het ook hebt gebruikt, deel dan je ervaring met ons in de reacties hieronder.
Laatste artikels

