4 manieren om contacten van iPhone te exporteren
Als u van het ene apparaat naar het andere gaat of gewoon uw contacten veilig wilt houden, moet u leren hoe u contacten van de iPhone kunt exporteren. Veel nieuwe iOS-gebruikers vinden het moeilijk om contacten van de iPhone naar een ander apparaat te exporteren. Het klinkt misschien verrassend, maar je kunt binnen enkele seconden alle contacten van de iPhone exporteren. In dit bericht leren we je hoe je iOS-exportcontacten op verschillende manieren kunt uitvoeren. Laten we beginnen en meer leren over exportcontact iPhone.
Deel 1: Exporteer iPhone-contacten naar nieuwe iPhone/Android
Een van de beste manieren om contacten rechtstreeks van de iPhone naar een ander apparaat te exporteren, is door gebruik te maken van DrFoneTool – Telefoonoverdracht. Het maakt deel uit van de DrFoneTool-toolkit en biedt een naadloze manier om ook platformonafhankelijke overdrachten uit te voeren. Behalve dat het een krachtige exporteur is, kan het ook andere belangrijke gegevenstypen verplaatsen, zoals foto’s, video’s, berichten, muziek en meer. Het werkt op alle toonaangevende iOS- en Android-apparaten en biedt een snelle oplossing met één klik. Volg deze stappen om te leren hoe u contacten van iPhone naar iPhone of Android kunt exporteren.

DrFoneTool – Telefoonoverdracht
1-Klik om iPhone-contacten naar nieuwe telefoon of tablet te exporteren
- Exporteer iPhone-contacten en schrijf direct naar je nieuwe apparaat.
- Migreer nog tien gegevenstypen naar een nieuw apparaat, inclusief berichten, foto’s, video’s, enz.
- Werkt perfect met alle iOS-versies.
- Eén klik om te exporteren, geen extra handelingen nodig.
1. Start eerst de DrFoneTool-toolkit op uw computer en ga naar de module ‘Telefoonoverdracht’. Bovendien kunt u uw iPhone en het doelapparaat ook op het systeem aansluiten.

2. De applicatie herkent automatisch beide apparaten en vermeldt ze als bron en bestemming. Zorg ervoor dat de iPhone wordt vermeld als ‘Bron’ om iOS-exportcontacten uit te voeren.
3. U kunt op de knop ‘Omdraaien’ klikken om het proces om te wisselen. Bovendien kunt u de optie ‘Gegevens wissen vóór kopiëren’ selecteren om de opslag van het doelapparaat vooraf te verwijderen.

4. Selecteer het type gegevens dat u wilt overdragen. Zorg ervoor dat de optie ‘Contacten’ is aangevinkt om alle contacten van de iPhone te exporteren. Klik na het maken van uw keuze op de knop ‘Start Transfer’.
5. Hierdoor worden contacten automatisch van de iPhone naar het doelapparaat geëxporteerd. Zorg ervoor dat beide apparaten tijdens het proces op het systeem zijn aangesloten.

6. U ontvangt een melding zodra het exporteren van contacten succesvol is voltooid.

Deel 2: Hoe exporteer ik contacten van iPhone naar Gmail?
U kunt ook op een naadloze manier alle contacten van iPhone naar Gmail exporteren. Nadat u uw contacten naar Gmail hebt overgebracht, kunt u deze ook eenvoudig naar een vCard exporteren. De iOS-exportcontacten naar Gmail kunnen met en zonder iTunes worden gedaan. We hebben beide technieken hier opgesomd.
ITunes gebruiken
U kunt gemakkelijk leren hoe u contacten van iPhone naar Gmail exporteert met iTunes. Sluit eenvoudig uw iPhone aan op het systeem en start iTunes. Selecteer uw apparaat en ga naar het gedeelte ‘Info’. Selecteer nu de optie ‘Contacten synchroniseren met’ en kies ‘Google Contacten’. Vooraf moet je Gmail aan iTunes zijn gekoppeld. Hiermee worden je iPhone-contacten automatisch gesynchroniseerd met Gmail.
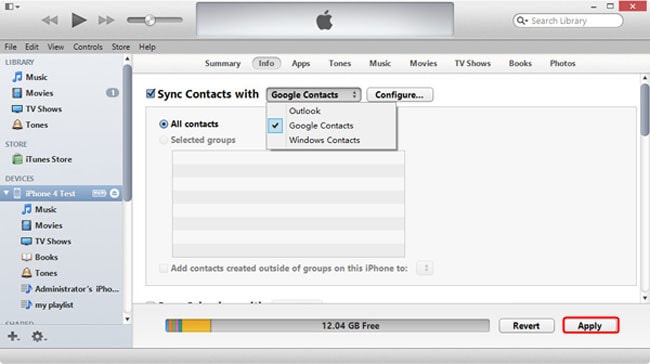
Directe synchronisatie
U kunt uw contacten ook rechtstreeks synchroniseren met Gmail. Ten eerste moet je naar de Instellingen> E-mail, Contacten, Agenda> Account toevoegen> Gmail gaan en inloggen met je Google-inloggegevens.
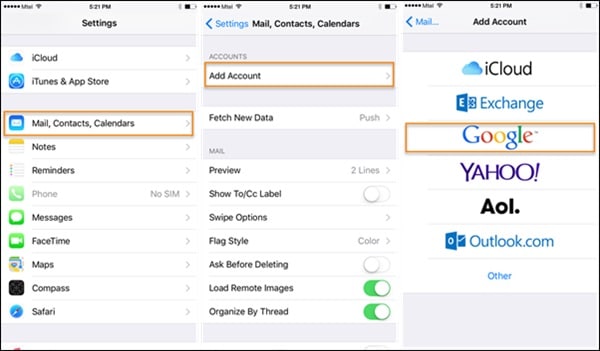
Nadat u uw Google-account aan uw apparaat hebt gekoppeld, kunt u eenvoudig naar de Gmail-instellingen gaan en de synchronisatieoptie voor Contacten inschakelen.
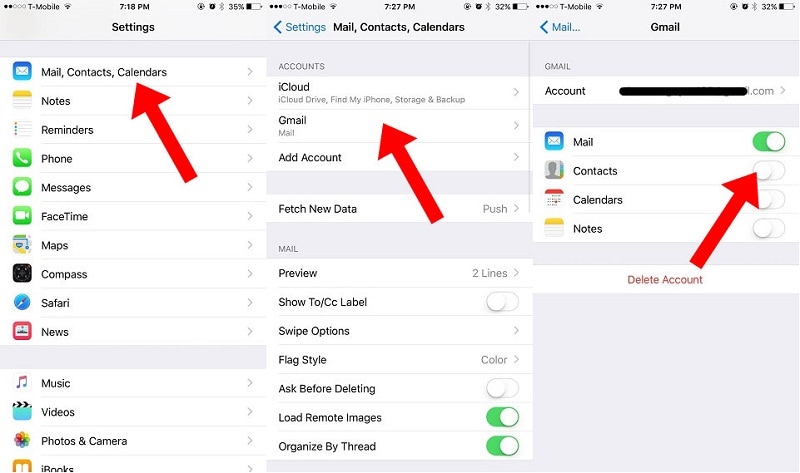
Deel 3: Contacten exporteren van iPhone naar Excel of CSV
Als u uw gegevens tussen computer en iPhone wilt overzetten, neem dan de hulp in van DrFoneTool – Telefoonbeheer (iOS). Het is compatibel met alle toonaangevende iOS-versies en heeft een gebruiksvriendelijke interface. U kunt iPhone-contacten, muziek, foto’s, video’s en nog veel meer exporteren. U kunt uw volledige inhoud in één keer of selectief overdragen gegevens overbrengen tussen uw computer en iPhone. De applicatie volgt een intuïtief proces en kan ook worden gebruikt om media te synchroniseren met iTunes. Deze geëxporteerde contact-iPhone kan op de volgende manier worden gebruikt:

DrFoneTool – Telefoonbeheer (iOS)
Exporteer iPhone-contacten naar een Excel- of CSV-bestand
- Lees en exporteer contacten op de iPhone naar Excel- of CSV-indeling.
- Beheer, bewerk, combineer, groepeer of verwijder iPhone-contacten van uw computer.
- Breng contacten over van iPhone naar computer of computer naar iPhone.
- Compatibel met alle iOS- en iPadOS-apparaten.
1. Start om te beginnen DrFoneTool en verbind uw iPhone met het systeem. Klik in het welkomstscherm van de DrFoneTool-toolkit op de optie ‘Telefoonbeheer’.

2. Uw apparaat wordt automatisch gedetecteerd door de applicatie. Wacht even, want het zal je iPhone scannen en verschillende opties bieden.

3. Ga nu vanuit het menu naar het tabblad ‘Informatie’. In het linkerdeelvenster kunt u kiezen tussen Contacten en SMS.
4. Nadat u de optie Contacten hebt geselecteerd, kunt u uw iPhone-contacten aan de rechterkant bekijken. Vanaf hier kunt u alle contacten tegelijk kiezen of individuele selecties maken.

5. Nadat u uw keuze heeft gemaakt, klikt u op het pictogram Exporteren op de werkbalk. Vanaf hier kunt u contacten exporteren naar vCard, CSV, enz. Selecteer eenvoudig de CSV-bestandsoptie om contacten van iPhone naar Excel te exporteren.
Deel 4: Contacten exporteren van iPhone naar Outlook
Net als Gmail kunt u ook contacten van iPhone naar Outlook exporteren. De exporteur-contact-iPhone is vrij eenvoudig te gebruiken. U kunt de iPhone rechtstreeks met Outlook synchroniseren of ook iTunes gebruiken.
ITunes gebruiken
Sluit de iPhone eenvoudig aan op uw systeem en start een bijgewerkte versie van iTunes. Ga naar het tabblad ‘Info’ in iTunes en schakel de opties voor ‘Contacten synchroniseren’ in. Selecteer Outlook in de lijst en sla uw wijzigingen op.
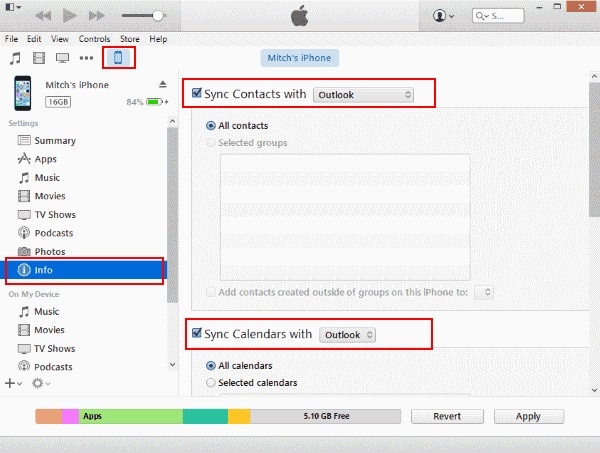
Directe synchronisatie
Als u alle contacten rechtstreeks van iPhone naar Outlook wilt exporteren, gaat u naar Instellingen > E-mail, Contacten, Agenda > Account toevoegen en selecteert u Outlook. U moet zich aanmelden bij uw Outlook-account en het de benodigde machtigingen verlenen.
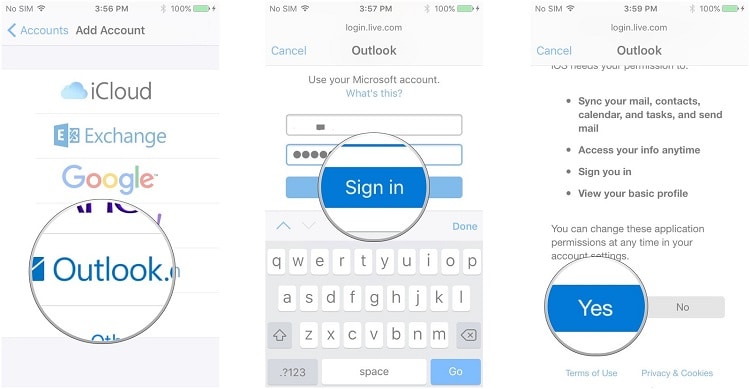
Later kunt u gewoon naar de accountinstellingen van Outlook gaan en de synchronisatieoptie voor Contacten inschakelen.
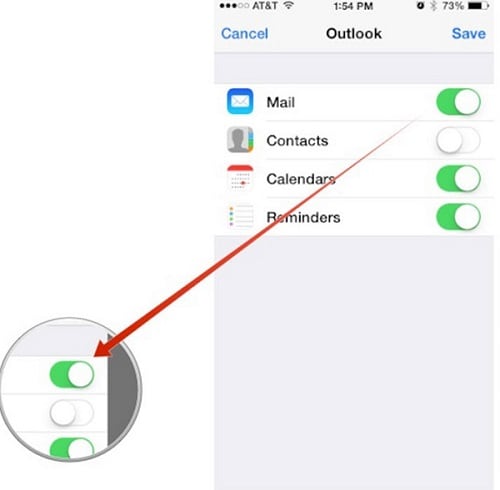
Als u nu weet hoe u contacten van de iPhone naar andere bronnen kunt exporteren, kunt u gemakkelijk aan uw vereisten voldoen. U kunt met DrFoneTool – Telefoonoverdracht gaan om uw contacten rechtstreeks van het ene apparaat naar het andere over te zetten of DrFoneTool – Telefoonbeheer (iOS) proberen om uw gegevens tussen uw computer en iPhone te verplaatsen. Ga je gang en voer iOS-exportcontacten uit om zonder problemen aan je vereisten te voldoen.
Laatste artikels

