2 manieren om foto’s van Google Drive naar iPhone te downloaden
Google Drive is een enorme bron voor het opslaan van verschillende soorten bestanden, waaronder muziek, video’s en foto’s. Hiermee kunt u deze prestatie op afstand bereiken.
Het wordt zelfs nog beter omdat je via elk apparaat toegang hebt tot je gegevens, zolang je maar kunt inloggen. Dit brengt ons bij het downloaden van foto’s van Google Drive naar iPhone.
Als Google Drive het antwoord is op uw opslagproblemen, hoe haalt u er dan het beste uit met uw iPhone?
In dit bericht laten we u zien hoe u afbeeldingen van Google Drive naar iPhone kunt downloaden. Klaar? Laten we er meteen in duiken.
Foto’s downloaden naar iPhone vanuit Google Drive
Er zijn twee verschillende manieren om foto’s vanuit Google Drive naar uw iPhone te verplaatsen. Ze bevatten:
- Download van Google Drive naar de iPhone rechtstreeks op de iPhone.
- Breng foto’s over van Google Drive naar de iPhone via een computer.
We zullen elk van deze in detail bespreken met afbeeldingen om hieronder te helpen. Ten slotte laten we u zien hoe u dubbele foto’s uit uw Google Drive kunt verwijderen.
Deel één: download van Google Drive naar de iPhone rechtstreeks op de iPhone.
Voor de meeste mensen lijkt het geluid hiervan helemaal niet gemakkelijk. In tegenstelling tot die mening, is het heel eenvoudig om foto’s van Google Drive naar je iPhone over te zetten. De vraag die je zou moeten stellen is hoe?
De eerste stap is om Google Drive naar uw apparaat te downloaden. Om dit te doen, moet je naar de App Store gaan en zoeken naar Google Drive. Zodra je het hebt gevonden, download je de app rechtstreeks naar je iPhone.
Installeer Google Drive na het downloaden op uw apparaat. Gefeliciteerd, je hebt met succes de eerste fase van het downloaden van foto’s van Google Drive naar iPhone doorlopen. Wat is de volgende fase? Het eigenlijke downloadproces.
Voer de volgende stappen uit om de foto’s naar uw apparaat te downloaden:
Stap 1 – Open Google Drive op uw apparaat.
Stap 2 – Tik op het pictogram ‘Menu’ naast het bestand dat u wilt downloaden.
Stap 3 – Kies ‘Open In’ uit de lijst met opties die u te zien krijgt.
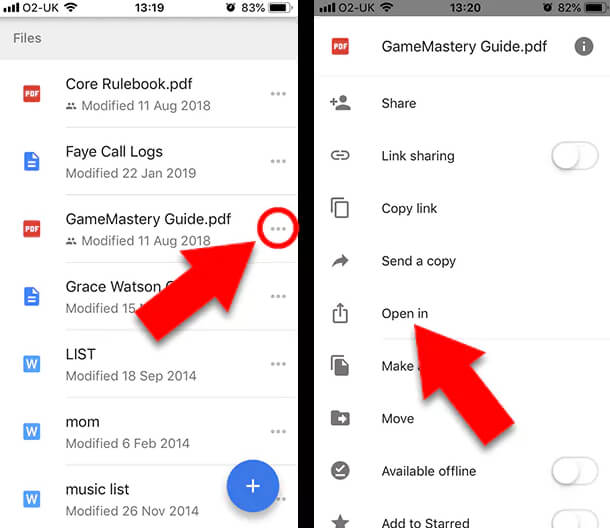
Stap 4 – Kies de app waarin u de foto’s het liefst wilt openen en de afbeelding wordt automatisch naar uw apparaat gedownload.
Zo simpel is het. Er is een andere manier om dit te doen. Bekijk de onderstaande stappen:
Stap 1 – Open Google Drive op uw apparaat.
Stap 2 – Tik op het pictogram ‘Menu’ naast het bestand (video of foto) dat u wilt downloaden.
Stap 3 – Tik op ‘Stuur een kopie’ in de lijst met opties die u te zien krijgt.
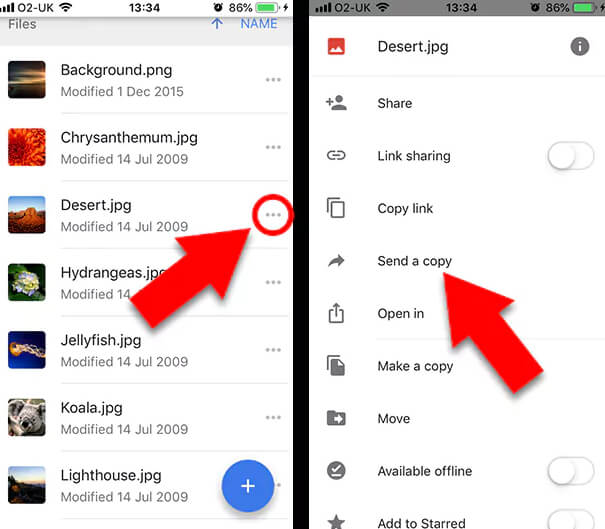
Stap 4 – Tik op ‘Video opslaan’ of ‘Afbeelding opslaan’, afhankelijk van het bestand dat u aan het downloaden bent.
Stap 5 – Het bestand wordt automatisch toegevoegd aan je Foto’s-app op je iPhone.
Is dit niet heel eenvoudig en ongecompliceerd? We wedden dat je dit met je ogen dicht kunt doen. Laten we nu eens kijken hoe u foto’s van Google Drive naar iPhone kunt overbrengen met uw computer.
Deel twee: foto’s overbrengen van Google Drive naar iPhone via een computer
Dit proces is ook vrij eenvoudig te begrijpen en uit te voeren, zoals het eerste. Er zijn echter twee eenvoudige vragen die u moet beantwoorden voordat we verder gaan.
Wil je liever een keer een paar foto’s vanuit Google Drive naar je computer overzetten? Of houdt u uw computer liever altijd gesynchroniseerd met Google Drive?
Uw antwoorden op deze vragen bepalen welke app u nodig heeft en hoe u met het proces omgaat.
Wilt u slechts een paar foto’s uit Google Drive? U hoeft ze alleen maar vanuit de cloud naar uw computer te downloaden. Als u er echter de voorkeur aan geeft Google Drive altijd vanaf uw computer te openen, heeft u ‘Back-up en synchronisatie’ nodig.
Back-up en synchronisatie is een Google-app die uw pc gesynchroniseerd houdt met Google Drive. Dit betekent dat er een weerspiegeling is van acties die in Google Drive zijn ondernomen, rechtstreeks op uw computer. Als er bijvoorbeeld een nieuw bestand wordt toegevoegd of een bestand wordt bewerkt, wordt dit automatisch weergegeven op uw pc. Het voordeel hiervan is dat u van beide kanten altijd up-to-date bent. Geweldig toch?
Hoe download je foto’s van Google Drive naar je computer?
De onderstaande stappen helpen u bij dit proces:
Stap 1 – Open de officiële Google Drive-site (https://drive.google.com/)
Stap 2 – Log in met uw gegevens op Google als u nog niet bent ingelogd. Om uw inloggegevens in te voeren, klikt u op ‘Ga naar Google Drive’.
Stap 3 – Nu u bent ingelogd, kiest u de foto’s die u wilt downloaden. Als je meerdere foto’s wilt downloaden, kun je de CTRL-toets ingedrukt houden terwijl je op de foto’s klikt. Merk op dat als uw pc een Mac is, u in plaats daarvan de CMD-sleutel moet gebruiken. Als je alle afbeeldingen op de pagina wilt selecteren, druk je op CTRL + A (Windows) of CMD + A (Mac).
Stap 4 – Om toegang te krijgen tot meer opties, klikt u op ‘Menu’ in de rechterbovenhoek van uw venster.
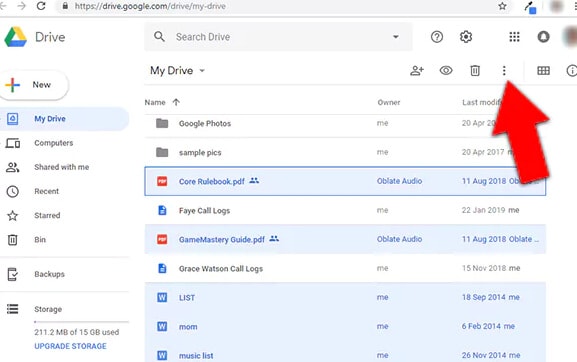
Stap 5 – Selecteer ‘Downloaden’.
Stap 6 – De foto’s worden gedownload naar een ZIP-map van Google Drive. U moet de bestanden uitpakken om er toegang toe te krijgen.
Gebruikt u liever de methode Back-up en synchronisatie? Laten we eens kijken hoe u Google Drive kunt synchroniseren met uw computer.
Gewoonlijk leidt de installatiewizard voor de app ‘Back-up en synchronisatie’ u door een proces. We hebben het gemakkelijk gemaakt door de fasen van het proces in de onderstaande stappen te schetsen.
Stap 1 – Bezoek https://www.google.com/drive/download/ om de app Back-up en synchronisatie van Google te downloaden.
Stap 2 – Om uw download te starten, klikt u op ‘Akkoord en downloaden’.
Stap 3 – Installeer de app door te dubbelklikken op het gedownloade bestand.
Stap 4 – Klik op ‘Aan de slag’ nadat u het programma hebt geïnstalleerd.
Stap 5 – Meld u aan bij de app met uw Google-inloggegevens.
Stap 6 – Vink alle benodigde selectievakjes aan om Google Drive met uw computer te synchroniseren. Dit houdt in dat voor alle aangevinkte mappen elke wijziging in Google Drive wordt doorgevoerd op uw computer en vice versa.
Stap 7 – Ga verder met het installatieproces door op ‘Volgende’ te klikken.
Stap 8 – Om verder te gaan, klikt u op ‘Begrepen’.
Stap 9 – Vink het vakje ‘Synchroniseer mijn schijf met deze computer’ aan.
Stap 10 – Kies of alle mappen in uw Google Drive moeten worden gesynchroniseerd of alleen bepaalde mappen.
Stap 11 – Klik op ‘Start’ om te beginnen met het downloaden van de bestanden naar uw pc vanuit Google Drive.
Duidelijk toch? Jazeker. Hoe lang het duurt voordat het downloadproces is voltooid, hangt af van het aantal foto’s dat u downloadt. Nadat het proces is voltooid, hebt u nu vanaf uw computer toegang tot uw Google Drive. Super goed!!!
Ga naar uw ‘Bestandsverkenner’ en klik op ‘Google Drive’ in de linkerkolom.
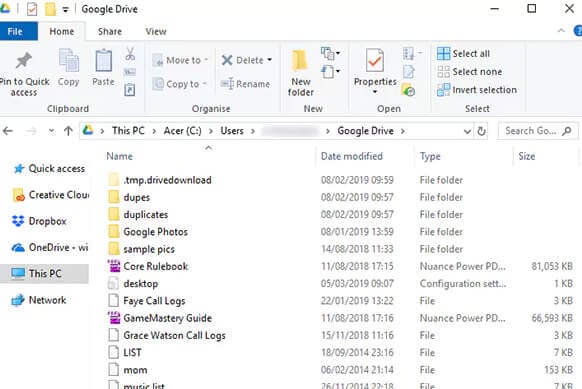
Nu weet u hoe u uw foto’s vanuit Google Drive op uw computer kunt krijgen. Maar dit is slechts één fase. De belangrijkste stap hier is het importeren van foto’s van Google Drive naar iPhone. Wees niet bang, je hebt het grootste deel van het werk al gedaan.
Er zijn twee manieren om uw foto’s op uw iPhone te krijgen. De eerste is door het gebruik van een app Bestandsbeheer. Er zijn verschillende software op de markt, maar voor dit bericht raden we je aan om DrFoneTool Telefoonbeheer. Het is gratis en zeer gemakkelijk te gebruiken.
De tweede methode is om een USB-kabel te gebruiken om de foto’s over te zetten. We raden u aan om voor de eerste methode te gaan, omdat deze betrouwbaarder is.
Duplicaten verwijderen uit uw Google Drive
Het overbrengen van uw foto’s naar uw iPhone is geweldig, maar het heeft zijn nadelen. Wanneer u bestanden over verschillende platforms verplaatst, hebben ze de neiging om te dupliceren. Dit betekent dat je je ruimte verdringt en je al snel ruimte tekort komt.
In plaats van duplicaten te verzamelen, kunt u de afbeeldingen die u downloadt van Google Drive verwijderen. Als je ze weer nodig hebt in je Drive, kun je ze altijd uploaden en verwijderen van je apparaat. Overigens zijn duplicaten behoorlijk vervelend.
U kunt een app gebruiken die bekend staat als Duplicate Sweeper om eventuele duplicaten te wissen. Het is handig en kan zowel op Mac als Windows worden gebruikt. Wat het doet, is door uw mappen scannen en vervolgens eventuele duplicaten verwijderen. Dit proces wordt uitgevoerd op basis van uw gekozen voorkeuren.
Hiermee bespaart u uzelf lange uren door de bestanden in elke map te doorlopen om duplicaten te vinden. Het enige dat u hoeft te doen, is uw voorkeuren opgeven en de app doet de rest.
Afsluiten
Tot nu toe had u een probleem met het downloaden van foto’s van Google Drive naar iPhone. Dit bericht heeft je net van dat dilemma gered. We hebben u twee verschillende methoden laten zien om uw foto’s van Google Drive naar uw iPhone te downloaden.
Daarnaast hebben we geholpen met de details van het synchroniseren van uw computer met Google Drive. Hebben we iets weggelaten? Deel met ons in de comments hieronder.
Laatste artikels