Hoe foto’s van iPhone te downloaden
Mensen kunnen om verschillende redenen de foto’s op hun iPhone naar hun pc of Mac moeten overbrengen. Ze willen misschien een back-up maken van de foto’s die op hun iPhone aanwezig zijn op hun computer. Zo kunnen ze voorkomen dat ze ze kwijtraken omdat hun apparaat zoekraakt of beschadigd raakt.
Ze willen foto’s van hun iPhone op pc opslaan om meer vrije ruimte op hun iPhone te creëren.
Ten derde hebben ze een nieuwe iPhone 5 C gekocht en hebben ze de oude iPhone niet meer nodig. Dus ze willen de foto’s van de iPhone halen om ze op de computer op te slaan.
Gebruikers kunnen problemen ondervinden bij het downloaden van foto’s van hun iPhone om ze over te zetten naar hun computer. Om hen te helpen foto’s op een gemakkelijke en probleemloze manier van de iPhone naar hun computer te importeren, delen we verschillende manieren en hulpmiddelen samen met de betrokken stappen die ze kunnen gebruiken voor het overzetten van hun foto’s.
- Oplossing 1. Foto’s downloaden van iPhone naar pc met AutoPlay
- Oplossing 2. Download foto’s van iPhone naar Windows 10 via de Windows Photos-app
- Oplossing 3. Importeer foto’s van iPhone naar computer met iCloud
- Oplossing 4. Foto’s downloaden van iPhone naar Mac met Preview
- Oplossing 5. Breng foto’s over van iPhone naar computer met behulp van DrFoneTool
Oplossing 1. Foto’s downloaden van iPhone naar pc met AutoPlay
AutoPlay is een handige functie in Windows 98. Het controleert de nieuw ontdekte verwisselbare media en apparaten op basis van inhoud zoals afbeeldingen, video- of muziekbestanden en start een geschikte toepassing om de inhoud af te spelen of weer te geven.
Met deze stappen weten gebruikers hoe ze foto’s van de iPhone kunnen downloaden om ze via AutoPlay naar hun pc over te zetten:
Nadat ze hun iPhone met een USB-kabel op de pc hebben aangesloten, kunnen ze een pop-upvenster van AutoPlay vinden. Hiermee kunnen ze hun foto’s, video’s en muziek van hun iPhone naar pc kopiëren.
Ze zullen deze stappen voor het importeren van foto’s van de iPhone nuttig vinden om hun foto’s eenvoudig naar hun computer over te zetten.
Stap 1. Klik op het “Startmenu”. Ga vervolgens naar ‘Configuratiescherm’ en kies de optie ‘Zoeken naar AutoPlay’. Selecteer vervolgens ‘Automatisch afspelen’. Schakel ‘Automatisch afspelen gebruiken voor alle media en apparaten’ in om Automatisch afspelen op uw pc in te schakelen.
Stap 2. Verbind iPhone met pc. Nadat u de nieuwe apparaatplug-in onder aan de nieuwe pop-upvensters hebt gevonden, klikt u erop om de AutoPlay-vensters te openen.
Stap 3. Kies de optie ‘Foto’s en video’s importeren’. Klik nu op de link ‘Instellingen importeren’. Wijzig in het venster de map waarin de foto’s van uw Filmrol worden geïmporteerd via de optie ‘Bladeren’.
Stap 4. Nadat u de importoptie hebt ingesteld, klikt u op de knop Importeren om foto’s van uw iPhone naar pc te importeren.
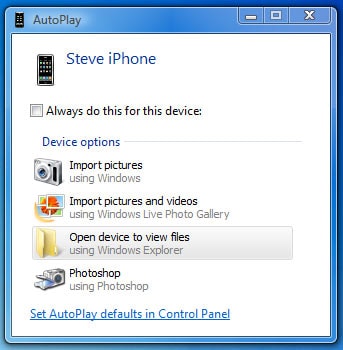
Met deze stappen voor het overzetten van foto’s van de iPhone kunnen gebruikers ze gemakkelijk en moeiteloos importeren.
Oplossing 2. Download foto’s van iPhone naar Windows 10 via de Windows Photos-app
De Windows Foto’s-app biedt een andere gemakkelijke en snelle manier om foto’s in bulk over te zetten van een iPhone naar Windows 10.
Dit zijn de stappen voor het downloaden van foto’s van de iPhone met de Windows Photos-app.
Stap 1. Verbind uw iPhone met de Windows 10-pc met een USB-kabel.
Stap 2. Ga in Windows naar het menu Start en selecteer de app Foto’s. Als u de app niet in het menu Start kunt vinden, gebruikt u de zoekbalk en typt u ‘Foto’s’.
Stap 3. Als Foto’s in Windows wordt geopend, klikt u op de knop Importeren in de rechterbovenhoek.
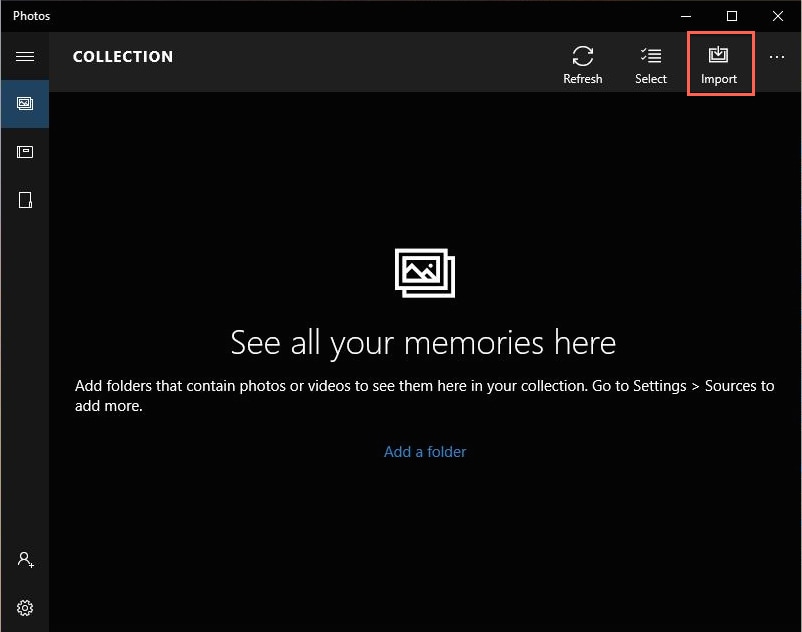
Stap 4. Kies de foto’s voor het importeren naar Windows 10. Klik vervolgens op de knop ‘Importeren’.
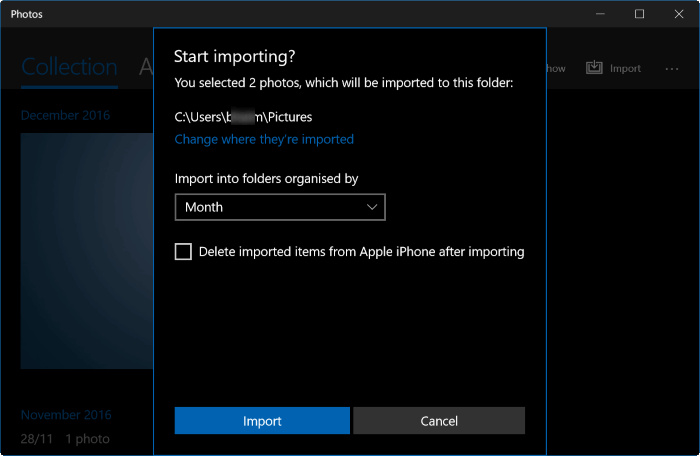
Met deze stappen voor het overzetten van foto’s van de iPhone met de Windows Photos-app kunnen mensen hun foto’s gemakkelijk importeren.
Oplossing 3. Importeer foto’s van iPhone naar computer met iCloud
iCloud is een cloudopslag- en cloudcomputingservice waarmee gebruikers toegang hebben tot hun foto’s, video’s, notities, documenten, contacten, enz.
Als u foto’s van de iPhone wilt importeren via iCloud, stelt u Photo Stream in voor het opslaan van de laatste 30 dagen aan foto’s op de iCloud-server. Opgeslagen foto’s worden automatisch gedownload naar alle apparaten van een gebruiker die hij heeft ingesteld voor het gebruik van de Fotostream.
Hier zijn de stappen voor het importeren van foto’s van de iPhone:
Stap 1.Tik op de app ‘Instellingen’ op het iPhone-apparaat.
Stap 2. Kies ‘iCloud’ en selecteer vervolgens ‘Fotostream’.

Stap 3. Zet de “Photo Stream” tuimelschakelaar in de “On” positie.
Stap 4. Open de downloadpagina van het iCloud-configuratiescherm op de Apple Support-website op de Windows-computer.
Stap 5. Klik op de downloadknop en kies ‘Uitvoeren’. Accepteer de licentievoorwaarden en klik vervolgens op ‘Volgende’ en ‘Installeren’.
Stap 6. Vink nu het selectievakje ‘Open het iCloud-configuratiescherm’ aan en kies de knop ‘Voltooien’.
Stap 7. Vul de velden ‘Apple ID’ en ‘Wachtwoord’ in en klik op de optie ‘Aanmelden’.
Stap 8. Kies het selectievakje voor ‘Photo Stream’ en kies vervolgens de knop ‘Toepassen’.
Stap 9. Selecteer nu ‘Bestandsbeheer’ op de Windows-taakbalk. Klik op het menu ‘Afbeeldingen’, kies ‘Fotostream’ en selecteer ‘Mijn fotostream’ om foto’s te zien die zijn gesynchroniseerd vanaf uw iPhone.
Met deze stappen voor het downloaden van foto’s van de iPhone kunnen mensen eenvoudig foto’s op hun iPhone naar hun pc overbrengen.
Deze volgende methode gaat over het downloaden van foto’s van de iPhone via een innovatieve functie, Preview.
Oplossing 4. Foto’s downloaden van iPhone naar Mac met Preview
Preview-functie maakt het snel importeren van foto’s van iPhone-apparaat naar Mac mogelijk.
Dit zijn de stappen voor het downloaden van afbeeldingen van de iPhone.
Stap 1. Verbind uw iPhone-apparaat met de Mac met de USB-kabel.
Stap 2. Start vervolgens Preview.
Stap 3. Klik op de optie Bestand in de linkerbovenhoek van uw scherm.
Stap 4. Selecteer Importeren vanaf iPhone.
Stap 5. Kies de foto’s die u wilt overzetten met de optie Importeren of Alles importeren.
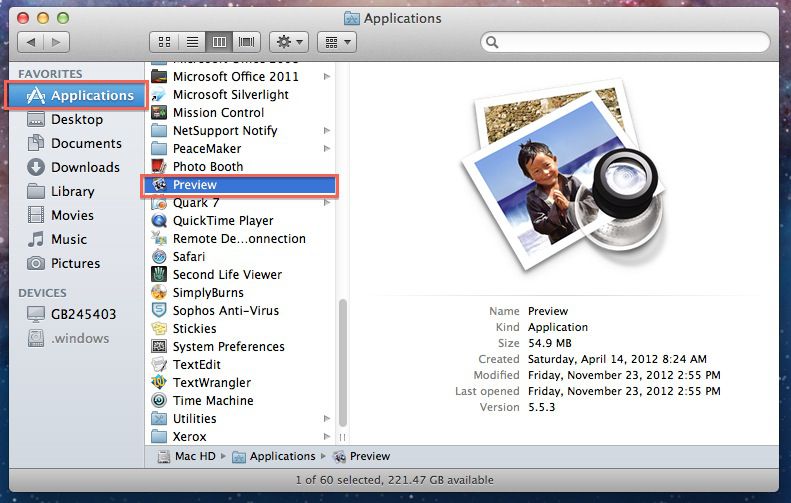
Stap 6. Kies een bestemming om de foto’s te bewaren.
Deze stappen helpen gebruikers dus om te weten hoe ze afbeeldingen van de iPhone kunnen downloaden via de Preview-software.
Oplossing 5. Breng foto’s over van iPhone naar computer met behulp van DrFoneTool
De DrFoneTool – Phone Manager (iOS), een softwareprogramma waarmee mensen gemakkelijk foto’s van hun iPhone naar hun Windows- of Mac-computer kunnen overbrengen.
DrFoneTool – Phone Manager (iOS) heeft verschillende voordelen ten opzichte van de vier bovengenoemde iPhone-oplossingen voor fotooverdracht. Het kan de bestanden op een meer flexibele manier overbrengen. Het overschrijft geen gegevens op de telefoon of computer.

DrFoneTool – Telefoonbeheer (iOS)
Effectieve oplossing om foto’s van iPhone te importeren
- Maak een back-up van uw muziek, foto’s, video’s, contacten, sms, apps enz. Naar de computer en herstel ze eenvoudig.
- Breng muziek, foto’s, video’s, contacten, berichten, enz. over van de ene smartphone naar de andere.
- Breng mediabestanden over tussen iOS-apparaten en iTunes.
- Volledig compatibel met iOS 7, iOS 8, iOS 9, iOS 10, iOS 11 en iPod.
Dit zijn de stappen voor het overzetten van foto’s van de iPhone via DrFoneTool – Phone Manager (iOS).
Stap 1. Download deze software en installeer deze op uw computer.

Stap 2: Open de software en verbind het iPhone-apparaat met de computer via de USB-kabel.
Stap 3: De software detecteert automatisch uw iPhone.
Stap 4: Klik op de optie ‘Apparaatfoto’s overbrengen naar pc’.

Stap 5: In het volgende venster worden de media uit de iPhone-opslag geopend. Kies foto’s om over te zetten.
Stap 6: Klik nu op de knop ‘Overdragen’. Het overzetten van foto’s duurt enkele seconden.
Stap 7: Druk na de overdracht op de knop ‘OK’.
We hopen dat u deze methoden en hulpmiddelen voor het importeren van foto’s van de iPhone nuttig vindt om foto’s snel en moeiteloos naar uw computer over te zetten.
Laatste artikels

