Breng foto’s over van Google Foto’s naar iPhone
Google heeft ons een geweldig cadeau gegeven in zijn Google Foto’s-app. Deze app is meer dan een galerij voor je foto’s, hij fungeert ook als cloudopslag. Perfect idee om foto’s op meerdere apparaten te delen.
Enkele van de leuke functies op Google Foto’s zijn collage, animaties, filmmakers en gezamenlijke bibliotheken. Geweldig toch? Hoe doe je dit?
In dit bericht leren we je hoe je foto’s van Google Foto’s naar de iPhone-galerij kunt overbrengen. klaar om te beginnen? Lees verder.
Foto’s downloaden van Google Foto’s naar iPhone
Google Foto’s helpt bij het beheren van de ruimte op uw iPhone, omdat het foto’s in de cloud opslaat. Dit betekent dat zodra u een foto in Google Foto’s heeft, u deze van uw apparaat kunt verwijderen. Dus wat gebeurt er als je een nieuwe iPhone krijgt of als je een foto nodig hebt die je van je huidige iPhone hebt verwijderd?
Je moet het terughalen van Google Foto’s naar je smartphonebibliotheek. Hoewel dit op het eerste gezicht misschien een gigantische taak lijkt, is het vrij eenvoudig.
Er zijn twee manieren om foto’s van Google Foto’s naar iPhone over te zetten. Zij zijn:
- Deel één: Download Google Foto’s rechtstreeks naar de iPhone op de iPhone
- Deel twee: foto’s overbrengen van Google Drive naar iPhone via een computer
Ben je klaar om het geheim achter elk te begrijpen? Laten we elk van deze processen in de volgende paragrafen bespreken.
Deel één: Download Google Foto’s rechtstreeks naar de iPhone op de iPhone
In dit gedeelte laten we u zien hoe u foto’s rechtstreeks vanuit Google Foto’s naar uw iPhone kunt downloaden. Het mooie van dit proces is dat je het op je iPhone start en voltooit. Dat moet geweldig nieuws zijn als u onderweg maar een paar foto’s wilt opslaan.
We hebben dit proces in tweeën gesplitst voor een beter begrip. De eerste fase omvat het downloaden van de foto’s van Google Foto’s naar de app op uw iPhone. U moet dit doen als u de foto’s oorspronkelijk niet met uw telefoon hebt gemaakt.
Voer de volgende stappen uit om enkele foto’s van Google Foto’s naar uw apparaat te downloaden.
Stap 1 – Download en installeer de Google Foto’s-app op je iPhone. Je kunt de app downloaden in de App Store.
Stap 2 – Open Google Foto’s nadat je het hebt geïnstalleerd. Als u het eerder op uw iPhone had geïnstalleerd, kunt u het eenvoudig openen.
Stap 3 – Navigeer door de tabbladen in de app om de foto’s te vinden die u wilt downloaden. Mogelijk vindt u de foto’s op het tabblad ‘Delen’ als u ze niet met uw telefoon hebt gemaakt. Het tabblad ‘Delen’ bevindt zich in de rechterbenedenhoek van uw scherm. Een andere plaats om te controleren is het tabblad ‘Albums’ aan de linkerkant van het scherm.
Stap 4 – Als u van plan bent een enkele foto te downloaden, kunt u op de optie ‘Opslaan’ bovenaan het scherm tikken. Als u dit doet, wordt de foto opgeslagen in de app-bibliotheek op uw iPhone.

Stap 5 – Als u van plan bent meer dan één afbeelding op te slaan, kunt u lang op één afbeelding tikken en de rest selecteren. Er verschijnt een blauwe markering op elke foto die u selecteert. Tik na het maken van uw selectie op de knop in de rechterbovenhoek van het scherm. Het is een wolk met in het midden een pijl die naar beneden wijst. Hiermee worden de geselecteerde afbeeldingen naar de app op uw apparaat gedownload.
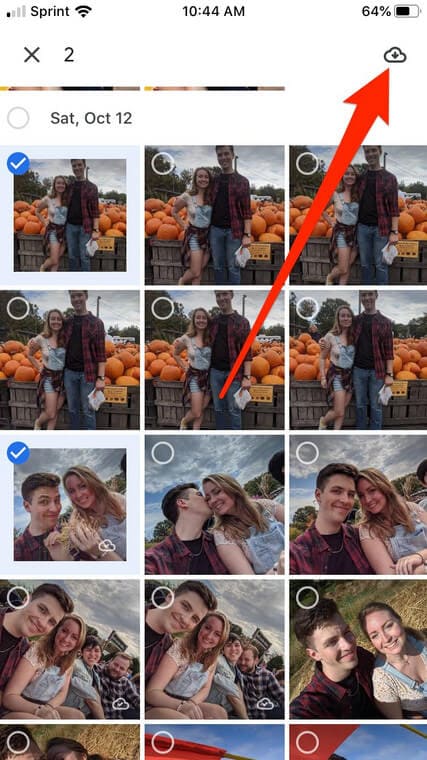
Stap 6 – Controleer het tabblad ‘Foto’s’ in de app om de downloads te bevestigen. Het bevindt zich in de linkerbenedenhoek van uw scherm. De foto’s moeten worden gerangschikt in de volgorde waarin ze zijn gedownload.
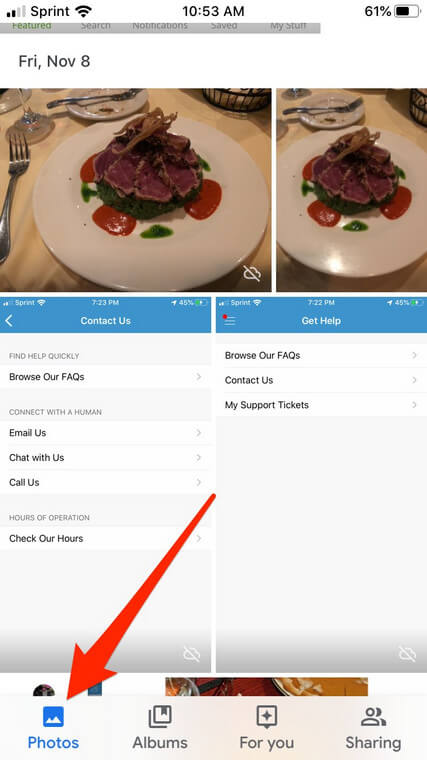
Gefeliciteerd!!! Je hebt de foto’s met succes uit de cloud gedownload naar de Google Foto’s-app op je iPhone. Nu naar de volgende fase van de opdracht. De foto’s downloaden naar uw iPhone-galerij vanuit de app.
Merk op dat dit niet nodig is als u de foto’s in eerste instantie met uw iPhone had gemaakt. Als dat niet het geval is, voert u deze stappen uit om Google Foto’s over te zetten naar de iPhone:
Stap 1 – Tik op de foto die je wilt downloaden. Dit brengt het op volledig scherm en je ziet drie stippen die ‘Menu’ betekenen in de rechterbovenhoek.
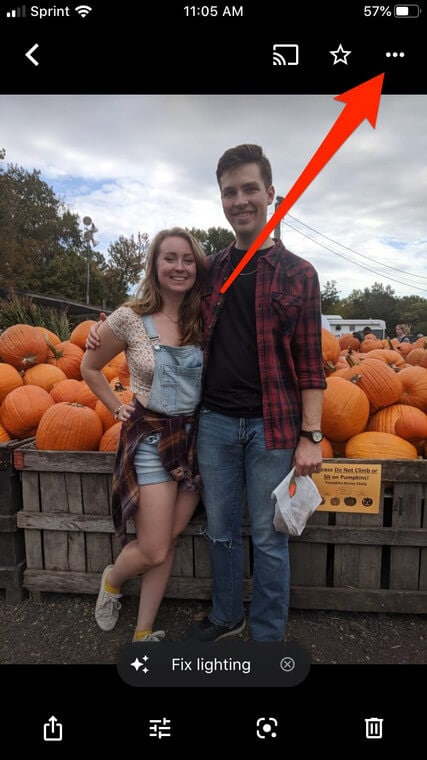
Stap 2 – Als je op de stippen tikt, krijg je een pop-upmenu te zien. Selecteer ‘Opslaan op apparaat’ om de foto’s naar uw iPhone-fotogalerij te downloaden.
Als u meerdere foto’s naar uw iPhone-galerij wilt downloaden, moet u deze stappen volgen:
Stap 1 – Tik lang achter elkaar op de verschillende foto’s totdat het blauwe vinkje erover verschijnt. Tik nu op de knop bovenaan in het midden van de pagina. Deze knop heeft een pijl die uit een vak komt.
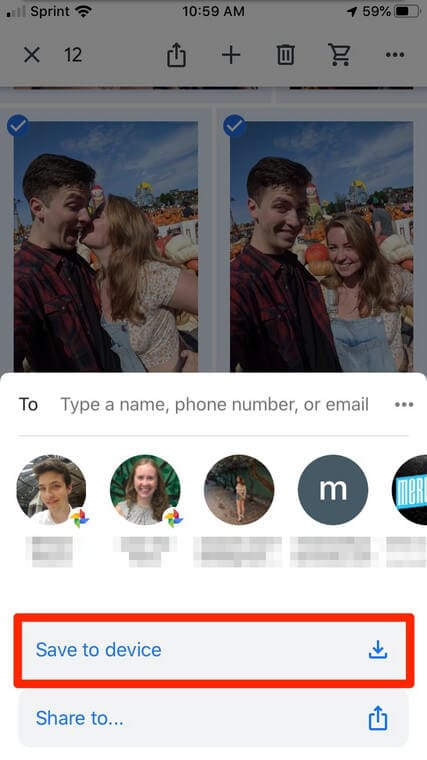
Stap 2 – Er verschijnt een pop-upmenu na uw laatste actie. Tik op de optie ‘Opslaan op apparaat’. Wacht even totdat de foto’s zijn gedownload. De tijd die nodig is, hangt af van het aantal foto’s dat u downloadt.
Daar heb je het, je hebt zojuist je foto’s naar je iPhone gedownload van Google Foto’s. Simpel, toch? Laten we u nu laten zien hoe u Google Foto’s naar de iPhone kunt importeren met uw computer.
Deel twee: foto’s overbrengen van Google Drive naar iPhone via een computer
In sommige gevallen moet u de afbeeldingen van Google Foto’s naar Google Drive op uw computer downloaden. Vanaf hier kunt u ze downloaden naar uw iPhone. Hoewel dit misschien een beetje ingewikkeld lijkt, zul je het heel gemakkelijk vinden als je verder leest.
De vraag die om een antwoord smeekt, is of u van plan bent Google Drive gesynchroniseerd te houden met uw computer of niet. Soms is alles wat u wilt doen een eenmalige download. In dit geval hoeft u ‘Back-up en synchronisatie’ niet te downloaden.
Welk proces u ook kiest, wij staan voor u klaar. Voer de volgende stappen uit om foto’s van Google Drive naar uw iPhone over te zetten:
Stap 1 – Open Google Drive-website (https://drive.google.com/)
Stap 2 – U moet automatisch ingelogd zijn als u Google Drive in die webbrowser heeft gebruikt. Als u dat echter niet bent, logt u gewoon in met uw Google-accountgegevens.
Stap 3 – Nadat u bent ingelogd, selecteert u de afbeeldingen die u wilt downloaden van uw Cloud-account. Houd ‘CTRL’ ingedrukt terwijl u op de foto’s klikt als u meer dan één afbeelding downloadt. Houd voor een Mac-computer in plaats daarvan ‘CMD’ ingedrukt. Als u alle foto’s op uw schijf moet downloaden, selecteert u ze allemaal met CTRL + A (Windows) of CMD + A (Mac).
Stap 4 – Klik nu op ‘Menu’ om de optie ‘Download’ te vinden. Klik hierop om de afbeeldingen naar uw computer te downloaden.
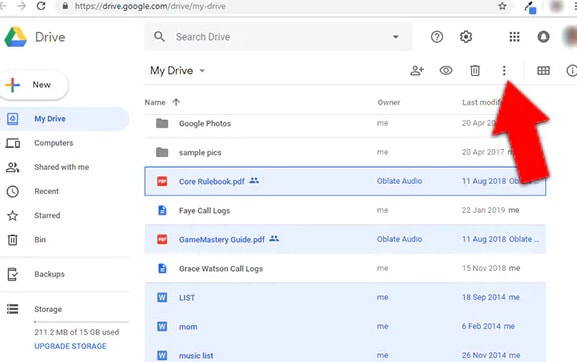
Stap 5 – Deze foto’s worden naar uw computer gedownload in een ZIP-map. Om toegang te krijgen tot deze afbeeldingen, moet u de bestanden uitpakken.
Als u uw computer met Google Drive wilt synchroniseren, heeft u een app nodig die bekend staat als ‘Back-up en synchronisatie’. Het gebruik van deze app maakt het mogelijk om alles op je Google Drive op je computer te zien. Hiermee wordt elke actie die op de foto’s op beide locaties wordt ondernomen, aan beide kanten gereflecteerd. Is dit niet cool?
Hoe kom je aan de slag?
Stap 1 – Download ‘Back-up en synchronisatie’ van https://www.google.com/drive/download/.
Stap 2 – Klik op ‘Akkoord en downloaden’ om de app naar uw computer te downloaden.
Stap 3 – Dubbelklik op het bestand om de app te installeren.
Stap 4 – Klik op ‘Aan de slag’ in het volgende pop-upvenster na het installeren van de app.
Stap 5 – Gebruik je Google-gegevens om in te loggen.
Stap 6 – U ziet een reeks selectievakjes met verschillende opties. Selecteer de items die u wilt synchroniseren, zodat ze op uw pc kunnen worden weergegeven.
Stap 7 – Klik op ‘volgende’ om door te gaan.
Stap 8 – Klik op ‘Begrepen’ om verder te gaan.
Stap 9 – Er verschijnt een venster met de optie ‘Synchroniseer mijn schijf met deze computer’. Vink dit vakje aan.
Stap 10 – Bepaal de mappen die worden gesynchroniseerd vanuit Google Drive. U kunt alle mappen of enkele categorieën selecteren.
Stap 11 – Begin met het downloaden van de bestanden door op ‘Start’ te klikken. Deze stap maakt kopieën van de geselecteerde mappen op uw pc.
Het proces is eenvoudig en duidelijk, maar dat is niet alles. Het is u alleen gelukt om uw foto’s naar uw computer te verplaatsen. Gefeliciteerd!
Nu moet je Google Foto’s overzetten naar de iPhone. Wees niet bang, het is geen ingewikkeld proces. Er zijn twee manieren om uw foto’s vanaf uw computer naar uw iPhone te verplaatsen.
- Een app voor bestandsbeheer gebruiken.
- Een USB-kabel gebruiken.
Een software voor bestandsbeheer helpt u bij het synchroniseren met uw computer en vervolgens kunt u de foto’s selecteren die u nodig hebt. We raden u aan gebruik te maken van DrFoneTool Telefoonbeheer. Deze software is gratis en gemakkelijk te gebruiken.
Als u geen app voor bestandsbeheer wilt downloaden, kunt u uw iPhone via USB op uw computer aansluiten. Dit is ook eenvoudig, maar niet zo veilig voor uw apparaat. We raden je aan om de eerste methode te gebruiken.
Conclusie
Foto’s zijn herinneringen die bevroren zijn in de tijd en die op verschillende momenten van pas komen. We hebben u in dit bericht laten zien hoe u foto’s van Google Foto’s naar de iPhone-galerij kunt overbrengen. Heb je nog vragen? Zet ze in het opmerkingengedeelte, we helpen je graag verder.
Laatste artikels