Hoe foto’s snel van iPad naar laptop overzetten
Tegenwoordig staat technologie aan onze zijde, wat we ook doen, of we nu inhoud delen op onze sociale-mediapagina’s, chatten met vrienden over de hele wereld, spelletjes spelen om de tijd te doden of op de hoogte blijven van het laatste nieuws dat overal ter wereld gebeurt. wereld.
Als iPad- of iPhone-gebruiker ben je al bekend met de beste eigenschappen, de high-definition camera. Deze revolutionaire camera heeft de manier veranderd waarop we onze werelden delen met onze familie en vrienden, waardoor we herinneringen kunnen vastleggen die een leven lang meegaan. Een momentopname van enkele van onze beste momenten.
Het is echter zo belangrijk dat we een back-up van deze foto’s maken, anders lopen we het risico ze voor altijd te verliezen, en wat is een betere manier dan ze naar onze laptops over te zetten voor bewaring? Nu vraag je je misschien af, ‘hoe zet ik foto’s over van iPad naar laptop?’
Vandaag gaan we vier essentiële methoden onderzoeken om uw favoriete foto’s naar uw laptop over te zetten, zodat u ze veilig kunt bewaren.
- Methode #1 – Foto’s overbrengen van iPad naar laptop met behulp van DrFoneTool – Phone Manager (iOS)
- Methode #2 – Foto’s overbrengen van iPad naar laptop met Autoplay
- Methode #3 – Breng foto’s over van iPad naar laptop met Windows Verkenner
- Methode #4 – Foto’s overbrengen van iPad naar laptop iCloud
Methode #1 – Foto’s overbrengen van iPad naar laptop met behulp van DrFoneTool – Phone Manager (iOS)
Verreweg de gemakkelijkste methode om te leren hoe u foto’s van iPad naar laptop kunt overbrengen, is het gebruik van software van derden, bekend als DrFoneTool – Phone Manager (iOS). Hier leest u hoe u foto’s van iPad naar laptop kunt overbrengen.

DrFoneTool – Telefoonbeheer (iOS)
Beste tool om foto’s over te zetten van iPad naar laptop
- Breng uw muziek, foto’s, video’s, contacten, sms, apps, enz. over, beheer, exporteer/importeer uw muziek.
- Maak een back-up van uw muziek, foto’s, video’s, contacten, sms, apps, enz. naar de computer en herstel ze snel.
- Breng muziek, foto’s, video’s, contacten, berichten, enz. over van de ene smartphone naar de andere.
- Breng mediabestanden over tussen iOS-apparaten en iTunes.
- Volledig compatibel met iOS 7 tot iOS 13 en iPod.
Stap #1 – DrFoneTool installeren – Telefoonbeheer (iOS)
Download de software naar uw laptop. De software is compatibel met zowel Windows- als Mac-besturingssystemen en er is zelfs een gratis proefversie om u op weg te helpen.
Na het downloaden installeert u de software op uw computer met behulp van de installatiewizard. U kunt hiervoor de instructies op het scherm volgen. Uw laptop moet mogelijk opnieuw worden opgestart tijdens dit proces. Als je DrFoneTool – Phone Manager (iOS) hebt geïnstalleerd, open je het.
Stap #2 – Uw iPad of iPhone aansluiten
Zodra je in het hoofdmenu van DrFoneTool – Phone Manager (iOS) bent, sluit je je iPad of iPhone aan op je laptop via een USB-kabel of bliksemkabel.
Je ziet het apparaat verbonden met het hoofdmenu. Als u uw apparaat nog nooit eerder op uw laptop heeft aangesloten, moet u mogelijk de melding ‘Vertrouwde computer’ op uw apparaat accepteren.

Stap #3 – Foto’s overbrengen van iPad naar laptop
Klik in het hoofdmenu op de optie ‘Telefoonbeheer’, gevolgd door ‘Apparaatfoto’s overbrengen naar pc’. Dit opent een mappenmenu waar u de locatie kunt kiezen waar u foto’s op uw laptop wilt opslaan. Zoek uw locatie, klik op ‘Overzetten’ en er wordt een back-up van uw foto’s gemaakt op uw laptop.

Methode #2 – Foto’s overbrengen van iPad naar laptop met Autoplay
Vraag nog steeds: ‘hoe zet ik foto’s over van iPad naar laptop?’ Hoewel dit misschien de gemakkelijkste manier is om uw bestanden over te zetten, is het ook de meest risicovolle manier, en u kunt gemakkelijk malware of virussen van uw iPad of iPhone naar uw laptop overbrengen. Deze methode werkt alleen op Windows-laptops.
Stap #1 – Uw apparaat aansluiten
Verbind je apparaat met je laptop via de Lightning- of USB-kabel. Zodra uw laptop uw apparaat herkent, wordt het Autoplay-venster weergegeven.

Als u uw apparaat nog nooit eerder op uw laptop heeft aangesloten, moet uw laptop mogelijk automatisch eerst de juiste stuurprogramma’s downloaden en installeren. Mogelijk moet u ook de melding ‘Vertrouwde computers’ op uw apparaat accepteren.
Stap #2 – Foto’s downloaden van iPad naar laptop
Klik op ‘Foto’s en video’s importeren’. Vanaf hier scant uw laptop uw apparaat op mogelijke foto’s en video’s die kunnen worden opgeslagen.
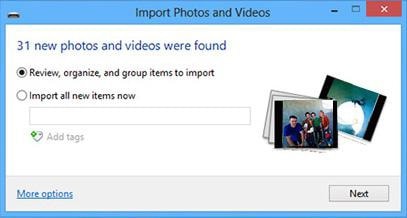
Ga door uw mediabestanden en selecteer de foto’s die u wilt overzetten voordat u op ‘Volgende’ klikt. U kunt dan de locatie op uw laptop kiezen waar u ze wilt opslaan voordat u het overdrachtsproces voltooit.
Methode #3 – Breng foto’s over van iPad naar laptop met Windows Verkenner
Dit is vergelijkbaar met de bovenstaande methode, maar je hebt veel meer controle over welke foto’s je overzet en waar je ze naartoe wilt. Dit is vooral effectief als uw foto’s zijn opgeslagen in abnormale mappen of apps van derden op uw apparaat.
Stap #1 – Uw apparaat aansluiten
Begin met het aansluiten van uw iPad of iPhone op uw laptop met behulp van de bliksem- of USB-kabel. Uw Windows-computer herkent het apparaat, maar moet mogelijk eerst enkele stuurprogramma’s installeren. Mogelijk moet u ook de melding ‘Vertrouwde computers’ op uw apparaat accepteren als u nog niet eerder verbinding hebt gemaakt.
Stap #2 – Uw foto’s lokaliseren in Windows Verkenner
Open de Windows Verkenner op uw laptop. Klik in het menu aan de linkerkant op ‘Mijn pc’ en je iOS-apparaat wordt weergegeven.

Dubbelklik door de mappen naar een map met de naam ‘DCIM’. U vindt een verzameling mappen met willekeurige namen. Klik door deze mappen en je vindt je foto’s.
Stap #3 – Foto’s downloaden van iPad naar laptop
Zoek de bestanden die u wilt overbrengen en markeer ze door Shift ingedrukt te houden en te klikken. U kunt ook op drukken Shift + A om alle foto’s in een map te selecteren.
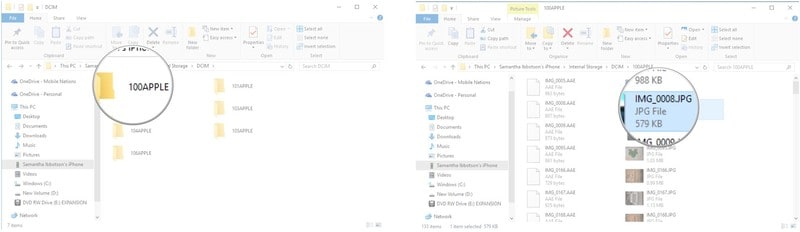
Klik met de rechtermuisknop en druk op ‘Kopiëren’. Open een ander Verkenner-venster en navigeer naar de locatie waar u uw foto’s wilt opslaan. Klik op deze locatie op ‘Plakken’ en je foto’s worden overgezet naar je laptop.
Methode #4 – Foto’s overbrengen van iPad naar laptop iCloud
Deze laatste methode voor het overzetten van foto’s van iPad naar laptop is de officiële overdrachtsmethode van Apple, maar je moet wel iCloud voor Windows downloaden.
Stap #1 – iCloud instellen voor Windows
Download iCloud voor Windows vanaf de Apple-website. Na het downloaden opent en installeert u de software door de instructies op het scherm te volgen. Eenmaal geïnstalleerd, opent u iCloud voor Windows.
Stap #2 – Foto’s downloaden van iPad naar laptop
Klik in iCloud voor Windows op Foto’s en vervolgens op ‘Opties’. Hier kunt u alle overdrachtsopties zien die voor u beschikbaar zijn. Selecteer bovenaan de ‘iCloud-fotobibliotheek’ en werk vervolgens naar beneden door de opties, waarbij u de mappen kiest waarin u uw foto’s op uw laptop wilt opslaan.

Wanneer u uw foto’s nu opslaat in uw iCloud-account, kunt u ze openen op uw laptop in de map die u hebt geselecteerd in het menu Opties hierboven.
Dit zijn de vier essentiële methoden die u moet weten als het gaat om het beantwoorden van hoe ik snel foto’s van iPad naar laptop overzet. Alle bovengenoemde doeleinden zijn snel en betrouwbaar en stellen u in staat uw meest dierbare foto’s op te slaan en te back-uppen, zodat u niet het risico loopt ze voor altijd kwijt te raken.
Laatste artikels

