[Opgelost] Foto’s overzetten van iPhone naar Google Drive
Tegenwoordig leggen merken hun focus op het verbeteren van de beeldkwaliteit van een telefoon. Als gevolg hiervan worden camera’s met een hoge resolutie geleverd om de opname-ervaring te vergroten. Als het om de iPhone gaat, wordt er veel meer aandacht besteed aan telefooncamera’s. Dit is om de beeldkwaliteit van een iPhone met een DSLR-camera te evenaren. Zodat u de beste gebruikerservaring kunt krijgen.
Al kun je met de iPhone zeer scherpe foto’s in hoge resolutie maken. Het vergroot ook de grootte van de foto’s. Hierdoor schiet 128 GB of 256 GB opslagcapaciteit te kort. De beste optie om uw opslagruimte vrij te maken, is door foto’s over te zetten van iPhone naar Google Drive. Het proces van het synchroniseren van foto’s van de iPhone naar Google Drive is heel eenvoudig. Het is een soort van zowel automatisch als handmatig proces.
Het belangrijkste voordeel van het opslaan van iPhone-foto’s op Google Drive is dat u overal en altijd toegang hebt via internet. Het is een soort back-up.
Welnu, als u er waarschijnlijk aan denkt om foto’s van de iPhone naar Google Drive op een computer te uploaden of hoe u foto’s van de iPhone naar Google Drive kunt importeren. U bent op de juiste plaats. Hier krijgt u een stapsgewijze procedure om foto’s van iPhone naar Google Drive te synchroniseren. Het helpt u om uw taak snel te volbrengen.
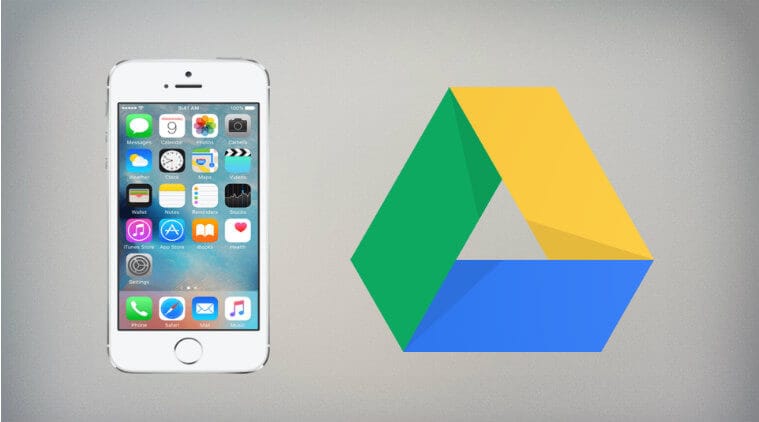
Deel één: foto’s één voor één uploaden van iPhone naar Google Drive
Het verzenden van foto’s van iPhone naar Google Drive is een van de gemakkelijkste taken om uit te voeren. Je hebt een internetverbinding en een Google Drive-account nodig. Wanneer u foto’s één voor één wilt opslaan van iPhone naar Google Drive. Het biedt een optie om alleen geselecteerde foto’s te kiezen waarvan u denkt dat ze cruciaal voor u zijn. Het helpt om opslagruimte op Google Drive te besparen, aangezien er slechts 5 GB gratis beschikbaar is. Als u deze limiet overschrijdt, moet u betalen voor het gebruik van extra opslagruimte.
Wat er over het algemeen gebeurt, is dat we veel willekeurige foto’s maken. Dan kiezen we er een paar uit, die bij ons blijven. Nu is er voor veel mensen een beperking met internet. Betekent dat sommigen beperkte internetgegevens hebben, dus het één voor één uploaden van foto’s van iPhone naar Google Drive is een goede optie. Het helpt op twee manieren.
- Voorkomt overmatig gebruik van gegevens tijdens het uploaden.
- Houdt beschikbare cloudopslag vrij voor het toevoegen van alleen belangrijke foto’s.
Er zijn twee algemene methoden om foto’s van iPhone naar Google Drive te uploaden. Handmatig en automatisch. Als u ernaar uitkijkt om foto’s van iPhone naar Google Drive één voor één of één foto tegelijk te synchroniseren. Het is goed om te gaan met de handmatige methode.
Laten we enkele van de eenvoudige stappen bespreken om één voor één foto’s van de iPhone naar Google Drive te uploaden.
Stap 1: Ga naar de app store, download en installeer Google Drive. Maak nu een account aan. Als u er al een heeft, logt u gewoon in om verder te gaan.
Stap 2: Zodra u het opent, tikt u op de map waarin u foto’s wilt opslaan. U kunt ook het pictogram ‘+’ kiezen. Het bevindt zich in de rechterbenedenhoek. Hiermee kunt u een nieuwe map maken voor het opslaan van foto’s.
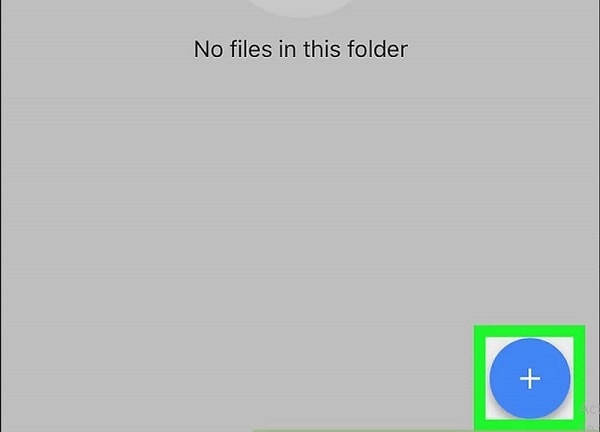
Stap 3: Nadat u op de blauw-witte ‘+’-knop op het scherm hebt getikt. Selecteer ‘uploaden’ uit de gegeven opties.
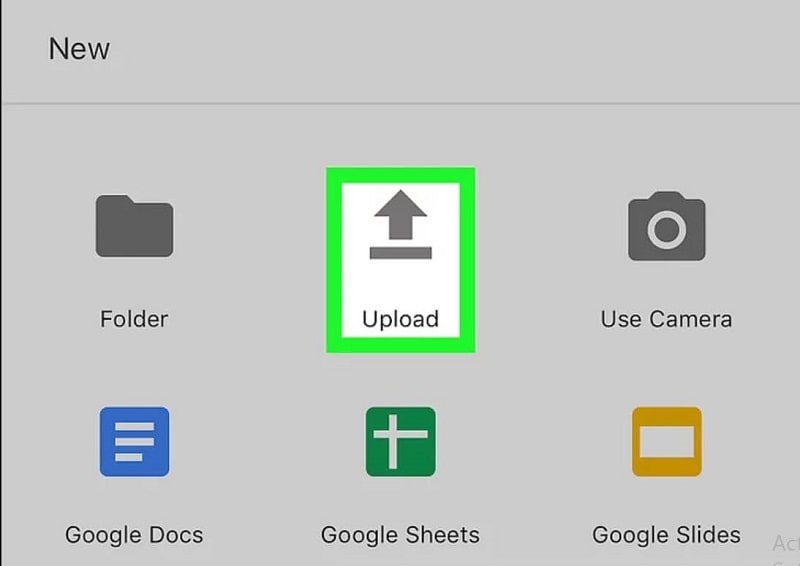
Stap 4: Kies desgevraagd de optie ‘foto’s en video’s’ om bestanden te uploaden. Nu wordt u om uw toestemming gevraagd om Google Drive toegang te geven tot uw foto’s. Tik op ‘OK’ om toestemming te verlenen.
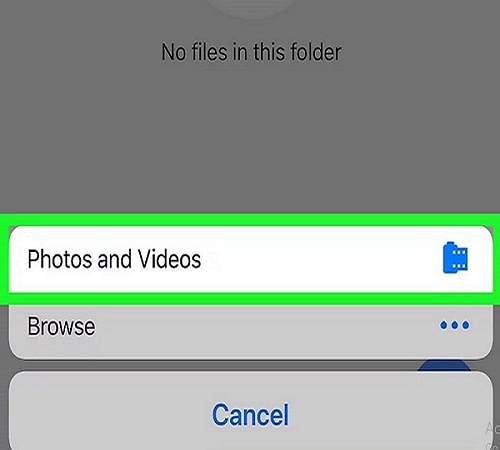
Stap 5: Selecteer nu een foto die u wilt uploaden van camerarollen, recent toegevoegde of selfies, enzovoort. Wanneer de afbeelding wordt geselecteerd, verschijnt er een blauw vinkje op hetzelfde vinkje als in de afbeelding. Het is uw keuze of u slechts één foto of meer wilt uploaden.
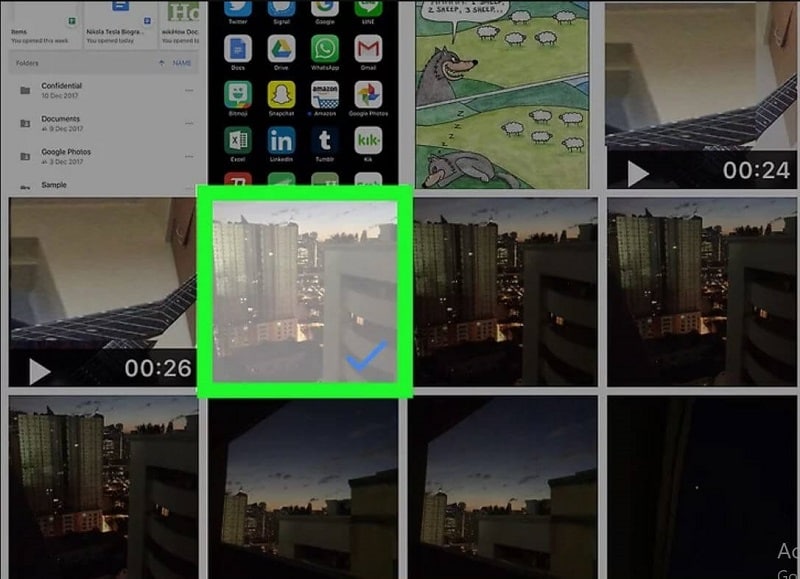
Stap 6: Wanneer u klaar bent met het selecteren van de foto’s, klikt u gewoon op de knop ‘Uploaden’ in de rechterbovenhoek van het scherm. Het zal het proces van het uploaden van foto’s van de iPhone naar Google Drive starten.
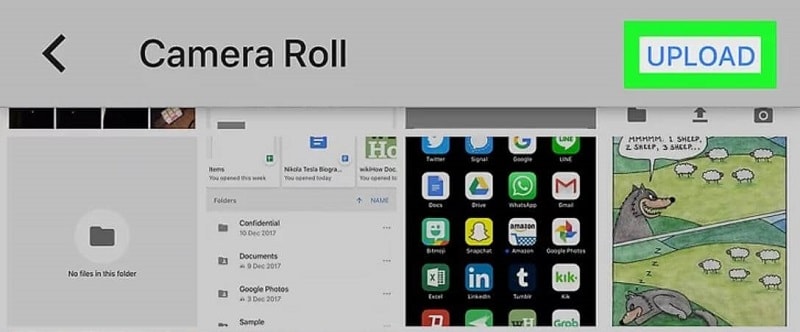
Dit zal enige tijd duren, afhankelijk van de grootte en het aantal foto’s. Zodra dit proces is voltooid, hebt u op elk gewenst moment toegang tot uw foto’s vanuit Google Drive.
Deel twee: foto’s in één keer automatisch uploaden naar Google Drive vanaf een iPhone
Het kopiëren van foto’s van iPhone naar Google Drive is een eenvoudig proces. Het maakt een back-up van uw foto’s en biedt u dus lege opslagruimte op de iPhone. Als we het hebben over het woord automatisch, betekent dit dat u zich geen zorgen hoeft te maken over het elke keer overzetten van foto’s van iPhone naar Google Drive. het is een automatisch proces dat op de achtergrond draait. Het vereist alleen internet om goed te werken. Dit betekent dat u in de toekomst op de afbeelding op uw iPhone klikt. Ze worden automatisch geüpload naar uw Google Drive.
Dit betekent geen ruimteproblemen meer voor het vastleggen van meer foto’s van een aantal cruciale momenten.
Wat er gebeurt, is dat de meeste mensen die iPhones gebruiken, afhankelijk zijn van iCloud en heel weinig kennis hebben van Google Drive. Daarom weten ze niet dat Google Drive ook een goede optie is en dat het soepel werkt op iPhones.
Bovendien is er op internet minder juiste informatie voor te vinden. Maar als u niet de juiste en gemakkelijke stappen kunt vinden voor het verzenden van foto’s van de iPhone naar Google Drive of het importeren van foto’s van de iPhone naar Google Drive, volg dan deze eenvoudige stappen om foto’s van de iPhone naar Google Drive op te slaan.
Stap 1: Ga naar de app store om Google Drive te downloaden. Eenmaal gedownload login en open het.
Stap 2: Open nu de ‘Instellingen’ van uw Google Drive door naar ‘Mijn schijf’ te gaan, aangegeven door drie horizontale lijnen. Selecteer nu ‘Foto’s’ uit de gegeven opties zoals weergegeven in de afbeelding.
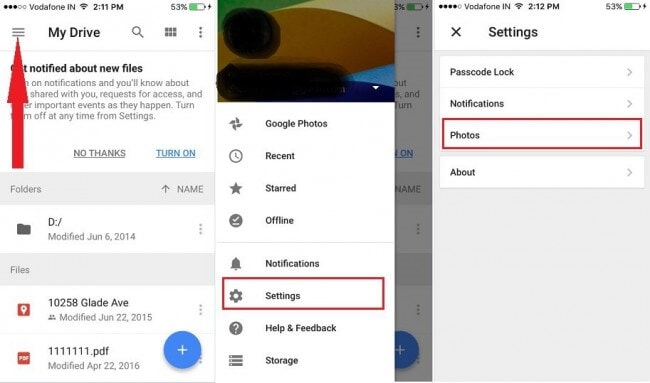
Stap 3: Selecteer nu de ‘Foto’s’ en kies ‘Automatische back-up’. Zodra deze functie is ingeschakeld, vult een blauwe kleur de ruimte van het pictogram zoals weergegeven. Hierna krijgt u twee opties.
- Via wifi of mobiele data
- Alleen via wifi
Kies er een volgens uw gemak.
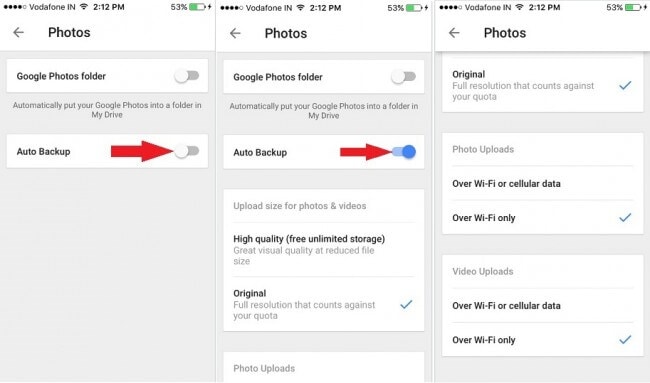
Stap 4: Nu is de laatste stap om Google Drive toe te staan om automatisch een back-up van uw foto’s te maken. Hiervoor moet je naar instellingen gaan en vervolgens de app ‘Drive’ selecteren. Klik hierna op ‘Foto’s’ en schakel deze in. Zodra deze functie is ingeschakeld, vult een groene kleur het pictogram zoals weergegeven in de afbeelding.
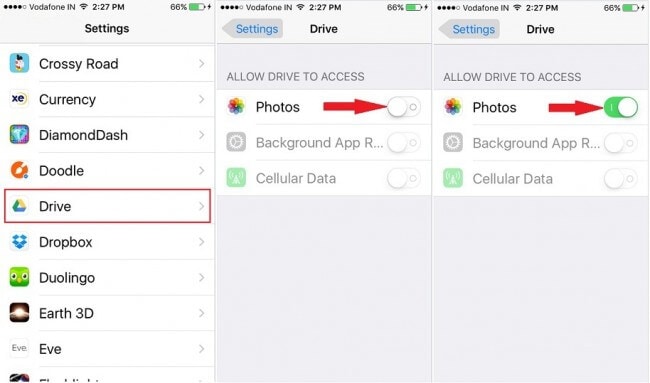
Ten slotte moet u terugkeren naar uw Google Drive en de app vernieuwen. Dit helpt je om foto’s van iPhone naar Google Drive op de achtergrond te uploaden. Het maakt een back-up van alle foto’s op uw iPhone zonder uw verdere toestemming te vragen. Het vereist alleen een internetverbinding om te werken.
U hoeft zich nu geen zorgen meer te maken over het voortdurend synchroniseren van foto’s van iPhone naar Google Drive.
Conclusie:
Tegenwoordig worden telefoons geleverd met camera’s met een hoge resolutie. Als gevolg hiervan nemen foto’s die ermee zijn vastgelegd veel opslagruimte in beslag. Een andere factor is dat iPhones een beperkte opslagcapaciteit hebben. Je kunt dus niet al je spullen op de iPhone bewaren. Google Drive is een goede optie om uit te kiezen. Het maakt niet alleen de opslagruimte vrij, maar maakt ook een back-up voor u.
Velen worstelen met het overbrengen van foto’s van de iPhone naar Google Drive of het opslaan van foto’s van de iPhone naar Google Drive of het uploaden van foto’s van de iPhone naar Google Drive. Om diegene op weg te helpen wordt in dit resolute dossier een eenvoudige stapsgewijze procedure uitgelegd. Het zal u helpen om veilig foto’s van iPhone naar Google Drive te delen.
Nu hoef je je geen zorgen meer te maken over je gemaakte foto’s en met weinig beschikbare opslagruimte op je iPhone. Volg enkele eenvoudige stappen en profiteer van alle voordelen van cloudopslag in de vorm van Google Drive.
Aan de andere kant, als u uw foto’s bent kwijtgeraakt, kunt u ze nog steeds op elk gewenst moment en vanaf elk apparaat uit Google Drive halen door u eenvoudig aan te melden bij uw Google Drive.
Laatste artikels