De manier om foto’s over te zetten van iPhone naar Google Foto’s
Google Foto’s doet veel meer dan alleen fungeren als een galerij. Het fungeert ook als cloudopslag voor video’s en foto’s. Als u begrijpt hoe u deze bron kunt gebruiken, gaat er een hele nieuwe wereld van mogelijkheden open.
Op veel Android-telefoons is deze service vooraf geïnstalleerd. iPhone-gebruikers beginnen het idee van Google Foto’s leuk te vinden, ondanks het feit dat ze iCloud-foto’s hebben. Het goede nieuws is dat Google Foto’s zonder discriminatie beschikbaar is op iOS.
In dit bericht leren we je hoe je foto’s van iPhone naar Google Foto’s kunt overbrengen. Dit bericht helpt je als je vanuit iCloud naar Google Foto’s wilt overschakelen. Het proces is vrij eenvoudig. Het enige dat u hoeft te doen, is iCloud uitschakelen en Google Foto’s installeren. Al het andere valt automatisch op zijn plaats.
Laten we er meteen in duiken. Wacht even, hier is eerst wat informatie over Google Foto’s.
Hoe Google Foto’s werkt op de iPhone
Als je iCloud al hebt gebruikt, zou dit vrij eenvoudig te begrijpen moeten zijn. Google Foto’s heeft veel overeenkomsten met iCloud in de manier waarop beide apps werken. Foto’s uploaden van iPhone naar Google Foto’s is niet moeilijk.
Met Google Foto’s kunt u uw foto’s op uw apparaat bekijken, vergelijkbaar met een galerij. Maar dat is niet alles. Het helpt je ook om de foto’s op te slaan in de Google-cloud. Is dat niet geweldig?
Wat houdt dit in? Dit betekent dat u de foto’s van uw apparaat kunt verwijderen om ruimte te besparen en ze nog steeds in Google Foto’s kunt hebben. Veel iPhone-gebruikers zetten hun foto’s zelfs vanaf hun apparaten over naar Google Foto’s.
iCloud daarentegen helpt u alleen ruimte te besparen door de foto’s te comprimeren. Het haalt ze niet volledig uit de apparaatopslag. Dit betekent dat het meer ruimte in beslag neemt.
Hoeveel ruimte heb je met Google Foto’s in vergelijking met iCloud?
Veel mensen stellen deze vraag en bij het overwegen van uw migratie zal deze informatie nuttig zijn. U profiteert slechts van 5 GB gratis opslagruimte op iCloud. Dit is vrij klein gezien het feit dat je het op al je Apple-apparaten deelt. Geen wonder dat gebruikers willen leren hoe ze foto’s kunnen uploaden naar Google-foto’s vanaf de iPhone.
Met Google Foto’s heb je een grotere gratis opslagruimte van 15 GB. Ook al deel je dit op al je apparaten, het is nog steeds veel.
Bovendien? Het is mogelijk om te beslissen hoe je foto’s en video’s wilt opslaan. U kunt de originele versie opslaan of ze opslaan in de back-upmodus van hoge kwaliteit. Het gebruik van de laatste modus betekent dat de video’s worden gecomprimeerd tot 1080p en de foto’s tot 16MP.
Nu naar de kern van dit bericht.
Deel één: foto’s verplaatsen van iPhone naar Google Foto’s op iPhone
Voordat we verder gaan, hier is wat nuttig nieuws. Uw foto’s overzetten van iPhone naar Google Foto’s is mogelijk. Er zijn twee methoden om dit te bereiken en we zullen beide hieronder bespreken. De eerste methode is om foto’s over te zetten van iPhone naar Google Foto’s.
Hoe werkt dit?
Het eerste dat u hoeft te doen, is de app op uw apparaat downloaden. Zoals we eerder al zeiden, kun je Google Foto’s downloaden van de App Store. Installeer de app na het downloaden op uw apparaat.
Schakel nu ‘Back-up en synchronisatie’ in op de app die op uw iPhone is geïnstalleerd. Wat schiet je hiermee op? Alle foto’s en video’s op uw iPhone maken standaard een back-up in Google Foto’s. Dit betekent dat zolang de foto’s en video’s op uw apparaat zijn opgeslagen, ze naar Google Foto’s worden verplaatst.
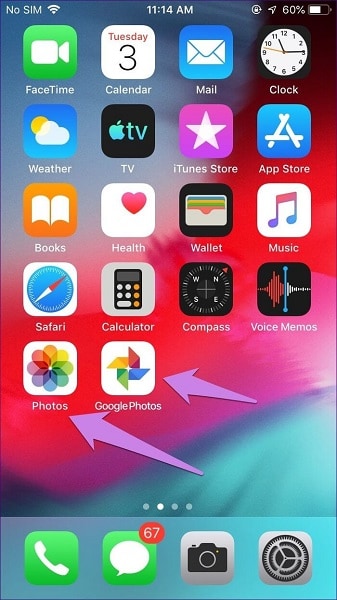
Merk op dat deze methode zal werken, ongeacht of iCloud-foto’s is ingeschakeld of niet. Als iCloud-foto’s niet is ingeschakeld, dekt het proces ‘Back-up en synchronisatie’ alleen bestanden op het apparaatgeheugen. Dit zijn de enige foto’s die worden gemigreerd naar Google Foto’s.
Aan de andere kant, als het is ingeschakeld, zullen de foto’s op iCloud ook een back-up maken. Hoe is het proces? Ten eerste maakt elke foto op iCloud-foto’s een duplicaat op uw apparaat. Het is dit duplicaat dat nu wordt verplaatst naar de opslag van Google Foto’s.
Zou dit niet overtollige ruimte op uw apparaat in beslag nemen? Welnu, Apple heeft een uitweg geboden om u te helpen ruimte te besparen. U kunt een van de twee iCloud-instellingen kiezen. De eerste is om je iPhone-opslag te optimaliseren en de tweede is om originelen te downloaden en te onderhouden.
Kies je voor de eerste optie, dan zie je alleen geoptimaliseerde versies van foto’s. De originelen worden bewaard in iCloud-foto’s. U krijgt alleen toegang tot deze functie als u weinig opslagruimte op uw telefoon heeft. Als je genoeg ruimte hebt, wordt het origineel ook op je apparaat opgeslagen.
Als u de tweede optie kiest, krijgt u toegang tot originele kopieën van foto’s op zowel iCloud als apparaatopslag. Daarom raden we u aan foto’s vanaf uw computer naar Google Foto’s over te zetten wanneer iCloud is ingeschakeld. Hiermee voorkom je elke kans op verwarring tussen een van de twee opties.
Hier is een overzicht van hoe u in stappen foto’s van iPhone naar Google Foto’s kunt overbrengen.
Stap 1 – Download Google Foto’s naar uw apparaat. Start de app en log in met uw Google-inloggegevens.
Stap 2 – Kijk in de linkerbovenhoek van de app. U ziet een pictogram met drie streepjes. Tik erop om het menu weer te geven en selecteer vervolgens ‘Instellingen’.
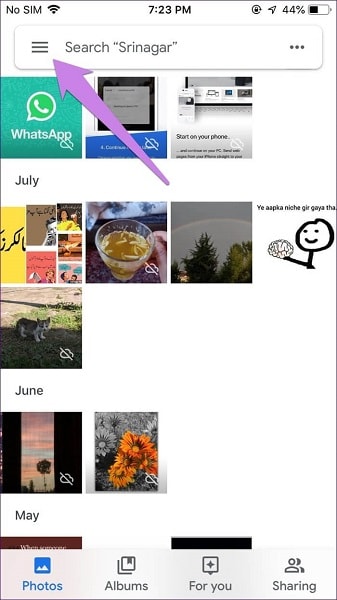
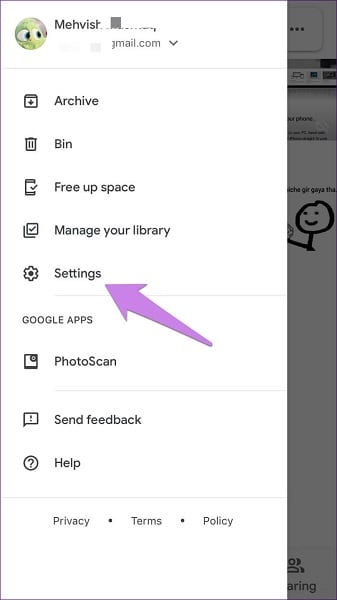
Stap 3 – Selecteer ‘Back-up en synchronisatie’. Schakel deze functie in het volgende pop-upscherm in.
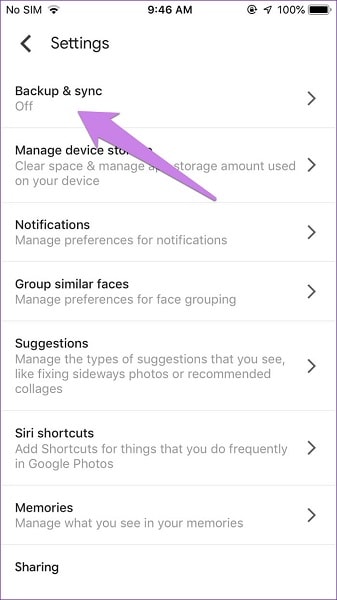
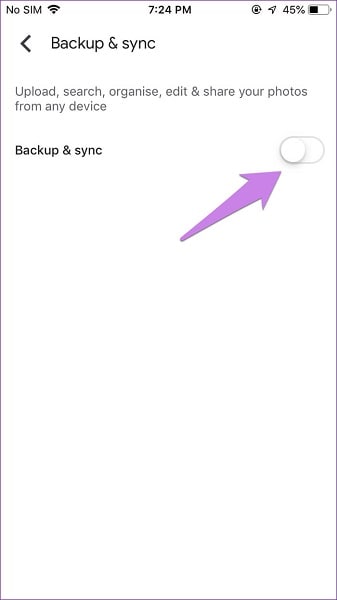
Stap 4 – het inschakelen van ‘Back-up en synchronisatie’ opent een aantal opties. Hier kunt u de ‘Uploadgrootte’ van uw foto’s kiezen. Selecteer ‘Hoge kwaliteit’ om toegang te krijgen tot gratis onbeperkte opslagruimte.
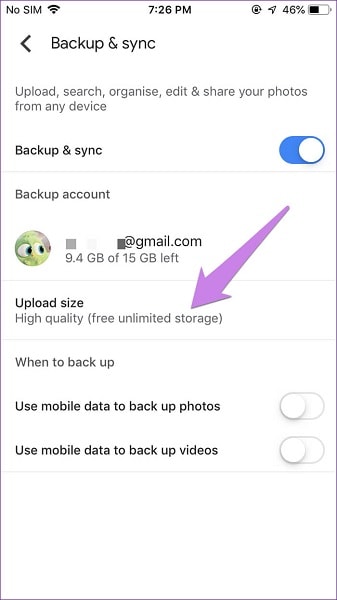
Wanneer je deze stappen volgt, zet je automatisch foto’s over van iPhone naar Google Foto’s. Laten we eens kijken naar de tweede methode om Google Foto’s met iPhone te gebruiken.
Deel twee: foto’s uploaden naar Google Foto’s vanaf de iPhone op de computer
Als je je afvraagt of dit mogelijk is, ja dat is het en we zullen je in deze sectie laten zien hoe. Er zijn twee manieren om dit te bereiken. U kunt offline foto’s uploaden of foto’s die zijn opgeslagen in uw iCloud.
Offline foto’s verplaatsen
In dit geval moet u de afbeeldingen op uw iPhone naar uw pc verplaatsen via apps voor bestandsoverdracht. Een belangrijk voorbeeld van dergelijke apps is: DrFoneTool Phone Manager Tool Kit. Trouwens, DrFoneTool is gratis en daarom raden we het aan.
U kunt de overdracht ook uitvoeren met een USB-kabel. Nadat u de foto’s naar uw computer hebt verplaatst, opent u uw webbrowser. Het volgende dat u moet doen, is photos.google.com openen in de browser.
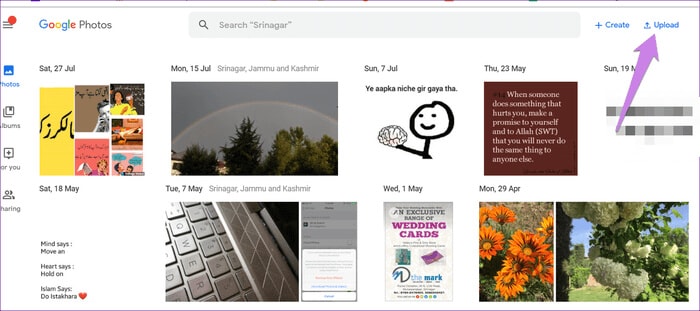
U moet inloggen met uw Google-accountgegevens. Nadat je dit hebt gedaan, kijk je naar de bovenkant van de pagina, je ziet ‘Uploaden’. Klik op deze knop en kies Computer als bronlocatie.
Selecteer nu de locatie waar u de onlangs overgebrachte bestanden hebt opgeslagen. Kies de bestanden die u wilt uploaden en voila!!!
iCloud-afbeeldingen verplaatsen
Als u deze methode gebruikt, moet u eerst de foto’s naar uw computer downloaden. Om dit te doen, moet u uw webbrowser openen en naar icloud.com/photos gaan. Op deze pagina moet je inloggen met je Apple ID om toegang te krijgen tot je opslag.
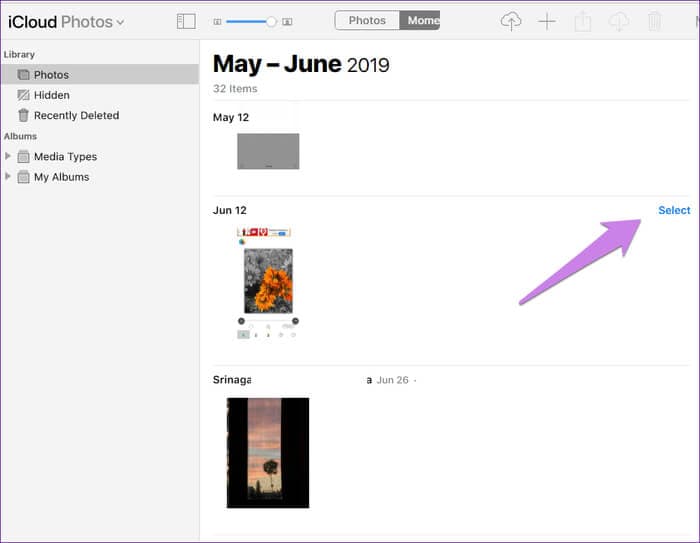
Kijk naar de rechterkant van elke foto, je ziet een optie ‘Selecteren’. Klik hierop om de foto’s of video’s te kiezen die u naar Google Foto’s wilt verplaatsen. Als u een Windows-pc gebruikt, drukt u op CTRL + A, voor een MAC-pc drukt u op CMD + A. Hierdoor kunt u alle foto’s selecteren.
Nadat u uw favoriete foto’s hebt geselecteerd, klikt u op ‘Download’ om de foto’s op uw computer op te slaan. De foto’s worden gedownload naar een ZIP-map. Om de foto’s te krijgen, moet u ze uit de ZIP-map halen.
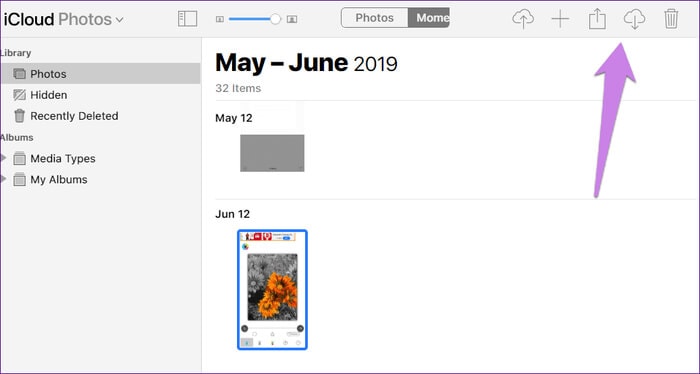
Nadat u de foto’s hebt uitgepakt, opent u uw webbrowser. Open photos.google.com wanneer u dit doet. Selecteer ‘Uploaden’ op de Google Foto’s-pagina en kies ‘Computer’ als uw bronmap. Vanaf hier kunt u naar de locatie van de bestanden op uw pc navigeren en vervolgens alle gewenste bestanden toevoegen.
Wat gebeurt er wanneer u uw pc gebruikt om foto’s aan Google Foto’s toe te voegen?
Als u wilt weten hoe u foto’s van iPhone naar Google Foto’s kunt overbrengen met een pc, is dit erg belangrijk. We hebben twee manieren beschreven waarop u foto’s met uw computer naar Google Foto’s kunt overbrengen. Welke methode u ook kiest, de afbeeldingen verschijnen in de app op uw apparaat. Dit kan natuurlijk alleen als je hetzelfde Google-account gebruikt.
Het is niet nodig om instellingen van welke vorm dan ook in te schakelen. Het gebeurt automatisch, zelfs als Back-up en synchronisatie niet zijn ingeschakeld. Grote voordelen, toch?
Dat is niet alles. De foto’s nemen de opslagruimte op uw apparaat niet in beslag omdat ze zich in de cloud bevinden.
iCloud-foto’s op uw apparaat uitschakelen
Nu u hebt geleerd hoe u foto’s vanaf de iPhone naar Google Foto’s kunt uploaden, moet u iCloud-foto’s uitschakelen. Nadat je hebt gecontroleerd of je foto’s in Google Foto’s staan, kun je iCloud-foto’s loslaten.
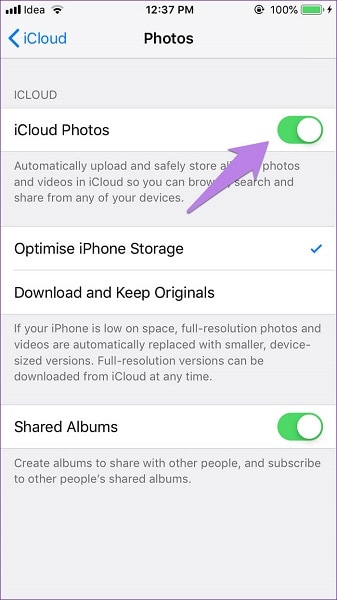
Ga naar ‘Instellingen’ op uw apparaat en selecteer ‘Foto’s’. Er is een schakelaar voor iCloud, zet deze uit. Lees wat er gebeurt als je dit doet.
verpakken
Daar heb je het. Nu weet je hoe je foto’s van iPhone naar Google Foto’s kunt overbrengen. Er is iets dat je moet weten. Dit proces kan enige tijd duren, afhankelijk van het aantal foto’s dat u hebt. Je moet dus geduld hebben.
Laatste artikels