3 manieren om fotoalbums van iPhone naar Mac te importeren
Via dit artikel zullen we verschillende methoden behandelen om u te helpen bij het importeren van albums van iPhone naar Mac.
Of je nu selectief albums van iPhone naar Mac wilt overzetten of alle fotoalbums tegelijk wilt overzetten, dit artikel is zeker iets voor jou.
De eerste methode leert u hoe u albums in één keer van iPhone naar Mac kunt importeren met behulp van DrFoneTool-Phone Manager. Bij de tweede methode leer je hoe je albums van iPhone naar Mac kunt overbrengen met iTunes. Ten slotte gaat de derde methode over het importeren van albums van iPhone naar Mac via iCloud.
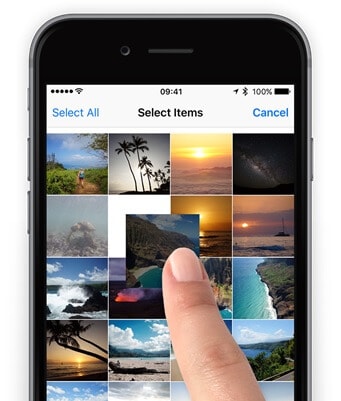
Deel 1: Importeer albums in één keer van iPhone naar Mac met behulp van DrFoneTool-Phone Manager
DrFoneTool is een veelgebruikte software. Wondershare heeft het ontwikkeld. Het grootste voordeel van het gebruik van DrFoneTool-Phone Manager is dat het compatibel is met zowel Android- als iOS-apparaten. Met deze tool kunt u niet alleen gegevens herstellen en overdragen, maar u kunt ook uw bestanden wissen en back-uppen. Het is een zeer gebruiksvriendelijke en betrouwbare tool.
DrFoneTool-Phone Manager (iOS) is een slimme en veilige tool of software die helpt bij het beheren van uw gegevens. Met behulp van DrFoneTool-Phone Manager kunt u fotoalbums, liedjes, contacten, video’s, sms, enz. overbrengen van uw iPhone naar pc of uw Mac.
Het beste is dat als u op zoek bent naar een methode waarbij iTunes niet wordt gebruikt, u de onderstaande procedure moet doorlopen om in detail te leren hoe u een album van iPhone naar Mac kunt overbrengen met behulp van een hulpprogramma voor bestandsoverdracht. Een ander voordeel van het gebruik van deze tool is dat het u zelfs kan helpen de verloren gegevens van uw iPhone te herstellen. Het is zeer gebruiksvriendelijke software.

DrFoneTool – Telefoonbeheer (iOS)
Uw onmisbare iOS-telefoonoverdracht tussen iPhone, iPad en computers
- Overzetten, beheren, exporteren/importeren van uw muziek, foto’s, video’s, contacten, sms, apps enz.
- Maak een back-up van uw muziek, foto’s, video’s, contacten, sms, apps enz. Naar de computer en herstel ze eenvoudig.
- Breng muziek, foto’s, video’s, contacten, berichten, enz. over van de ene smartphone naar de andere.
- Breng mediabestanden over tussen iOS-apparaten en iTunes.
- Volledig compatibel met iOS 7, iOS 8, iOS 9, iOS 10, iOS 11, iOS12 en iPod.
Stap 1: Download eerst de DrFoneTool-software voor uw Mac. Na de installatie moet u het op uw systeem starten. Selecteer ‘Telefoonbeheer’ in de centrale interface.

Stap 2: Verbind vervolgens uw iPhone met de Mac met behulp van een USB-kabel. Kies na het aansluiten van de iPhone de optie ‘Apparaatfoto’s overzetten naar Mac’. Deze enkele stap is voldoende om met één klik albums van iPhone naar Mac te importeren.

Stap 3: Nu, deze stap is voor degenen onder u die selectief albums van iPhone naar Mac willen overzetten met behulp van DrFoneTool. U ziet bovenaan een gedeelte ‘Foto’s’, klik daarop.
Alle afbeeldingen van uw iPhone worden categorisch in verschillende mappen weergegeven. Vervolgens kunt u eenvoudig de foto’s kiezen die u op uw Mac wilt importeren. Klik op de knop ‘Exporteren’.
Stap 4: Kies vervolgens een locatie waar u uw iPhone-foto’s wilt opslaan of opslaan.
Deel 2: Album overbrengen van iPhone naar Mac met iTunes
iTunes is een best beoordeelde mediaspeler die is ontwikkeld door Apple Inc, met iTunes op Mac kun je films kijken, liedjes downloaden, tv-programma’s, enz.
In de iTunes Store, een online digitale winkel, kunt u muziek, audioboeken, films, podcasts, enz. vinden. Het wordt gebruikt om multimediabestanden te beheren op pc’s met zowel Mac- als Windows-besturingssystemen. iTunes werd uitgebracht in het jaar 2001. Het helpt ons om de digitale mediacollectie op uw computer gemakkelijk te synchroniseren met een draagbaar apparaat.
Misschien wel de meest dwingende reden waarom je de iTunes-software zou moeten gebruiken, is als je in feite een van Apple’s gadgets bezit of verwacht er een te krijgen. Zoals je zou verwachten, hebben gadgets, zoals de iPhone, iPad en iPod Touch, veel functies die consistent werken met iTunes en op zijn minst de iTunes Store.
Met behulp van iTunes kun je albums overzetten van iPhone naar Mac.
Stap 1: Download eerst de nieuwsversie van iTunes op de Mac. Om albums van iPhone naar Mac te importeren, hebt u iTunes 12.5.1 of hoger nodig.
Stap 2: Verbind je iPhone met de Mac via een USB-kabel.
Als u een SD-kaart gebruikt, plaatst u deze in de speciale soort die in uw Mac is voorzien voor SD-kaarten.
Stap 3: Als u een prompt ziet waarin u wordt gevraagd om deze computer te vertrouwen, klikt u op Vertrouwen om door te gaan.
Stap 4: De app Foto’s wordt mogelijk automatisch geopend of u kunt deze openen als deze niet automatisch wordt geopend.
Stap 5: U ziet een invoerscherm en alle foto’s van uw iPhone zijn zichtbaar. Selecteer het tabblad Importeren bovenaan de app Foto’s, voor het geval het importscherm niet automatisch verschijnt.
Stap 6: Kies de optie ‘Alle nieuwe foto’s importeren’ als u alle nieuwe foto’s wilt importeren. Om slechts enkele foto’s selectief te importeren, klikt u op de foto’s die u wilt importeren in uw Mac. Kies de optie Geselecteerde importeren.
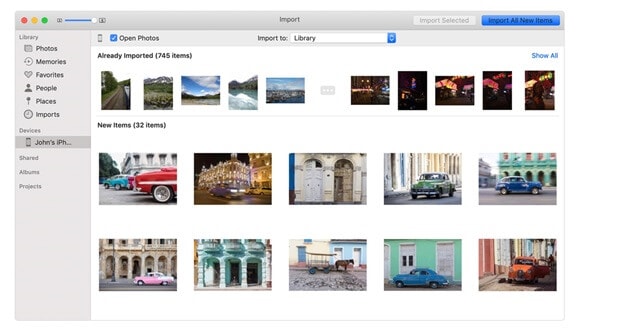
Stap 7: Nu kunt u uw iPhone loskoppelen van de Mac.
Hoe fotoalbums overzetten van iPhone naar Mac via iCloud?
Apple heeft een cloudgebaseerd platform genaamd iCloud, dat je kunt gebruiken om foto’s, archieven, films, muziek en nog veel meer op te slaan en te synchroniseren. U kunt al uw iCloud-inhoud op al uw Apple-gadgets ontdekken met een vergelijkbare Apple ID, van het opnieuw downloaden van applicaties en games tot het zitten voor de tv-shows en films. Hier is alles wat u hoeft te bedenken over iCloud op iPhone, iPad en Mac.
iCloud is een handig hulpmiddel dat wordt gebruikt om foto’s, documenten, video’s, muziek, apps en nog veel meer op te slaan.
U kunt zelfs foto’s, locaties, enz. delen met uw familieleden en vrienden. Hier geven we een gedetailleerd overzicht van de stappen voor het importeren van albums van iPhone naar Mac met iCloud.
Stap 1: Open eerst de app ‘Instellingen’, klik op ‘Apple ID’, selecteer vervolgens ‘iCloud’, klik vervolgens op ‘Foto’s’ en klik ten slotte op ‘iCloud-fotobibliotheek’ om iPhone-albums met iCloud te synchroniseren. Zorg ervoor dat de iPhone is verbonden met een stabiel wifi-netwerk.
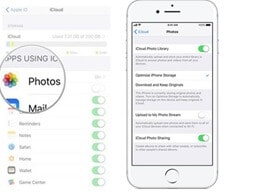
Stap 2: Ga naar iCloud.com met behulp van een webbrowser op je Mac. Nadat je bent ingelogd met je Apple ID, ga je naar ‘Foto’s’ en vervolgens naar ‘Albums’. Nu kunt u een willekeurig album kiezen en de foto’s selecteren. Door op de downloadknop te klikken, kunt u alle foto’s opslaan op een locatie op de Mac.
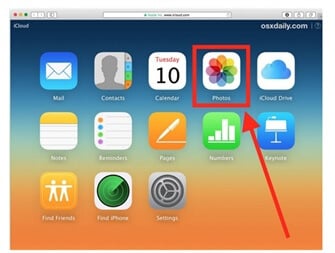
Deel 3: Album importeren van iPhone naar pc via iCloud
Een andere methode om de fotoalbums naar uw Mac over te zetten, is door gebruik te maken van iCloud Drive.
De iCloud Drive is een cloudopslagservice ontwikkeld door Apple Inc, waar u al uw bestanden kunt opslaan. iCloud Drive werd gelanceerd in 2022 en maakt deel uit van iCloud. Met iCloud Drive bewaar je al je bestanden of gegevens op één plek. U hebt ook toegang tot deze bestanden vanaf andere apparaten, zoals uw Mac, iOS-apparaat, enz.
Stap 1: Open eerst de app ‘Instellingen’, klik op ‘Apple ID’ en selecteer vervolgens ‘iCloud’. Klik daarna op ‘iCloud Drive’ om het te activeren om albums van iPhone naar Mac te importeren.
Stap 2: Open het Fotoalbum op de iPhone. Selecteer vervolgens de foto’s in het Fotoalbum. Druk op de Share-knop om het volgende paneel te starten. Om de foto’s in het Fotoalbum toe te voegen aan de iCloud Drive-ruimte, selecteer je ‘Toevoegen aan iCloud Drive’.
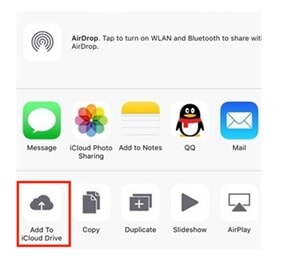
Stap 3: Ga naar ‘Apple Icon’ op de Mac-machine. Selecteer vervolgens ‘Systeemvoorkeuren’.
Stap 4: Kies daarna voor ‘iCloud’ en vervolgens voor ‘iCloud Drive’. Klik nu rechtsonder in de interface op de knop ‘Beheren’.
Stap 5: Ga in ‘Finder’ naar de iCloud Drive-map. Zoek naar het iPhone-album dat u zojuist hebt geüpload naar de iCloud Drive-ruimte. Klik op het fotoalbum, druk op de downloadknop om het op te slaan in de Mac-map.
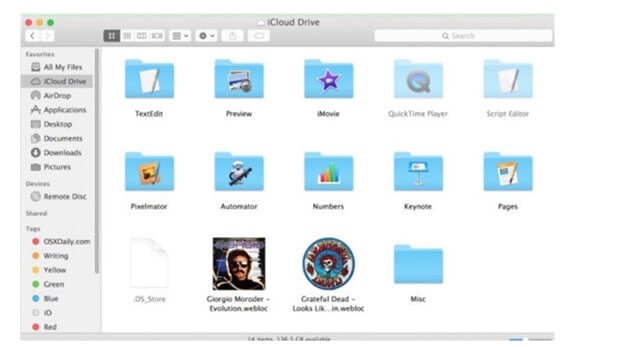
Vergelijking van deze drie methoden
| DrFoneTool | iTunes | iCloud |
|---|---|---|
|
Pluspunten-
|
Pluspunten-
|
Pluspunten-
|
|
Contra:
|
Contra:
Men kan niet de hele map overzetten. |
Contra:
|
Conclusie
Uiteindelijk, na door het hele artikel te hebben gebladerd, waar we de verschillende methoden voor het importeren van albums van iPhone naar Mac hebben besproken. Van de vele methoden is het vrij eenvoudig om te zeggen dat DrFoneTool-software de voorkeur heeft wanneer je albums van iPhone naar Mac moet overbrengen.
Deze gratis software doet het met groot gemak, het enige dat u hoeft te doen is het downloaden op uw Mac-pc, vervolgens uw iPhone op uw systeem aansluiten en de overdracht wordt meteen gestart. Deze software is compatibel met de meeste versies van iOS7 en hoger. De DrFoneTool is veilig en betrouwbaar.
Heb je een van deze bovengenoemde methoden geprobeerd, we horen graag van je, deel het in het commentaargedeelte van deze blogpost!
Laatste artikels

