3 manieren om snel foto’s van iPhone naar Windows 10 te importeren
Het is heel gebruikelijk om te horen over de foto’s overbrengen tussen iPhone en Mac systemen. En je wilt het makkelijk maken voor Overdracht van iPhone naar pc. Veel iOS-gebruikers hebben echter geen idee hoe ze foto’s van iPhone/iPad naar Windows 10-laptops moeten overbrengen of zelfs over het proces waarbij Windows 10 foto’s van de iPhone importeert. Daarom moeten gebruikers op de hoogte zijn van het proces waarmee ze eenvoudig iPhone / iPad-foto’s naar Windows-pc kunnen overbrengen.
Om deze methoden te volgen, hoeft u niets speciaals te hebben. Volg de eenvoudige handleiding bij elke stap zorgvuldig in dit artikel en binnenkort zullen uw iPhone-foto’s worden overgebracht naar uw Windows 10 pc.
Nu, zonder nog meer tijd te verspillen, zijn we op weg naar het verkennen van de methoden waarmee u foto’s van iPhone naar Windows 10 kunt importeren.
- Deel 1: Importeer foto’s van iPhone naar Windows 10 met behulp van DrFoneTool – Phone Manager (iOS)

- Deel 2: Breng foto’s over van iPhone naar Windows 10 met behulp van de Foto’s-app
- Deel 3: foto’s overbrengen van iPhone naar Windows 10 met Windows Verkenner
Je bent misschien geïnteresseerd in 7 manieren om HEIC in enkele seconden naar JPG te converteren
Deel 1: Importeer foto’s van iPhone naar Windows 10 met behulp van DrFoneTool – Phone Manager (iOS)
We beginnen met de belangrijkste methode om foto’s van iPhone naar Windows 10 te importeren, dat wil zeggen met behulp van de DrFoneTool – Phone Manager (iOS), die wordt beschouwd als de gemakkelijkste, veiligste en meest opvallende softwarekit. Deze software werkt als een complete pakkettool voor al uw overdrachtgerelateerde vragen, problemen en taken. Wat u moet doen, is toegang hebben tot de tool en enkele eenvoudige gebruiksvriendelijke stappen volgen, en binnenkort kunt u foto’s van uw iPhone-apparaat naar Windows 10 importeren.

DrFoneTool – Telefoonbeheer (iOS)
Breng foto’s over van iPhone/iPad naar Windows 10 met een paar klikken!
- Breng uw muziek, foto’s, video’s, contacten, sms, apps, enz. over, beheer, exporteer/importeer uw muziek.
- Maak een back-up van uw muziek, foto’s, video’s, contacten, sms, apps, enz. naar de computer en herstel ze eenvoudig.
- Breng muziek, foto’s, video’s, contacten, berichten, enz. over van de ene smartphone naar de andere.
- Breng mediabestanden over tussen iOS-apparaten en iTunes.
- Volledig compatibel met alle iOS-versies die op iPhone, iPad of iPod touch draaien.
Hieronder vindt u de vereiste stappen met details en relevante schermafbeeldingen, doorloop ze gewoon om meer te weten te komen over het proces.
Stap 1: Klik op de knop ‘Download starten’ hierboven om DrFoneTool – Phone Manager (iOS) te downloaden en op uw Windows 10 te installeren. Nadat u de tool via verschillende opties hebt gestart, moet u de modus ‘Phone Manager’ selecteren.

Stap 2: Verbind nu de iPhone met Windows 10, die het hoofdverbindingsvenster onder de toolkit zal oproepen.

Stap 3: Klik op de startpagina op het tabblad Foto’s, de lijst met beschikbare foto’s op uw iPhone-apparaat verschijnt, selecteer de gewenste foto’s en kies vervolgens ‘Exporteren naar pc’.

Stap 4: Selecteer de laatste map onder Windows 10 om de foto’s op te slaan, OK. En binnenkort heb je een voortgangsbalk die het overdrachtsproces weerspiegelt. En daarna worden uw foto’s vanaf uw iPhone overgebracht naar Windows 10.
Het gebruik van DrFoneTool – Phone Manager (iOS) bespaart niet alleen uw tijd, maar het is ook een van de meest waardevolle in termen van het intact houden van de kwaliteit, namelijk het uitvoeren van Windows 10 importfoto’s van de iPhone. U kunt dus meegaan in het proces en alle zorgen opzij zetten.
Probeer het gratis Probeer het gratis
Importeer foto’s van iPhone naar Windows 10 zonder gedoe!
Deel 2: Breng foto’s over van iPhone naar Windows 10 met behulp van de Foto’s-app
De volgende methode die we hier noemen, is het gebruik van de Foto’s-app die kan helpen bij het importeren van foto’s van iPhone naar Windows 10. Foto’s-app onder Windows 10 pc wordt beschouwd als de organisator voor fotogerelateerde taken, dus u kunt ook de hulp van deze app-service van Microsoft.
De vereiste stappen die u zullen leiden om met succes iPhone-foto’s naar uw Windows 10-pc over te zetten, zijn als volgt.
Stap 1: Verbind eerst de iPhone met de pc. Open daarna het menu Start > typ of selecteer direct Foto’s-toepassing > er verschijnt een autoriteitspagina, geef gewoon toestemming om verbinding te maken.
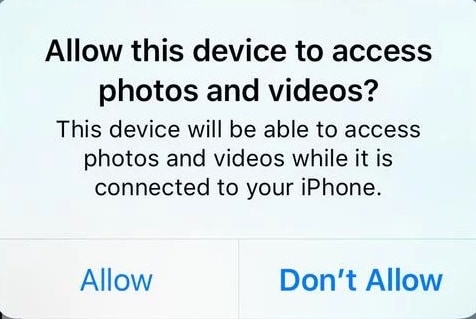
Stap 2: Wanneer de Foto’s-toepassing wordt geopend, moet u naar de rechterbovenhoek kijken, hier gebruikt u de importoptie vanuit de rechterhoek bovenaan (u kunt de hulp van de onderstaande schermafbeelding gebruiken om een idee te krijgen).
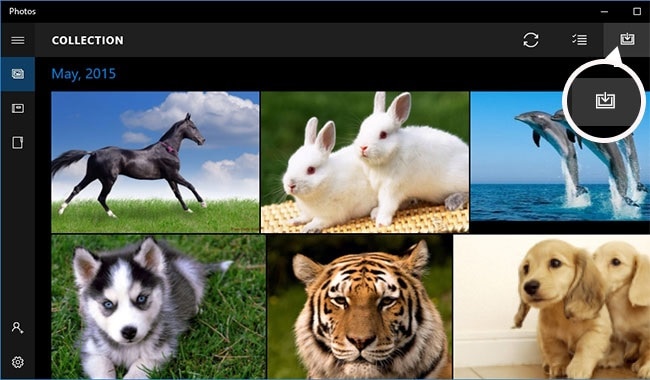
Stap 3: Er verschijnt een dialoogvenster van waaruit u moet selecteren van welk apparaat u wilt overzetten, in dit geval selecteert u de iPhone.
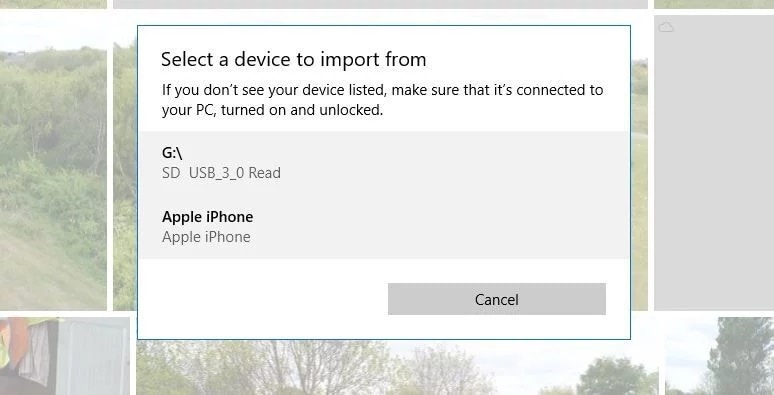
Stap 4: Na het selecteren van het iPhone-apparaat, zal er een korte scan zijn die zal doorgaan > als je daarmee klaar bent, verschijnt er een pop-upbevestigingsvenster. Gebruik hier doorgaan om alles te importeren of selecteer degene die u wilt importeren > kies vervolgens om door te gaan.
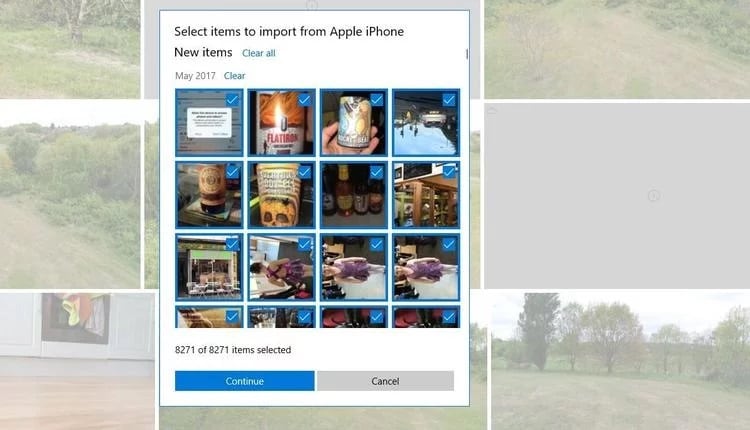
Stap 5: Kies een locatie om de foto’s op te slaan en druk op OK om het overdrachtsproces te voltooien.
Als u dit doet, worden uw kostbare foto’s/mediabestanden opgeslagen op de gewenste locatie op een Windows 10-pc die u op elk gewenst moment kunt openen. Bovendien kunt u er op deze manier dubbel voor zorgen dat de fotomedia voorzichtig worden bewaard.
Als u het bovenstaande proces doorloopt, wordt het een gemakkelijke taak voor u om te begrijpen hoe u foto’s van iPad naar laptop Windows 10 kunt overbrengen. Met behulp van deze Foto’s-toepassing voor Windows 10 pc kunt u eenvoudig en comfortabel iPhone-foto’s overbrengen of importeren naar Windows 10.
Deel 3: foto’s overbrengen van iPhone naar Windows 10 met Windows Verkenner
Alle Windows-gebruikers moeten hebben gehoord over Windows Verkenner, maar slechts enkelen weten dat het Windows 10 kan helpen bij het importeren van foto’s van de iPhone. Maar de vraag is hoe foto’s van iPad naar pc Windows 10 over te zetten? Maak je geen zorgen, we zijn hier om het volledige proces met relevante screenshots op een betere manier aan je uit te leggen.
Laten we het proces dus diepgaand gaan begrijpen met behulp van gedetailleerde stappen:
Stap 1: Start de Windows Verkenner via het startmenu
of met behulp van Windows Key + E, dit zal automatisch vragen om de Windows Verkenner te openen
Verbind je telefoon met de pc > sta toe als vertrouwd apparaat > Kies Apple iPhone in het verkennervenster
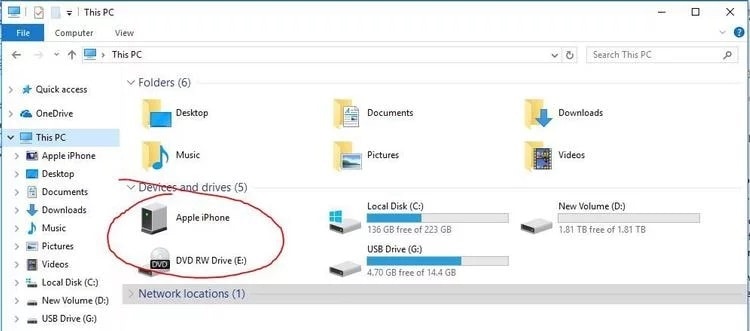
Stap 2: Ga vervolgens naar het interne opslagapparaat> ga daar naar de DCIM-map

Voor alle foto’s > u kunt ofwel de sneltoetsen gebruiken, zoals ctrl-A+ ctrl-C of anders naar het Home-menu gaan > en alles selecteren
Stap 3: Open nu de map in je windows 10 waar je de foto’s wilt opslaan en druk op Ctrl-V (of plak)
Anders kunt u selecteren volgens de vereiste. Kies vervolgens de locatie waar je je iPhone-foto’s wilt bewaren en plak ze daar.
Door de bovenstaande stappen te volgen, kunt u uw Windows Verkenner-service gebruiken om foto’s van iPhone naar Windows 10 te importeren, dus volg ze gewoon en krijg ook toegang tot uw waardevolle foto’s vanaf uw pc.
Samengevat
Om onze gedenkwaardige momenten die zijn vastgelegd onder foto’s/afbeeldingen/video’s op te slaan of een back-up te maken, moeten we altijd voorzichtig blijven bij het kiezen van het platform dat het overdrachtsproces gemakkelijk kan uitvoeren. Nou, daar hoef je je geen zorgen meer over te maken. De hierboven beschreven methoden zijn goed georganiseerd, en het gebruik van DrFoneTool – Phone Manager (iOS) biedt u een efficiënt platform om het importeren van foto’s van iPhone naar Windows 10 met veel gemak en in een veiligere modus mogelijk te maken. Zo kunt u al uw waardevolle herinneringen voor altijd met foto’s beschermen.
Gratis download Gratis download
Foto’s importeren van iPhone naar Windows 10 is voltooid!
Laatste artikels

