5 beste manieren voor iPhone-bestandsoverdracht zonder iTunes
Als u op zoek bent naar manieren waarop u uw iPhone-bestanden kunt overzetten zonder iTunes, zodat u niet meer geconfronteerd wordt met de problemen die worden veroorzaakt door verschillende functies die u niet van iTunes verwacht. Zoals
- – iTunes is niet gebruiksvriendelijk
- – Meestal wordt iTunes gebruikt om de mediabestanden te verwijderen die niet zijn gekocht bij de iTunes Store of die niet van het apparaat zijn.
U hoeft zich geen zorgen meer te maken. Al uw problemen met betrekking tot iPhone-bestandsoverdracht worden hier behandeld, zoals: PDF overbrengen naar iPhone. Zodat u het bestand kunt openen vanaf het apparaat dat u wilt gebruiken, of het nu uw pc, een andere iPhone of een ander apparaat is. Verdiep u gewoon in het proces dat in het artikel wordt genoemd om problemen met de iPhone-overdracht eenvoudig op te lossen. Volg de gids en word de baas over je iPhone/apparaat.
Deel 1: Breng iPhone-bestanden over naar de computer zonder iTunes met behulp van DrFoneTool – Phone Manager (iOS)
Als je een iPhone-bestandsoverdracht wilt voltooien zonder iTunes, dan moet je het recht hebben iPhone-overdrachtstool. Het juiste gereedschap is belangrijk omdat het uw leven veel gemakkelijker zal maken wanneer dat nodig is bestanden overzetten van iPhone naar computer, of omgekeerd. Het beste programma om te gebruiken is DrFoneTool – Telefoonbeheer (iOS), een toegankelijke, veelzijdige software die nodig is om moeiteloos bestanden van de iPhone over te zetten.
DrFoneTool is een uitstekend alles-in-één softwarepakket dat is ontworpen om de overdracht van foto’s en andere bestanden tussen apparaten een soepele, naadloze ervaring. Of het nu gaat om belangrijke contacten, multimediabestanden, apps en sms-berichten, u kunt de gegevens met DrFoneTool overbrengen.

DrFoneTool – Telefoonbeheer (iOS)
1 Klik op iPhone-bestandsoverdracht zonder iTunes
- Breng uw muziek, foto’s, video’s, contacten, sms, apps, enz. over, beheer, exporteer/importeer uw muziek.
- Maak een back-up van uw muziek, foto’s, video’s, contacten, sms, apps, enz. naar de computer en herstel ze eenvoudig.
- Breng muziek, foto’s, video’s, contacten, berichten, enz. over van de ene smartphone naar de andere.
- Breng mediabestanden over tussen iOS-apparaten en iTunes.
- Volledig compatibel met alle iOS-versies die op iPhone, iPad of iPod touch draaien.
Stap 1 – Stel DrFoneTool in op uw computer en sluit uw iOS-apparaat aan. Wacht tot het apparaat wordt herkend.

Stap 2 – Nadat het apparaat is aangesloten, komt u in het menu. U kunt navigeren tussen verschillende categorieën gegevens, zoals ‘Muziek’, ‘Apps’ en ‘Foto’s’.

Stap 3 – Selecteer de bestanden die u wilt toevoegen. Kies of je het aan een bestand of map wilt toevoegen.

Stap 4 – Selecteer alle bestanden die u wilt overbrengen en kies de map waarnaar u de gegevens wilt kopiëren.

Binnenkort worden uw geselecteerde bestanden overgebracht naar de gekozen locatie om direct beschikbaar te zijn wanneer en wanneer nodig.
Deel 2: Vier methoden voor het overzetten van iPhone-bestanden zonder iTunes
1. iCloud-schijf/online schijf
Online schijven zoals iCloud/Google Drive of DropBox zijn een uitstekend systeem voor het delen van bestanden op meerdere iOS-apparaten. Dit zijn clouddrive exclusief voor iOS-apparaten. De schijf wordt gebruikt om video’s, afbeeldingen, documenten en PDF’s op te slaan. De iCloud-schijf maakt de bestandsoverdracht en gegevensback-up een gemakkelijke, naadloze operatie. iCloud Drive heeft een toegankelijke gebruikersinterface, gemakkelijk voor het organiseren en bekijken van informatie. U hebt toegang tot alle bestanden via mobiele apparaten en desktopcomputers. Opgemerkt moet worden dat iCloud Drive geen bestanden overdraagt, maar toegang biedt van pc tot het iOS-apparaat. De schijf biedt andere voordelen en u kunt bestanden delen met andere gebruikers en zelfs in realtime samenwerken aan projecten.
Als u bestanden van uw mobiele apparaat naar uw pc wilt overbrengen, voert u de volgende stappen uit:
Stap 1 – Ga naar de Apple iCloud-website om het iCloud Drive-configuratiescherm te downloaden.
Stap 2 – Log in om het installatieproces te voltooien.
Stap 3 – Uw iCloud Drive-map zou op de computer moeten staan.
Stap 4 – Breng de bestanden over van uw mobiele apparaat naar de iCloud.

Ga daarna met uw systeem-pc naar iCloud-account om toegang te krijgen tot de opgeslagen gegevens onder iCloud-schijf.
2. Breng de iPhone-bestanden/foto’s over met iPhoto
Weer een opvallende voorziening waarmee je makkelijk en comfortabel kunt zet je iPhone-foto’s over naar je computer gebruikt iPhoto van Apple (wat een ingebouwde voorziening is). Het feit dat iPhoto direct beschikbaar is, wordt de eerste keuze van de gebruiker van het Apple-apparaat, en bovendien is het gebruiksvriendelijk en met een paar eenvoudige stappen kunt u bestanden van uw iPhone naar het Mac-systeem overbrengen. Laten we het proces in detail bespreken:
Stap 1. Begin allereerst met het maken van een verbinding tussen de iPhone en het Mac-systeem met behulp van een USB-kabel> zodra u verbinding maakt, wordt de iPhoto-toepassing meestal automatisch gestart
Anders kunt u iPhoto openen door naar toepassingen> te gaan en vervolgens de iPhoto-app . te kiezen
Stap 2. Zodra al uw foto’s van uw iPhone op het scherm verschijnen na de verbinding, selecteert u ze allemaal of kiest u de gewenste en klikt u op ‘import selected’> Eenmaal geselecteerd, kunt u de bestanden direct naar de gewenste locatie van uw Mac-systeem door de optie knippen of kopiëren te gebruiken en die vervolgens op de gekozen plaats op het Mac-systeem te plakken.
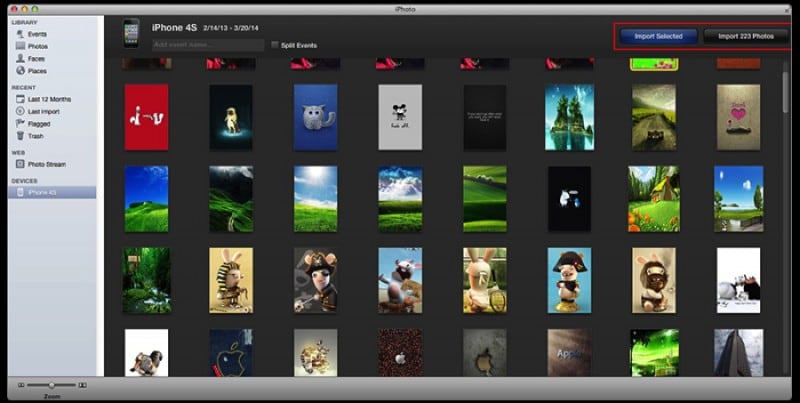
Dat is alles, met behulp van deze eenvoudige en ingebouwde applicatie wordt het overdrachtsproces vrij eenvoudig. U hoeft dus niet meer afhankelijk te zijn van iTunes voor de zorg voor bestandsoverdracht.
3. Overzetten met de Preview op Mac
Het volgende proces is het gebruik van de Preview-applicatie op het Mac-apparaat. Het is een van de krachtige tools, hoewel minder bekend voor het overbrengen van doeleinden op je Mac-apparaat. Ga dus gewoon lekker zitten en leer meer over het proces van het overzetten van bestanden met Preview op Mac.
Stap 1. Allereerst moet u een verbinding maken tussen uw iPhone-apparaat en het Mac-systeem met behulp van de USB-kabel. Selecteer nu om het voorbeeld te openen.

Stap 2. Ga daar naar het gedeelte Bestand> Kies importeren vanaf iPhone-apparaat> Als u dit doet, verschijnt een lijst met bestanden> Nu kunt u het door u gekozen bestand naar een andere locatie van uw Mac-systeem slepen en neerzetten of de open-functie gebruiken om de locatie te kiezen .

Opmerking: Voorvertoning is een ingebouwde functie op uw Mac-apparaat; dus u hebt er toegang toe volgens uw gemak
4. – Breng iPhone-bestanden over met e-mail
Als u geen software wilt installeren of met schijven wilt werken, kunt u een eenvoudige oplossing gebruiken: e-mails. U kunt via e-mail documenten, foto’s en video’s van een iOS-apparaat naar uw pc verzenden. Het proces is relatief eenvoudig:
Stap 1 – Open een e-mailapp op uw mobiele apparaat. Voeg een e-mailadres toe en voeg bestanden bij.
Stap 2 – Open e-mail op pc en download bestanden.
Het proces is eenvoudig, en houd tijdens het proces de internetverbinding in de gaten, zodat bestanden worden overgedragen en u later gemakkelijk toegang tot uw systeem kunt krijgen en downloaden. Het belangrijkste is dat u overal op het door u gekozen apparaat met een internetverbinding toegang heeft tot uw e-mailaccount.
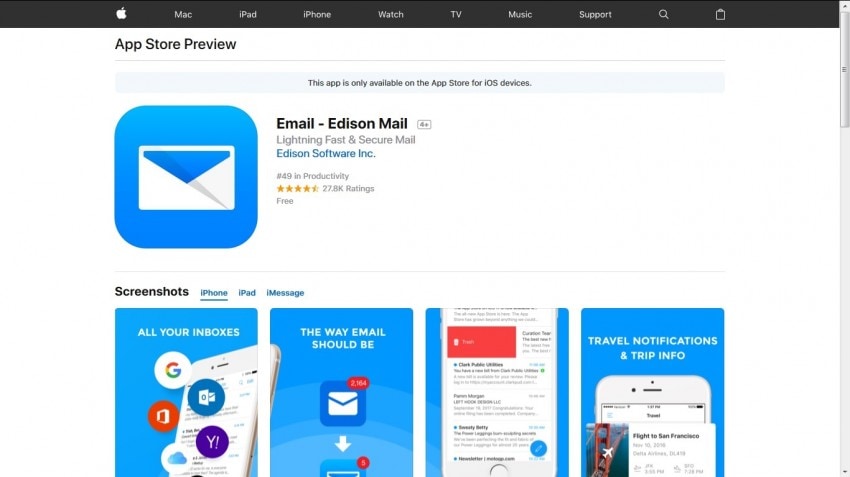
Ik hoop dat al uw vragen over de bestandsoverdracht van de iPhone zonder iTunes hier worden behandeld. Elke oplossing heeft zijn belang, ook al is de beste optie onder hen niemand minder dan DrFoneTool – Phone Manager-toolkit. De DrFoneTool-toolkit begeleidt u door het hele proces, zodat u eenvoudig bestanden kunt overbrengen met behulp van hun gebruiksvriendelijke interface. Dus ga gewoon en beleef een geweldige transferervaring.
Laatste artikels

