3 manieren om albums over te zetten van iPhone naar pc
Als het geheugen van je iPhone bijna vol is en je waarschijnlijk niet weet waar je die fotoalbums veilig moet bewaren, dan is dit artikel iets voor jou.
U zult ontdekken hoe u albums van iPhone naar pc kunt overbrengen.
Op foto’s klikken is een uitstekende manier om herinneringen te bewaren, van het afscheidsfeestje op school tot een frisser feestje op de universiteit, we hebben allemaal zoveel gedenkwaardige foto’s die ons in één oogopslag naar het verleden brengen. Als je een fotografieliefhebber bent, dan heb je waarschijnlijk veel mooie foto’s en zelfs enkele willekeurige klikken die erg waardevol voor je zijn, dan moet je je fotoalbums veilig opslaan.
We zullen in detail verschillende methoden bespreken om u te helpen albums van iPhone naar pc over te zetten.
Deel 1: breng fotoalbum in één keer over van iPhone naar pc met behulp van DrFoneTool
U kunt eenvoudig en gemakkelijk fotoalbums van iPhone naar pc overbrengen met behulp van een ingenieuze software genaamd DrFoneTool Phone Manager (iOS). Deze methode voor het overbrengen van fotoalbums is ongetwijfeld zeer veilig en betrouwbaar. DrFoneTool helpt u bij het beheren en overdragen van gegevens. Merk op dat DrFoneTool zelfs de telefoon-naar-telefoon overdracht van gegevens mogelijk maakt.
Deze geweldige software is ook aanpasbaar op elk apparaat, dus leun achterover en ontspan, DrFoneTool helpt je om met één klik foto’s van iPhone naar pc over te zetten.
De grootste vraag is dus hoe je albums van iPhone naar computer kunt overbrengen met behulp van een tool voor bestandsoverdracht.

DrFoneTool – Telefoonbeheer (iOS)
Uw onmisbare iOS-telefoonoverdracht tussen iPhone, iPad en computers
- Breng uw muziek, foto’s, video’s, contacten, sms, apps, enz. over, beheer, exporteer/importeer uw muziek.
- Maak een back-up van uw muziek, foto’s, video’s, contacten, sms, apps, enz. naar de computer en herstel ze eenvoudig.
- Breng muziek, foto’s, video’s, contacten, berichten, enz. over van de ene smartphone naar de andere.
- Breng mediabestanden over tussen iOS-apparaten en iTunes.
- Volledig compatibel met iOS 7, iOS 8, iOS 9, iOS 10, iOS 11, iOS 12, iOS 13 en iPod.
Methode-1
Stap 1: De eerste stap is om uw iPhone aan te sluiten op het computersysteem. Installeer en activeer of start vervolgens DrFoneTool op uw pc. Selecteer nu de optie ‘Telefoonoverdracht’ uit alle functies. Kies vervolgens de optie ‘Apparaatfoto’s overzetten naar pc’.

Stap 2: Nadat u stap 1 met succes hebt uitgevoerd, verschijnt er een nieuw venster waarin u wordt gevraagd de bestemming of locatie op te geven waar u de back-up wilt opslaan. Selecteer vervolgens ‘Ok’ om het proces van de back-up te starten. Vervolgens worden al uw foto’s overgebracht naar de door u opgegeven bestemming.

Methode-2
Selectieve overdracht
Hoe stuur je selectief een album op iPhone naar pc? DrFoneTool is een alles-in-één oplossing voor al uw problemen. Lees verder voor meer informatie over het selectief importeren van albums van iPhone naar pc.
Stap 1: Eerst moet u de iPhone op uw pc aansluiten en DrFoneTool Phone Manager op het computersysteem starten. Ga vervolgens naar het gedeelte ‘Foto’s’ om het proces te starten.

U zult zien dat al uw foto’s in verschillende albums zijn gerangschikt.
U kunt nu dus uit deze verschillende albums gemakkelijk alleen de foto’s kiezen die u wilt overzetten en vervolgens de optie ‘Exporteren’ selecteren. Klik hierna op de optie ‘Exporteren naar pc’.
Stap 2: Een andere manier is dat u de foto’s direct kunt kiezen. Klik vervolgens met de rechtermuisknop en klik op de optie ‘Exporteren naar pc’. Als u alle foto’s van hetzelfde type of in eenvoudige bewoordingen wilt overbrengen, wilt u een volledig album verzenden (de foto’s van hetzelfde type worden in hetzelfde album in het linkerdeelvenster bewaard), kies het album en rechts -Klik. Nu moet u de optie ‘Exporteren naar pc’ selecteren en een soortgelijk proces voortzetten.

Foto’s van de iPhone naar de computer verzenden was nog nooit zo eenvoudig en gemakkelijk. Merk ook op dat je met DrFoneTool zelfs muziek van je telefoon naar pc kunt overbrengen.
Deel 2: Kopieer fotoalbum van iPhone naar pc met iTunes
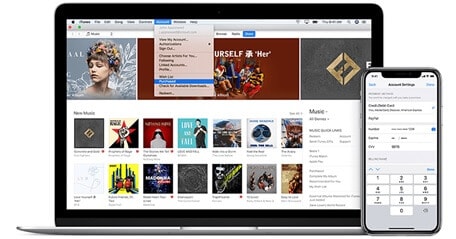
Een andere methode om fotoalbums van de iPhone naar de computer over te zetten, is dat je albums van de iPhone naar de pc kunt kopiëren.
iTunes is een tool die wordt gebruikt om de gegevens tussen iOS-apparaten en pc gemakkelijk te verwerken.
Het is een mediaspeler die kan worden gebruikt om muziek af te spelen op computers en zelfs films te kijken. iTunes Store, ontwikkeld door Apple Inc, is een online digitale winkel van waaruit u nummers, films, tv-programma’s, apps, enz. kunt downloaden.
Nu zullen we in detail leren hoe je albums van iPhone naar computer kunt overbrengen met iTunes.
Stap 1: Ga naar de officiële website van Apple Inc. Download vervolgens iTunes en installeer het op uw pc. U moet ervoor zorgen dat u de nieuwste versie van iTunes hebt.
Stap 2: Nadat u iTunes met succes op uw pc hebt geïnstalleerd, sluit u uw iPhone aan op het computersysteem via een USB-kabel en start u iTunes.
Stap 3: U ziet een apparaatpictogram in iTunes, klik op dat pictogram.

Stap 4: Klik naast Foto’s synchroniseren op het vakje.
Stap 5: Er verschijnt een vervolgkeuzemenu, selecteer de foto’s waarvan u wilt synchroniseren.
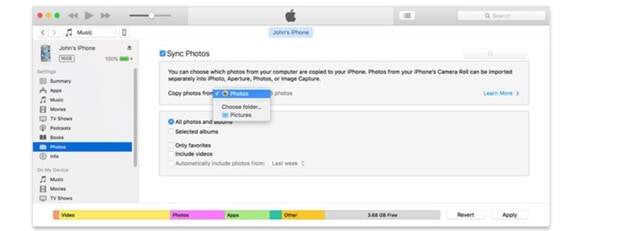
Stap 6: U kunt ervoor kiezen om al uw foto’s te synchroniseren, of u kunt een bepaald album selecteren.
Stap 7: Klik op de optie ‘Toepassen’.
Stap 8: Nadat de synchronisatie met succes is voltooid, kunt u die foto’s van uw iPhone verwijderen om ruimte vrij te maken, aangezien uw foto’s nu naar het computersysteem zijn overgebracht.
Deel 3: importeer fotoalbum van iPhone naar pc via iCloud
Wat is iCloud?
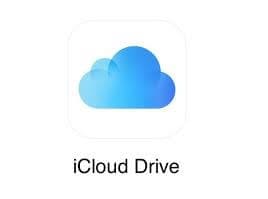
iCloud is de naam die Apple geeft voor zijn reikwijdte van cloudgebaseerde administraties, waaronder zones zoals e-mail, contact en planningsaanpassing, het gebied van verloren gadgets en de capaciteit van muziek in de cloud. Het doel van cloudvoordelen in het algemeen, en iCloud specifiek, is om gegevens op een externe pc op te slaan, ook wel een cloudserver genoemd, in plaats van lokaal. Dit betekent dat u geen extra ruimte op uw gadget in beslag neemt en suggereert dat u toegang kunt krijgen tot de gegevens van elke webgerelateerde gadget. iCloud is om te beginnen gratis. U kunt eenvoudig een iCloud instellen zonder een cent uit te geven; dit gaat echter gepaard met een beperkte mate van gedistribueerde opslag van 5 GB.
Hoe albums van iPhone naar pc importeren met behulp van iCloud?
Doorloop deze twee methoden om te weten hoe u iPhone-albums naar pc kunt overbrengen.
Bij de eerste methode gebruiken we de iCloud-fotobibliotheek en bij de tweede methode gebruiken we iCloud Photo Stream.
Ten eerste moet u de iCloud downloaden op uw computersysteem.
1. Door iCloud-foto te gebruiken
Stap 1: Ga naar de app ‘instellingen’. Je ziet je ‘Apple ID’, zoek naar de optie ‘iCloud’ en selecteer deze. Klik dan op de knop ‘Foto’s’. Open daarna de ‘iCloud-fotobibliotheek’.
Op deze manier kunt u albums van iPhone naar pc importeren via iCloud.
Stap 2: Stel iCloud in op uw computer en log in op uw account zoals u deed met uw iPhone. U ziet een checkbox-knop van ‘Foto’s’, vink die aan.
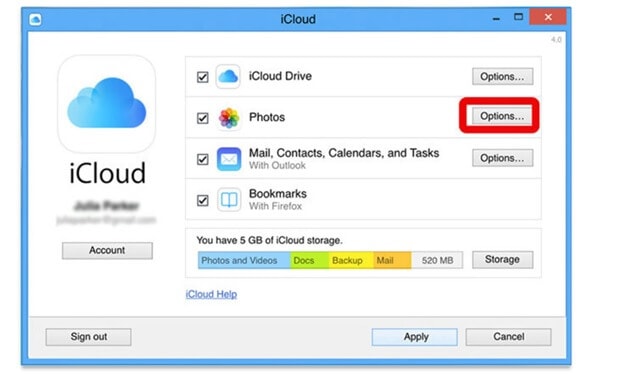
Kies onder ‘Foto’s-opties’ voor ‘iCloud-fotobibliotheek’ en ‘Nieuwe foto’s en video’s downloaden naar mijn pc’.
Stap 3: Open nu op uw pc de optie ‘Computer’ of ‘Deze pc’. Daarna moet je dubbelklikken op ‘iCloud Photos’. Open de map ‘Download’ om de foto’s van je iPhone te bekijken.
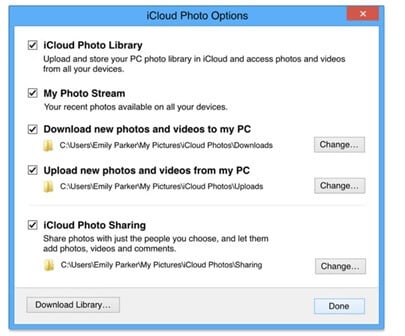
2. iCloud-fotostream
Om te weten hoe u een album van iPhone naar pc importeert met iCloud Photo Stream,
Volg de onderstaande stappen.
Stap 1: Ga naar de app ‘instellingen’. Je ziet je ‘Apple ID’, zoek naar de optie ‘iCloud’ en selecteer deze. Klik dan op de knop ‘Foto’s’. Open nu ‘Uploaden naar mijn fotostream’.
Stap 2: Open iCloud op uw computer en vink na het inloggen op uw account ‘Foto’s’ aan.
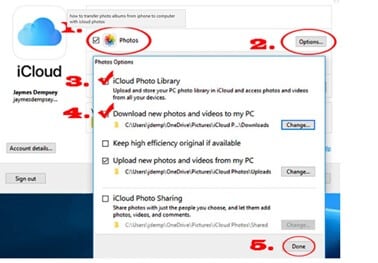
Kies ‘Mijn fotostream’ en selecteer ‘Gereed’. Het album met de naam ‘Camerarol’ wordt automatisch opgeslagen in Photo Stream.
Vergelijkingstabel van deze drie methoden:
| DrFoneTool | iTunes | iCloud |
|---|---|---|
|
Pluspunten-
|
Pluspunten-
|
Pluspunten-
|
|
Contra:
|
Contra:
|
Contra:
|
Conclusie
Uiteindelijk is het gemakkelijk om te concluderen dat DrFoneTool de beste software is als je fotoalbums van iPhone naar pc wilt overbrengen. Deze software is gratis te gebruiken, de interface is gebruiksvriendelijk, je kunt hem eenvoudig downloaden op je pc, en daarna moet je je iPhone aansluiten, als je klaar bent, kun je de foto’s meteen overzetten. Deze software werkt met iOS7 en hoger. DrFoneTool is gratis te gebruiken en wordt geleverd met verschillende andere functies, zoals het verzenden van foto’s, video’s en andere media-inhoud. In het geval dat u een vraag heeft, kunt u deze snel oplossen door het bedrijf rechtstreeks te verbinden via hun 24 * 7 e-mailondersteuning.
Naast DrFoneTool zijn er verschillende andere manieren om fotoalbums van iPhone naar pc te importeren; u kunt proberen op basis van de complexiteit van de stappen.
Als je een van deze methoden hebt geprobeerd, horen we graag je mening in het commentaargedeelte van deze blogpost!
Laatste artikels

