Gegevens overzetten van iPhone naar pc
De iPhone is niet totaal onverenigbaar met pc’s. In tegenstelling tot Mac kan het een hele klus zijn om uw gegevens gesynchroniseerd te houden tussen de twee apparaten. Gebruikers van Windows hebben echter de mogelijkheid om die bestanden en documenten van hun iPhone naar een pc over te zetten. Een back-up maken van uw gegevens van uw iPhone naar uw is een uitstekende gewoonte om te onderhouden, en hier zijn enkele redenen waarom u dit zou moeten doen.
Veiligheid: Veel mensen zijn hun iPhones in het verleden kwijtgeraakt, waardoor ze al hun waardevolle en vitale gegevens kwijtraken. Dit verlies is omdat ze het nooit nodig hebben gevonden om een back-up van hun gegevens te maken. In de meeste gevallen kost het behoorlijk veel tijd en moeite om die verloren gegevens, zoals e-mails, contacten, video’s en foto’s, te herstellen. Als er een back-up van die gegevens op hun pc was gemaakt, zou het slechts enkele minuten duren om ze te herstellen.
Om opslagruimte vrij te maken: Draagbare apparaten zoals smartphones hebben beperkte opslagruimte en de iPhone valt toevallig onder zo’n categorie. Er is een bepaald soort gegevens dat opslagruimte op uw iPhone in beslag neemt. Voorbeelden van dergelijke gegevens zijn video’s, muziek en foto’s. U moet gegevens van iPhone naar Windows overbrengen om ruimte te creëren voor andere apps en om te voorkomen dat uw apparaat achterblijft bij het uitvoeren van routinematige bewerkingen.
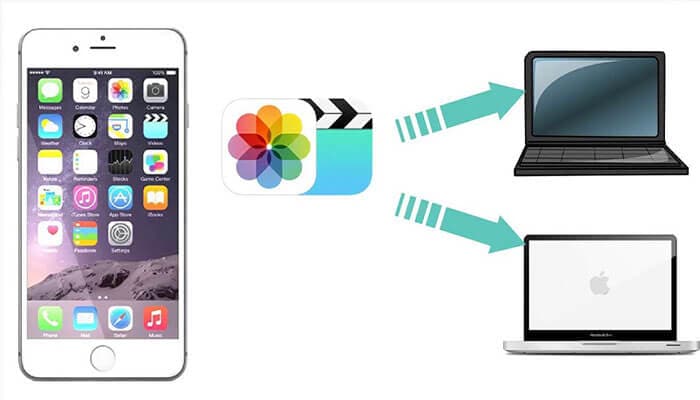
Veel gebruikers van Apple-apparaten zijn zich ervan bewust dat het iOS-systeem zeer goed gesloten is, en de verhuizing is bedoeld om gebruikers te verhinderen beveiligde gegevens tussen apparaten uit te wisselen, waardoor stabiliteit en veiligheid wordt gegarandeerd. Hoewel velen ervoor kiezen om te jailbreaken, heeft Apple zijn gebruikers geadviseerd die route niet te volgen. Om onnodig jailbreaken te voorkomen, hebben we dit artikel geschreven om u op de hoogte te brengen van mogelijke manieren om gegevens van iPhone naar pc te kopiëren.
Gegevens overzetten van iPhone naar een computer zonder iTunes
Als u op zoek bent naar andere mogelijke manieren of methoden waarmee u alle gegevens van iPhone naar pc kunt overbrengen zonder iTunes, zodat u het probleem kunt vermijden dat wordt gegenereerd als gevolg van verschillende functies die u niet van iTunes verwacht. Zoals:
- iTunes wordt slecht beoordeeld als het gaat om gebruiksvriendelijkheid
- iTunes wist mediabestanden die niet zijn verkregen uit de iTunes Store of die bij het apparaat zijn geleverd.
U hoeft zich over al die problemen geen zorgen meer te maken. Al uw uitdagingen met betrekking tot iPhone-gegevens naar pc zonder iTunes te gebruiken, worden in deze sectie behandeld.
Stuur iPhone-gegevens naar pc met behulp van DrFoneTool
Als u een iPhone-gegevensoverdracht naar pc wilt uitvoeren zonder iTunes, dan moet u over de juiste iPhone-overdrachtstool beschikken. De juiste tool is cruciaal omdat het het proces van het verplaatsen van bestanden van de iPhone naar je laptop of desktop, of omgekeerd, vereenvoudigt. Het eerste programma dat ik zou aanraden is DrFoneTool – Phone Manager (iOS), een veelzijdige, toegankelijke en gebruiksvriendelijke software die moeiteloos gegevens van iPhone naar Windows 10 overbrengt.
Dr. Fone is een fantastisch alles-in-één softwarepakket dat is ontworpen om een soepele en snelle overdracht van video’s, foto’s, muziek en andere bestanden te creëren. Of het nu sms-berichten, vitale contacten, apps en multimediabestanden zijn, u kunt ze gemakkelijk naar uw pc verplaatsen met Dr. Fone. De volgende stappen moeten worden gevolgd om gegevens over te zetten van iPhone naar Windows 10.
Stap 1: Stel DrFoneTool in op uw pc en sluit uw iPhone aan (wacht tot de pc het iOS-apparaat herkent.

Stap 2: Nadat de iPhone succesvol is verbonden, verschijnt het menu. U kunt navigeren tussen verschillende categorieën gegevens, zoals ‘foto’s’, ‘Apps’ en ‘Muziek’.

Stap 3: Kies de bestanden die u wilt toevoegen. Kies tussen of u het aan een map of bestand wilt toevoegen.

Stap 4: Kies alle bestanden die u wilt verzenden en selecteer de map waarnaar u de gegevens wilt kopiëren.

Als alles klaar is, worden de bestanden die je hebt gekozen gekopieerd naar de locatie die je hebt geselecteerd.
Probeer het gratis Probeer het gratis
Via Online Drive/iCloud Drive
De online drives zoals de DropBox of Google/iCloud zijn goede systemen voor het delen van mappen en bestanden over meerdere iOS-apparaten. De schijf wordt gebruikt om afbeeldingen, video’s, PDF’s en documenten op te slaan. De iCloud-schijf maakt de overdracht van bestanden en gegevensback-up een naadloze en gemakkelijke taak. iCloud Drive heeft een toegankelijke gebruikersinterface, gemakkelijk te bekijken en te ordenen. U kunt toegang krijgen tot alle bestanden via desktopcomputers en mobiele apparaten. Het is vermeldenswaard dat iCloud Drive geen bestandsoverdracht kan uitvoeren, maar toegang geeft van de pc tot het iOS-apparaat. De schijf biedt andere voordelen, het delen van bestanden kan worden uitgevoerd met andere gebruikers en kan zelfs in realtime hand in hand aan projecten werken.
Volg de onderstaande stappen om te ontdekken hoe u gegevens van de iPhone naar een computer kunt downloaden:
Stap 1: Bezoek de Apple iCloud-website om het iCloud Drive-configuratiescherm te krijgen.
Stap 2: Meld u aan om het installatieproces te voltooien.
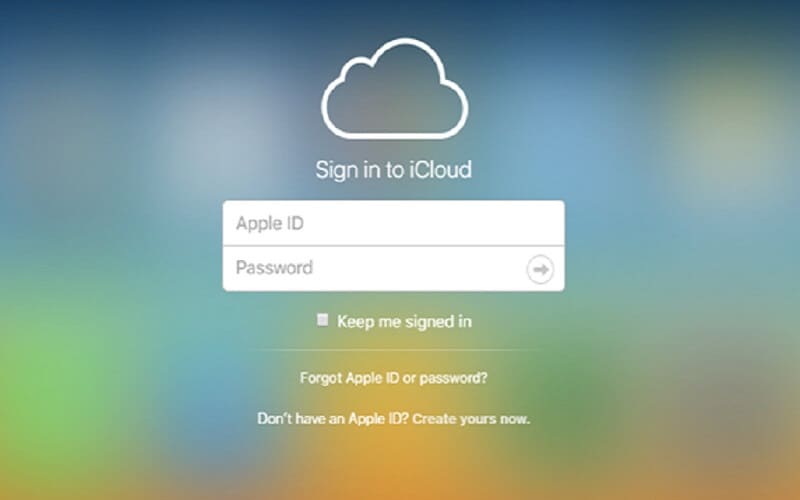
Stap 3: Nadat u de aanmelding heeft voltooid, zou u de iCloud op uw pc moeten vinden.
Stap 4: Stuur de bestanden van je iPhone naar de iCloud.
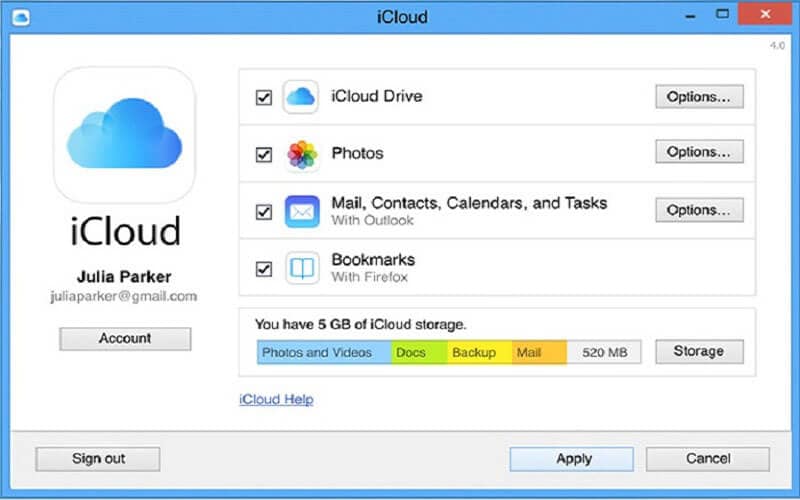
Nadat u het proces hebt voltooid, gebruikt u uw systeem om iCloud-account te bezoeken om toegang te krijgen tot de gegevens die u hebt opgeslagen onder iCloud-schijf.
Met Windows Verkenner
Nog een andere techniek die kan worden gebruikt om gegevens zoals afbeeldingen van iPhone naar pc te verplaatsen, is door gebruik te maken van Windows Verkenner. Volg de onderstaande instructie om gegevens over te zetten van iPhone naar Windows via Windows Verkenner.
Stap 1: Koppel uw iPhone aan uw pc door een USB-kabel te gebruiken.
Stap 2: Geef de pc toegang tot uw iPhone door op de knop ‘Vertrouwen’ te klikken die op het scherm van uw apparaat wordt weergegeven.
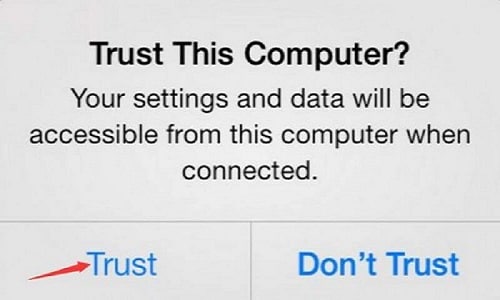
Stap 3: Start ‘Deze computer’ op uw pc, u zou uw iOS-apparaat moeten vinden onder het gedeelte ‘Draagbaar apparaat’ van het scherm.
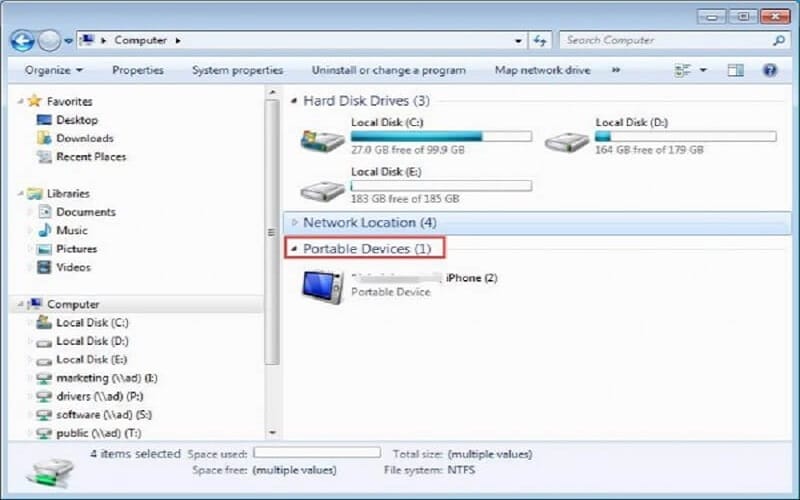
Stap 4: Tik op de apparaatopslag, u zult een map vinden met het label ‘DCIM’. Bekijk de foto’s van je iPhone door de map te openen. U kunt het bestand daarna verplaatsen of kopiëren naar de gewenste map op uw computer.
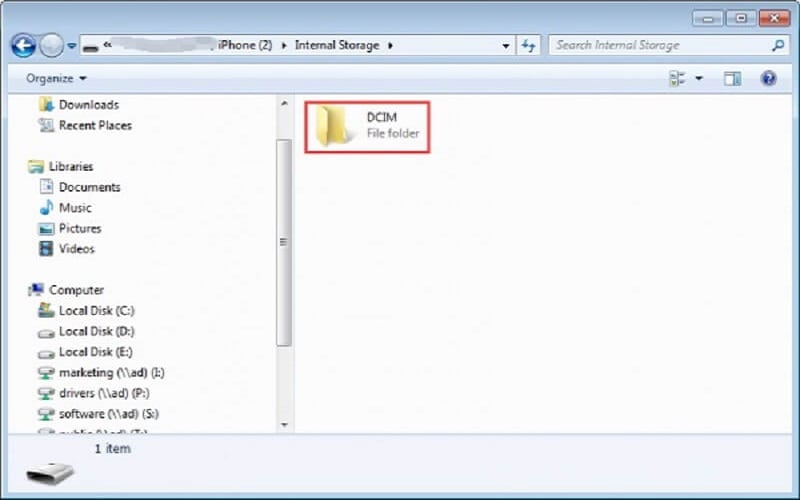
Gegevens overzetten van iPhone naar pc met iTunes
Als je een iPhone, iPad of een iPod touch met iOS 4 of hoger hebt, is iTunes de ideale en meest geschikte methode voor gegevensoverdracht.
Laten we nu eens kijken met welke stappen dit mogelijk kan zijn.
Stap 1: U moet over de bijgewerkte versie van iTunes beschikken. Klik en start iTunes op uw pc.
Stap 2: Nu moet u de iPhone met uw pc verbinden door gebruik te maken van een USB-kabel.
Stap 3: Aan de linkerkant van het venster vindt u het pictogram in de mobiele afbeelding. Tik op het apparaatpictogram.

Stap 4: Op het moment dat u erop tikt, wordt u naar het volgende venster gebracht met veel opties aan de linkerkant. Selecteer de optie ‘Foto’ als u van plan bent foto’s over te zetten.
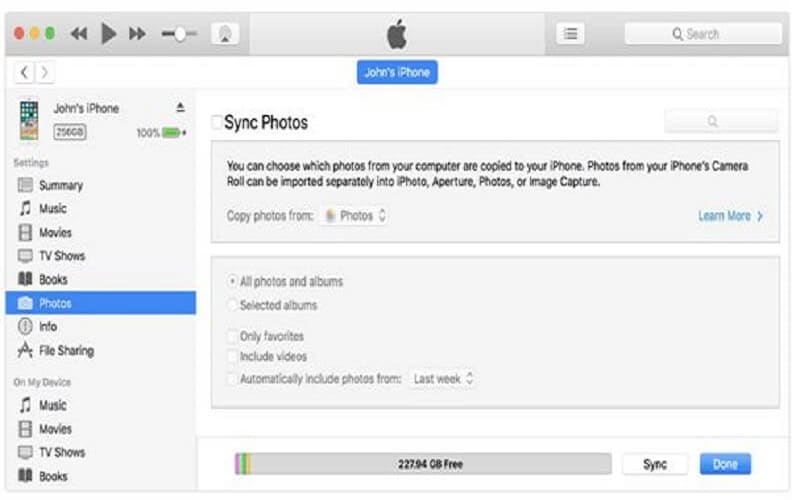
Stap 5: In het geval dat u de foto’s niet hebt gesynchroniseerd, tikt u op de knop ‘Synchroniseren’. Als u de afbeeldingen in de iCloud-bibliotheek vindt, betekent dit dat ze al zijn gesynchroniseerd. Daarom is het niet meer nodig om het te synchroniseren.
Stap 6: Als u de foto’s wilt synchroniseren, moet u de map kiezen om een back-up van al uw foto’s te maken.
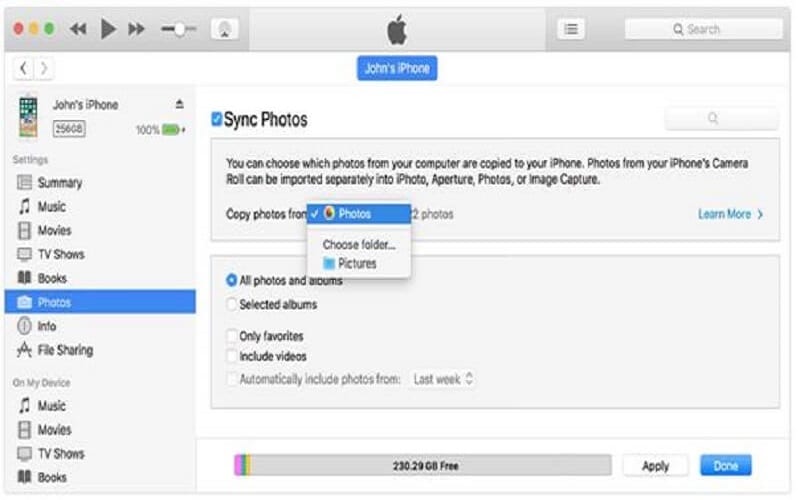
Stap 7: Als u video wilt opnemen, kunt u deze toevoegen door op Video’s opnemen te tikken. Klik op ‘Toepassen’ als je klaar bent met het werk.
Conclusie
Nadat u deze handleiding hebt doorgenomen, weet u nu hoe u gegevens van de iPhone naar de computer kunt overbrengen zonder iTunes. Doe er goed aan dit met uw vrijspraak te delen zodat zij niet onwetend zijn van deze informatie.
Laatste artikels


