Top 4 manieren om bestanden over te zetten van iPhone naar pc
Als u een iPhone gebruikt, krijgt u een groot aantal mooie functies en functies. Het wordt echter altijd aangeraden om een back-up van alle gegevens van uw iPhone op uw pc te bewaren, voor het geval van noodgevallen. In dit artikel laten we u de verschillende manieren zien om de bestanden van de iPhone naar de pc over te zetten met en zonder iTunes, van muziek naar foto’s en andere documenten, naar uw pc.
Deel 1: Hoe bestanden overzetten van iPhone naar pc met iTunes?
Als u een iPod touch, iPad of een iPhone met iOS 4 of hoger bezit, is dit de beste methode om bestanden, zoals foto’s van iPhone naar pc is door iTunes te gebruiken, wat enkele van de stappen omvat die helpen bij het delen van de bestanden.
U moet dit doen als u de bestanden die u op uw iOS-apparaten hebt gemaakt op uw pc wilt opslaan of als u de bestanden van het apparaat wilt extraheren. U kunt ze zonder enige beperking op de pc openen, zelfs als de apparaten niet bij u zijn.
Stap 1: U zou de bijgewerkte versie van iTunes moeten hebben. Klik en open iTunes op uw computer.
Stap 2: Nu moet u de iPhone op de pc aansluiten met behulp van de USB-kabel.
Stap 3: Aan de linkerkant van het venster ziet u het pictogram in de mobiele afbeelding. Klik op het apparaatpictogram.

Stap 4: Eenmaal Als u erop klikt, wordt u naar het volgende venster geleid, dat aan de linkerkant veel opties weergeeft. Kies daaruit de optie ‘Foto’.
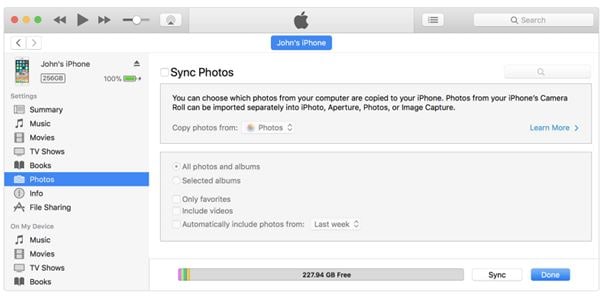
Stap 5: Als je de foto’s niet hebt gesynchroniseerd, klik dan op de knop ‘sync’. Als de foto’s al in uw iCloud-bibliotheek staan, hebt u deze al gesynchroniseerd. Dus geen synchronisatie nodig.
Stap 6: Als u de foto’s gaat synchroniseren, moet u de map selecteren om al uw foto’s op te slaan. Als je mappen en submappen hebt om te synchroniseren, dan verschijnen de submappen eerst als het album op je apparaat.

Stap 7: Als u video wilt toevoegen, kunt u deze toevoegen door op video’s opnemen te klikken. Of laat het anders. Tik op eindelijk toepassen – één keer als u klaar bent met het werk.
Met de bovengenoemde stappen kunt u eenvoudig bestanden van iPhone naar pc overbrengen. Was het niet heel eenvoudig?
Deel 2: Hoe bestanden overzetten van iPhone naar pc zonder iTunes met DrFoneTool?
Dit is een eenvoudigere manier om gegevens van iPhone naar pc over te zetten. Deze tool voor het overzetten van bestanden van een iPhone kan u helpen bij het kopiëren van bestanden van iPhone naar pc, en nog veel meer, zoals: foto’s overbrengen tussen pc en iPhone, overdragen of delen contacten tussen pc en iPhone is nu heel eenvoudig. Met deze ene software kunt u foto’s, video’s, muziek en andere verschillende soorten bestanden naar de pc overbrengen.

DrFoneTool – Telefoonbeheer (iOS)
Bestanden overzetten van iPhone naar pc zonder iTunes
- Breng uw muziek, foto’s, video’s, contacten, sms, apps, enz. over, beheer, exporteer/importeer uw muziek.
- Maak een back-up van uw muziek, foto’s, video’s, contacten, sms, apps, enz. naar de computer en herstel ze eenvoudig.
- Breng muziek, foto’s, video’s, contacten, berichten, enz. over van de ene smartphone naar de andere.
- Breng mediabestanden over tussen iOS-apparaten en iTunes.
- Volledig compatibel met iOS 7, iOS 8, iOS 9, iOS 10, iOS 11, iOS 12, iOS 13 en iPod.
Laten we nu overgaan naar het stapsgewijze proces van de overdrachtsprocedure. Daar gaan we:
Stap 1: Download eerst en installeer DrFoneTool op uw systeem. Voer het programma normaal uit en kies de optie ‘Telefoonbeheer’ op de hoofdpagina.

Stap 2: Sluit de iPhone met een USB-kabel aan op uw pc. Nu wordt u weergegeven met de drie opties. Kies ‘Apparaatfoto’s overbrengen naar pc.

Op deze manier kunt u alle foto’s op de iPhone rechtstreeks naar de pc overbrengen. Blader door de map op uw computer om uw iPhone-foto’s op te slaan.

Stap 3: U kunt ook foto’s, video’s, muziek en andere bestanden naar uw pc overbrengen met behulp van andere tabbladen dan het tabblad Start, zoals Muziek, Video’s, Foto’s, informatie, Apps, enz..

Stap 4. Kies vervolgens de muziek, foto’s of video’s die je nodig hebt en klik op de knop Exporteren om ze over te zetten van iPhone naar pc.

Klik op Exporteren naar pc en pas het opslagpad voor de iPhone-bestanden aan en sla ze op uw computer op.

Deel 3: Hoe bestanden overzetten van iPhone naar pc via iCloud?
Behalve de twee bovenstaande methoden, kunnen we ook het iCloud-configuratiescherm gebruiken om iPhone-bestanden te openen en naar pc te downloaden.
Stap 1. Download het iCloud-configuratiescherm van de officiële website van Apple naar uw pc. Start het iCloud-configuratiescherm en log in op uw iCloud-account.

Stap 2. Om toegang te krijgen tot foto’s en video’s met behulp van het iCloud-configuratiescherm, tikt u op Instellingen > iCloud > Foto’s op uw iPhone, kiest u vervolgens Originelen downloaden en bewaren en importeert u de foto’s naar uw computer.
Stap 3: De geüploade foto’s worden opgeslagen in de map Deze pc > iCloud-foto’s op uw Windows-computer. Klik op het downloadpictogram of kies Document downloaden in de vervolgkeuzelijst Actie. Het document wordt gedownload naar de standaard downloadlocatie op uw apparaat.
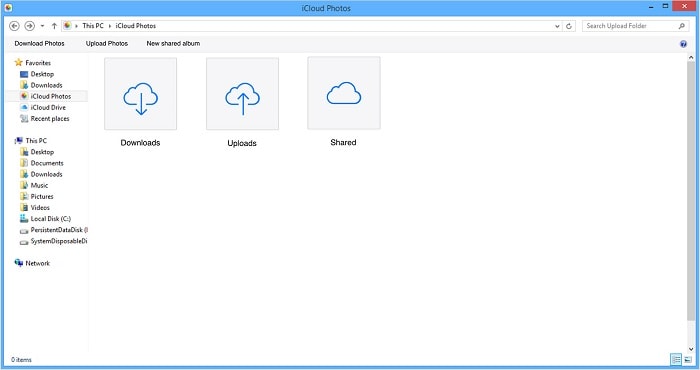
Deel 4: Hoe bestanden overzetten van iPhone naar pc met Windows AutoPlay?
Hieronder volgt het proces om gegevens van iPhone naar pc over te zetten met behulp van Windows AutoPlay.
Stap 1. Sluit uw apparaat met de USB-kabel aan op uw pc.
Stap 2. De autoplay-pc verschijnt onmiddellijk en selecteer de optie ‘Foto’s en video’s importeren’. Dit proces zal heel gemakkelijker zijn om bestanden van iPhone naar pc over te zetten.
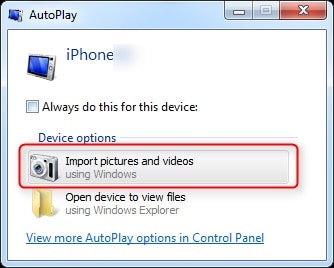
Stap 3. Klik op ‘Meer opties’ om de mappen te selecteren waar u de foto’s en video’s op uw iPhone wilt importeren. U kunt een map voor Afbeeldingen maken. Klik nu op ‘OK’ en vervolgens op ‘Volgende’.
Na het instellen van de functies kunt u de video of muziek importeren door op de importknop te klikken. U kunt de set foto’s of video’s selecteren die u wilt importeren en op de knop Importeren drukken.
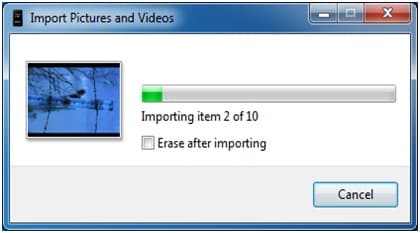
Als u tijdens het aansluiten van uw iPhone op de pc AutoPlay niet verschijnt of uw iPhone-foto’s niet op uw systeem verschijnen, kunt u proberen dit te repareren met een aantal basismethoden, zoals de iPhone loskoppelen en opnieuw aansluiten, de USB-kabel wijzigen of poort, start de computer opnieuw op, enz.
In het bovenstaande artikel hebben we je verteld over de verschillende methoden om bestanden van iPhone naar pc over te zetten. We verzekeren u dat het proces om te leren hoe u bestanden van iPhone naar pc overzet, zeer eenvoudig te vereenvoudigen is.
Laatste artikels

