Hoe muziek over te zetten van Mac naar iPhone 12 zonder te synchroniseren
“Ik wil een aantal nummers van mijn Mac naar iPhone 12 overzetten, maar ik weet niet hoe. Kan iemand me vertellen hoe ik muziek van Mac naar iPhone kan overbrengen zonder te synchroniseren?’
Als je ook een nieuwe iPhone hebt, heb je misschien hetzelfde in gedachten met betrekking tot de overdracht van gegevens van je computer naar je iOS-apparaat. In de meeste tutorials zie je het gebruik van iTunes om je apparaat te synchroniseren, wat ingewikkeld kan zijn. Omdat veel mensen me vragen hoe ik muziek van iTunes naar iPhone kan overbrengen zonder te synchroniseren, heb ik besloten om met deze handleiding te komen. In dit bericht zal ik drie verschillende manieren opsommen om eenvoudig audiobestanden over te zetten tussen je Mac en iPhone.
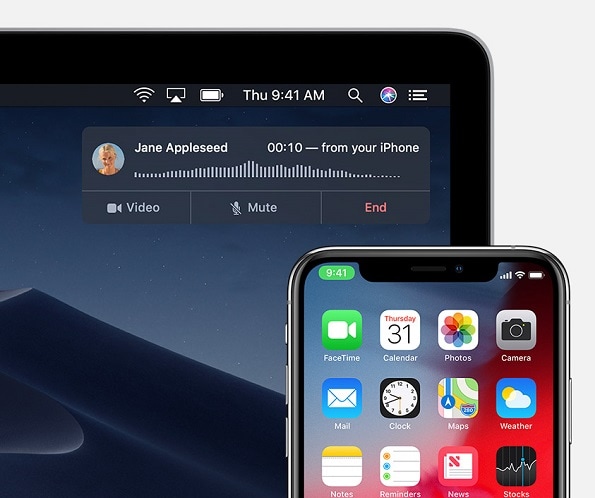
Deel 1: Wat is het ongemak voor het synchroniseren van muziek tussen Mac en iPhone?
Voordat we leren hoe we muziek van iPhone naar computer kunnen overbrengen zonder te synchroniseren, is het belangrijk om de basis te bespreken. Idealiter werkt synchroniseren in beide richtingen. Zodra Mac en iPhone zijn gesynchroniseerd, worden de wijzigingen in beide weergegeven wanneer u uw iOS-apparaat aansluit. Het kan een beetje ingewikkeld zijn en als je sommige nummers van je iPhone hebt verwijderd, worden ze ook van Mac verwijderd.
Daarom wordt het aanbevolen om spraakmemo’s van iPhone naar Mac over te zetten zonder te synchroniseren, omdat het hun tweede exemplaar op het andere apparaat behoudt en de wijzigingen er niet op worden weergegeven.
Deel 2: Muziek overzetten van Mac naar iPhone 12 zonder te synchroniseren (of vice versa)
Een van de beste manieren om uw gegevens tussen uw Mac en iPhone 12 over te zetten, is: DrFoneTool – Telefoonbeheer (iOS). Het is een complete iPhone-manager waarmee je door alle opgeslagen gegevens op je iPhone kunt bladeren onder verschillende categorieën, zoals foto’s, muziek, video’s, enzovoort. U kunt het gebruiken om bestanden van uw Mac/Windows naar iPhone 12 te importeren of ze van uw iOS-apparaat naar Mac/Windows te exporteren.
Bovendien kan de applicatie uw gegevens ook van de ene smartphone naar de andere verplaatsen. Je kunt het gebruiken om muziek, foto’s, video’s, contacten, berichten en nog veel meer over te zetten. Daarnaast kan het ook worden gebruikt om gegevens over te zetten tussen iPhone en iTunes, zonder iTunes te gebruiken. De tool is uiterst eenvoudig te gebruiken en zal uw apparaat op geen enkele manier schaden. Volg deze stappen om te leren hoe u muziek van Mac naar iPhone kunt overbrengen zonder te synchroniseren:
Stap 1: Start de DrFoneTool-applicatie
Installeer en start eerst de applicatie en open vanaf de startpagina van de DrFoneTool-toolkit de module ‘Telefoonbeheer’.

Stap 2: Verbind je iPhone met het systeem
Sluit nu eenvoudig uw iPhone aan op uw computer met behulp van een werkende kabel. Binnen de kortste keren zou je iPhone 12 worden gedetecteerd en wordt de momentopname hier ook weergegeven.

Stap 3: Muziek overzetten van Mac naar iPhone
Zodra uw telefoon is gedetecteerd, kunt u verschillende secties op de interface bekijken. Vanaf hier kunt u naar het tabblad Muziek gaan en de opgeslagen audiobestanden bekijken die onder verschillende categorieën worden vermeld.

Daarna kunt u naar de werkbalk gaan en op het importpictogram klikken om muziek van uw systeem naar uw iOS-apparaat te verplaatsen. U kunt ervoor kiezen om bestanden toe te voegen of een hele map te importeren.

Hiermee wordt een browservenster geopend, zodat u de muziekbestanden op uw Mac of Windows kunt vinden die u gewoon naar uw iPhone-opslag kunt importeren.

Deel 3: Muziek overzetten van Mac naar iPhone met Finder
Je weet dit misschien niet, maar je hoeft iTunes niet te gebruiken om muziek van je iPhone naar Mac te synchroniseren. Met behulp van deze nieuwe functie van Finder kun je eenvoudig je iPhone-gegevens beheren en zelfs overzetten naar je Mac. Nadat u de muziekbibliotheek van uw iPhone met Mac hebt gesynchroniseerd, worden de nummers automatisch naar de aangesloten iPhone verplaatst.
Stap 1: Open je iPhone in Finder
Sluit eerst uw iPhone aan op Mac en wacht totdat deze automatisch wordt gedetecteerd. Als u het voor de eerste keer aansluit, moet u de computer op uw iPhone vertrouwen. Later kun je het symbool van de aangesloten iPhone bekijken in Mac’s Finder. U kunt er gewoon op klikken om de opgeslagen gegevens op uw iPhone te beheren.
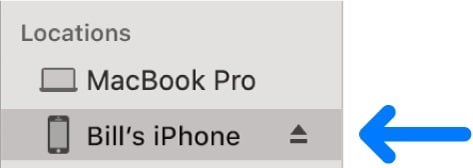
Stap 2: Muziek overzetten van Mac naar iPhone
Hiermee wordt een speciale interface voor je iPhone op Finder gestart met verschillende tabbladen voor foto’s, muziek, podcasts, enzovoort. Vanaf hier kun je gewoon naar het gedeelte ‘Muziek’ in Finder gaan.

Nu hoef je alleen nog maar de synchronisatieoptie voor muziek tussen je Mac en iPhone in te schakelen. Je kunt ervoor kiezen om de hele muziekbibliotheek te selecteren of gewoon de artiesten/albums/afspeellijsten van je keuze te kiezen om te synchroniseren.
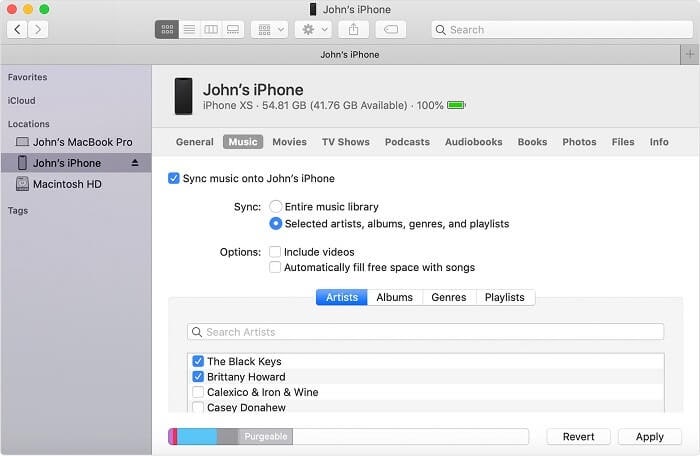
Deel 4: Muziek overzetten van Mac naar iPhone via iCloud
Ten slotte kunt u ook de hulp van iCloud inroepen om te leren hoe u de iPhone kunt synchroniseren om gegevens over te dragen. Hiervoor schakelen we de hulp in van de Apple Music-app die standaard beschikbaar is op Mac. Zorg er ook voor dat uw Mac en iPhone zijn verbonden met hetzelfde iCloud-account om dit te laten werken. Daarnaast moet er voldoende vrije ruimte op uw iCloud-account zijn voor de muziek die u wilt synchroniseren.
Stap 1: Synchroniseer muziek van Mac naar iCloud-bibliotheek
Ga om te beginnen gewoon naar de Finder of Spotlight op je Mac en start de Apple Music Library-app erop. Ga nu naar het menu en blader naar Muziek > Voorkeuren om een speciaal venster te openen. Vanaf hier kunt u naar het tabblad Algemeen gaan en de synchronisatie voor de iCloud-muziekbibliotheek inschakelen.
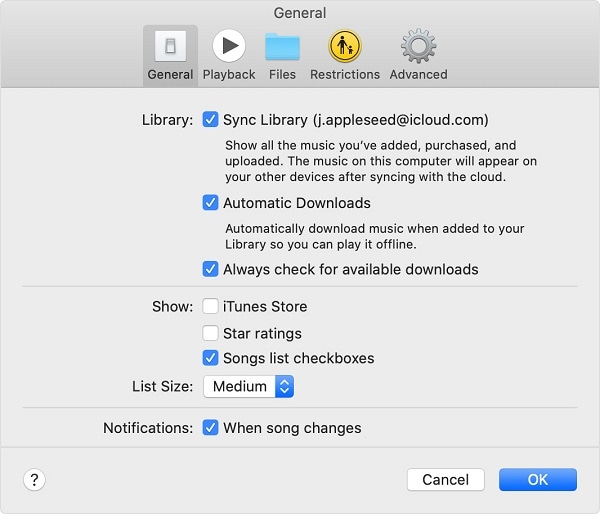
Hierdoor worden uw gegevens automatisch van Apple Music naar de iCloud-muziekbibliotheek verplaatst (van uw Mac naar iCloud).
Stap 2: Synchroniseer iCloud-muziekbibliotheek op iPhone
Super goed! Zodra uw muziek beschikbaar is in de iCloud-muziekbibliotheek, kunt u uw iPhone 12 ontgrendelen en naar Instellingen> Muziek bladeren. Scroll gewoon een beetje en schakel de functie voor ‘iCloud-muziekbibliotheek’ in. Zorg nu voor een stabiele internetverbinding en wacht tot je nummers beschikbaar worden gemaakt op je iPhone.
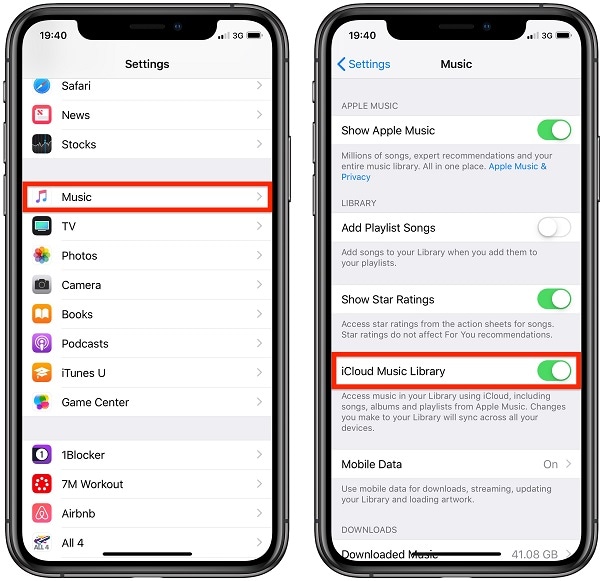
Dit brengt ons bij het einde van deze uitgebreide handleiding over het overbrengen van muziek van Mac naar iPhone zonder te synchroniseren. Zoals je kunt zien, is DrFoneTool – Phone Manager (iOS) de gemakkelijkste manier om muziek op je iPhone over te zetten zonder te synchroniseren. Een uiterst gebruiksvriendelijke applicatie, het kan allerlei soorten gegevens tussen uw Mac/Windows en iOS-apparaat verplaatsen. Je kunt het ook gebruiken om te leren hoe je foto’s van iPhone naar computer kunt overbrengen zonder te synchroniseren en om de gegevens van je iPhone als een professional te beheren.
Laatste artikels