6 Oost-manieren om PDF over te zetten naar iPhone
In dit artikel bespreken we de verschillende manieren om PDF-bestanden over te zetten naar je iPhone. Deze omvatten de meest populaire methode die met de iTunes-functies voor het delen van bestanden is, maar deze methode heeft zijn eigen nadelen. Daarom sprongen we naar de vele cloudtools van iCloud zoals WALTR2, Dropbox, iCloud en Google Drive om PDF naar iPhone over te zetten.
Vandaag zullen we ook veilige en efficiënte software aanbevelen om de overdracht gratis en in een paar klikken uit te voeren. Dus, zonder tijd te verspillen, laten we doorgaan met het overzetten van PDF van Mac naar iPhone:
Deel 1: Hoe kan ik PDF overzetten naar iPhone via iTunes?
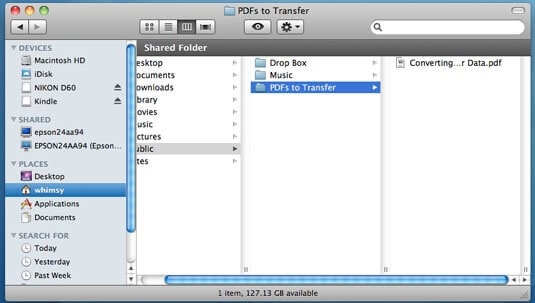
Hier is de stapsgewijze zelfstudie die laat zien hoe u PDF naar iPhone of iPod kunt overbrengen met iTunes
Stap 1: Zorg er allereerst voor dat de iBook op uw iPhone of iPod is geïnstalleerd. Zo niet, dan moet je het gratis installeren vanuit de Apple Play Store.
Stap 2: De volgende stap is om iTunes op uw pc te openen. Deze software is beschikbaar voor Windows en Mac-pc’s. Indien niet downloaden, downloaden van de website van iTunes. Start de iTunes-toepassing op uw pc, aangezien we deze zullen gebruiken om PDF van iPhone naar de computer over te zetten zonder internet
Stap 3: Klik op Boeken in de iTunes-bibliotheek. Vind je deze niet terug in de bibliotheek, zoek dan naar de eerste optie in de menubalk aan de linkerkant. Bewerk de volgende keer uw voorkeur in uw iTunes zodat Boeken in de bibliotheek wordt weergegeven.
Stap 4: Zorg ervoor dat u het PDF-bestand ziet dat u naar uw iPhone wilt overbrengen via Finder voor Mac en verkenner voor Windows-pc.
Stap 5: U hebt slepen en neerzetten in het gedeelte Boeken van iTunes. Nu zal het PDF-bestand op beide plaatsen verschijnen.
Stap 6: In deze stap moet je je iPhone of iPod op de pc aansluiten. Eenmaal verbonden, selecteert u het apparaat in het apparatenmenu van iTunes. Als u uw apparaat al hebt aangesloten, hoeft u alleen maar het apparaat te kiezen om aan de slag te gaan,
Stap 7: U moet op het tabblad Boeken klikken in het resulterende iPhone-scherm in iTunes. De ‘Boeken’ bevinden zich op het bovenste frame.
Stap 8: Schakel het selectievakje Boeken synchroniseren in als u dit nog niet eerder hebt gedaan. U kunt de hele map Boeken synchroniseren of geselecteerde boeken die u zonder internet naar de iPhone wilt overbrengen.
Stap 9: Klik op de knop Solliciteren en de klus is geklaard.
Voordelen van iTunes
- Efficiënte overdracht van gegevens
- Werkt met de meeste versies van iPhones, iPads en iPods
- Perfect voor USB-overdracht
- Directe overdracht over meerdere Apple-apparaten.
Nadelen van iTunes
- Er is veel schijfruimte nodig
- Niet elke iPhone ondersteunt iTunes-functionaliteit voor het delen van bestanden
- Kan één map tegelijk importeren.
Deel 2: Hoe kan ik het gemakkelijkst een PDF naar de iPhone overbrengen?
Hier introduceren we software die de beste is onder iPhone-gebruikers voor het overbrengen van PDF naar iPhone. Het is gratis software die werkt met zowel Mac- als Windows-pc’s. DrFoneTool, ontworpen en ontwikkeld door Wondershare, heeft een gebruiksvriendelijke interface en biedt een breed spectrum aan krachtige functies.
Het ondersteunt alle nieuwste versies van iOS en het is niet nodig om iTunes te downloaden. Laten we eens kijken naar de gedetailleerde tutorial voor het overzetten van PDF naar iPhone zonder iTunes:
Stap 1: Download de DrFoneTool-software op uw computer, compatibel met zowel Mac- als Windows-pc’s. Stel de applicatie in op uw apparaat.

Stap 2: De volgende stap is om je iPhone op je computer aan te sluiten en de DrFoneTool-software het apparaat te laten herkennen (dit duurt een paar seconden)
Stap 3: U moet door de verschillende categorieën navigeren – waaronder apps, muziek en – op het iTunes-scherm van het apparaat.

Stap 4: In deze stap moet u de bestanden selecteren die u wilt toevoegen. Kies of je het naar een bestand of een map wilt.
Stap 5: Kies alle bestanden die u vanaf uw computer wilt overbrengen en selecteer waarnaar u ze wilt kopiëren.

Hierna moet u de doelmap kiezen.
Deel 3: Hoe kan ik PDF naar iPhone overbrengen via andere tools voor cloudsynchronisatie?
3.1 iCloud
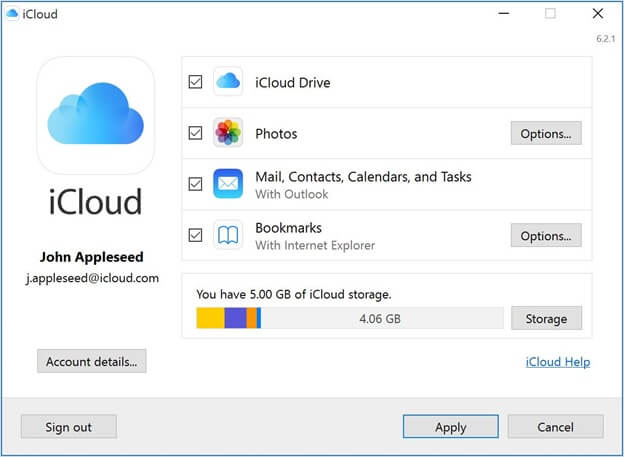
iCloud is een ander populair alternatief voor het overzetten van PDF-bestanden van mac naar iPhone. Deze tool voor cloudsynchronisatie is exclusief voor iOS-apparaten. U kunt PDF’s, afbeeldingen, video’s enz. opslaan. Het heeft een gebruiksvriendelijke interface die een efficiënte organisatie en beheer mogelijk maakt. Hier, hoe u PDF naar iPhone kunt overbrengen met iCloud:
Stap 1: Als je iCloud niet hebt ingesteld op je Mac, moet je dit inschakelen via de instellingen van je systeem. Ga onder voorkeuren naar iCloud en controleer de iCloud-schijf. Alle apps die gegevens opslaan, worden aangevinkt weergegeven. Aan de andere kant kun je terecht op de officiële website van iCloud en inloggen via je Apple ID.
Stap 2: Zoek in de Go Finder van Mac naar iCloud Drive en open het.
Stap 3: Sleep de bestanden die u wilt overzetten en zet ze neer.
Stap 4: Ga naar iCloud op je iPad, iPod of iPhone en schakel het in.
Stap 5: Start iCloud uw iPhone en open het PDF-bestand.
3.2Google Drive
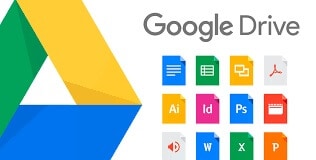
Hoewel het voornamelijk een kantoorsuite wordt genoemd, is Google Drive ook een ongelooflijke PDF-tool. Dankzij de lokale hoogtepunten van Drive kunt u vrijwel alles opslaan als een PDF-document. Veruit superieur, de inhoud van elke PDF die in uw Drive-account wordt gespaard, wordt toegankelijk dankzij de innovatie van Google Optical Character Recognition.
U kunt het gebruiken om PDF’s over te zetten naar uw iPhone. Het enige dat u nodig heeft, is een Gmail-account om toegang te krijgen tot de PDF-inhoud op uw schijf op meerdere iOS- en Windows-apparaten.
3.3 dropbox
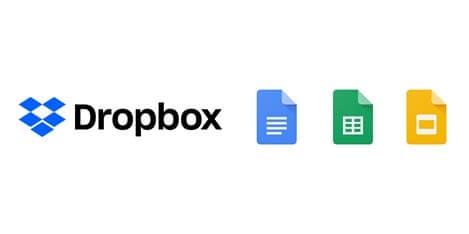
Dropbox is een mainstream gedistribueerde opslagsoftware die kan worden gebruikt om allerlei dingen op te slaan. Het biedt records ‘in de cloud’ aan, wat inhoudt dat u uw documenten overal online kunt opslaan en back-uppen. Tegenwoordig is het niet haalbaar om al uw gegevens op een enkele harde schijf te bewaren, omdat veel mensen toegang moeten hebben tot rapporten en gegevens wanneer ze niet op hun werk zijn. Ze moeten bovendien records delen en met anderen samenwerken voor specifieke taken.
Om uw gegevens op te slaan, te herstellen en te verwerken, kunt u een Dropbox-toepassing gebruiken die goed werkt met Mac-, Windows- en Linux-frameworks en die op elke mobiele telefoon kan worden gedownload en gebruikt.
Door Dropbox te gebruiken, heb je overal toegang tot je documenten. Als je de Dropbox-app op je iOS- of Android-gadget introduceert, kun je documenten openen en bewerken vanaf je smartphone of tablet. Aan de andere kant heb je je gadget niet bij je en kun je je momenteel aanmelden bij Dropbox vanaf elk gadget met een webkoppeling.
Als je gegevens naar medewerkers of partners moet importeren, maakt Dropbox het eenvoudig. Je teamgenoten hoeven alleen een Dropbox-account te hebben, ze kunnen records met je downloaden en verbreken. U kunt een wachtwoord gebruiken om ervoor te zorgen dat uw gegevens veilig zijn, dus alleen klanten die toegang moeten hebben tot de documenten.
3.4 Wetransfer
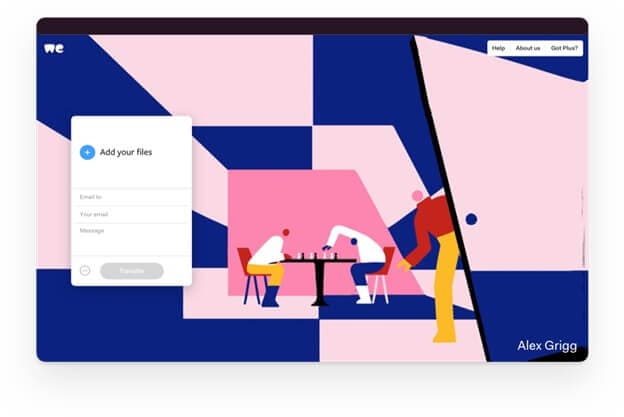
WeTransfer is een cloudgebaseerd webplatform waarmee u verschillende soorten documenten gratis naar verschillende klanten op internet kunt verplaatsen.
Het gebruik ervan is vrij eenvoudig, vooral omdat u hiermee belangrijke en grote documenten kunt verzenden. Het is handig, gemakkelijk en 100% veilig. Bovendien laat de administratie u toe om de gekozen bestanden als het ware per e-mail naar minstens één persoon te sturen.
Als het niet te veel moeite is, let dan op de gratis versie met een limiet van 20 begunstigden. Je hebt ook de keuze om een bericht te verbinden, ongeveer hetzelfde als een gewone e-mail.
Wanneer ze deze hebben gedownload, krijgt u een ontvangstbevestiging in uw e-mailrecord om te bevestigen dat ze dit hebben gedaan. Als ze dat dan weer niet doen en het document negeren, zal het platform je ook een e-mail sturen om je te laten weten dat ze het niet hebben geopend.
De administratie is gratis voor het verzenden van documenten die niet groter zijn dan 2 GB.
Dit garandeert een praktisch bekwaam gebruik, wat de reden is dat het de beroemde hulp is in het promotie- en correspondentiesegment: architecten, drukkers, creatievelingen, fotografen, distributeurs en nog veel meer.
Conclusie
Van alle bovenstaande methoden voor het overbrengen van PDF naar iPhone, hebben particulieren en zakelijke professionals een grote duim omhoog gegeven aan de DrFoneTool-software. U kunt de software gratis downloaden en moeiteloos bestanden uitwisselen tussen uw pc en smartphone. Dit is ook een krachtig hulpmiddel om PDF van iPhone naar pc over te zetten zonder iTunes.
Heb je een van deze software gebruikt om PDF naar iPhone over te zetten, dan horen we graag van je persoonlijke ervaring in het commentaargedeelte van deze blogpost!
Laatste artikels


