3 manieren om foto’s over te zetten van iPhone naar laptop (Win & Mac)
Heb je je ooit afgevraagd over het proces waarmee je je iPhone-foto’s gemakkelijk en comfortabel naar je laptop kunt overbrengen? Of zet de video’s over van de iPhone naar een laptop? Wil het evenement? zet de video van de laptop terug naar de iPhone? Zo ja, dan is dit artikel iets voor jou. Hier bieden we u drie manieren om het proces van het overbrengen van foto’s van de iPhone naar de laptop te voltooien. Er zijn veel redenen die ertoe kunnen leiden dat u foto’s van iPhone naar laptop/pc overzet, zoals:
- 1: Op zoek naar privacy
- 2: Opslagproblemen
- 3: Een back-up maken
- 4: Extra ruimte nodig om enkele belangrijke bestanden enz. op te slaan.
Wat uw zorg ook is, we zijn hier om u te helpen met deze gedetailleerde stapsgewijze handleiding over het importeren van foto’s van de iPhone naar de laptop. En je helpen dit goed te begrijpen Overdracht van iPhone naar pc software. Volg de genoemde gids en breng ze gemakkelijk over. Houd uw apparaat gewoon gereed om het overdrachtsproces te starten.
- Deel 1: Hoe foto’s overzetten van iPhone naar laptop met DrFoneTool – Phone Manager (iOS)?
- Deel 2: Hoe download je foto’s van iPhone naar laptop met Windows AutoPlay?
- Deel 3: Hoe download ik foto’s van iPhone naar laptop (Mac) met iPhoto?
Mogelijk bent u geïnteresseerd in: Hoe foto’s overzetten van telefoon naar laptop zonder USB?
Deel 1: Hoe foto’s overzetten van iPhone naar laptop met DrFoneTool – Phone Manager (iOS)?
Laten we de overdrachtsgids starten met de gemakkelijkste en handigste methode met behulp van DrFoneTool – Telefoonbeheer (iOS). Met behulp van deze tool kun je in eenvoudige stappen je iPhone-foto overzetten naar je laptop. Deze toolkit is uitgerust met alle benodigde tools om uw systeem up-to-date te maken met behulp van de overdrachtsfaciliteit voor iOS, Laptop, Mac, PC, enz. Dus, zonder meer te vertragen, start het proces met de volgende stappen.

DrFoneTool – Telefoonbeheer (iOS)
Breng foto’s over van iPhone naar laptop zonder iTunes
- Breng uw muziek, foto’s, video’s, contacten, sms, apps, enz. over, beheer, exporteer/importeer uw muziek.
- Maak een back-up van uw muziek, foto’s, video’s, contacten, sms, apps, enz. naar de computer en herstel ze eenvoudig.
- Breng muziek, foto’s, video’s, contacten, berichten, enz. over van de ene smartphone naar de andere.
- Breng mediabestanden over tussen iOS-apparaten en iTunes.
- Volledig compatibel met iOS 7, iOS 8, iOS 9, iOS 10, iOS 11 en iPod.
1. Download eerst DrFoneTool en installeer het op uw computer. Verbind vervolgens je iPhone met je laptop en kies ‘Phone Manager’ in de interface.

2. Er verschijnt een nieuw venster. Klik op de optie ‘Apparaatfoto’s overzetten naar pc’ en u kunt vervolgens alle foto’s op uw iPhone opslaan op uw laptop.

3. We kunnen ook selectief iPhone-foto’s naar de laptop overbrengen met DrFoneTool. Kies op de hoofdpagina van de software het tabblad Foto’s. U krijgt alle beschikbare foto’s te zien. Van daaruit selecteert u de foto’s die u van de iPhone naar een laptop wilt overbrengen. Klik daarna op de optie Exporteren en vervolgens op Exporteren naar pc.

Er verschijnt een dialoogvenster met de selectie van de bestemmingsmap. Selecteer de map om uw foto’s veilig op uw laptop te bewaren> klik vervolgens op OK. Al uw zorgen over het importeren van foto’s van de iPhone naar de laptop worden dus opgelost met behulp van de bovenstaande methode.
Nu worden uw foto’s overgebracht naar Laptop. Door de bovenstaande eenvoudige stappen te volgen met behulp van de DrFoneTool iOS-overdrachtstoolkit, worden uw foto’s veilig en snel overgedragen.
Deel 2: Hoe download je foto’s van iPhone naar laptop met Windows AutoPlay?
In dit deel zullen we ons vooral concentreren op het downloaden van foto’s van de iPhone naar een laptop met Windows OS, de Autoplay-service. Autoplay is een ingebouwd systeem voor Windows laptop/PC. Dus, als u een Windows-gebruiker bent en op zoek bent naar overdrachtsstappen met Autoplay, lees dan hieronder verder:
Stap 1: Maak verbinding tussen iPhone en Windows Laptop
In de allereerste stap moet u een verbinding maken tussen iPhone en Windows-laptops. Als u dit doet, wordt het uiterlijk van het Autoplay-venster gevraagd> vanaf daar moet u foto’s importeren van iPhone naar pc selecteren, zoals vermeld in de schermafbeelding.
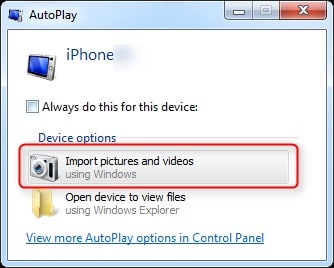
Stap 2: Dialoogvenster Verwerkingstiming
Nadat u de importoptie hebt gekozen, begint automatisch afspelen de afbeeldingen van de iPhone te detecteren die u zou moeten overbrengen. Wacht even tot het zoekproces is voltooid. Dit zal niet veel tijd kosten.
Stap 3: Foto’s overbrengen
Nadat het zoekproces is beëindigd, moet u de knop Importeren selecteren. Als u echter ook enkele instellingen wilt maken, kunt u de optie meer gebruiken. Met deze optie kunt u de locatie, richting of andere opties aanpassen. Nadat u de nodige instellingen hebt gemaakt, drukt u op OK om het overdrachtsproces te voltooien.

Voor Windows-laptops is dit een gemakkelijke en snelle manier om de taak uit te voeren en te weten hoe u afbeeldingen van de iPhone naar de laptop kunt downloaden.
Deel 3: Hoe download ik foto’s van iPhone naar laptop (Mac) met iPhoto?
Vervolgens gaan we naar de Mac-laptop. Als je een Mac-gebruiker bent, wil je zeker weten hoe je foto’s van iPhone naar laptop kunt downloaden om een back-up te bewaren of om een andere reden. Mac heeft een krachtige, maar minder bekende functie waarmee je de foto’s van iPhone naar Mac Laptop kunt overbrengen, met behulp van de ingebouwde iPhoto-service naar het Mac-besturingssysteem. Hiervoor zijn de stappen als volgt:
Er zijn twee methoden waarmee u kunt doorgaan met het overbrengen van iPhone-afbeeldingen naar Mac Laptop met behulp van de iPhoto-service. Ze zijn als volgt:
Methode A:
Sluit hier eerst de iPhone aan op de Mac-laptop via USB> iPhoto wordt automatisch gestart, zo niet, open de iPhoto-app> selecteer daarna Foto’s> klik op importeren> kies vervolgens Geselecteerde importeren> OK. Binnenkort worden uw geselecteerde foto’s overgebracht naar het Mac-systeem.
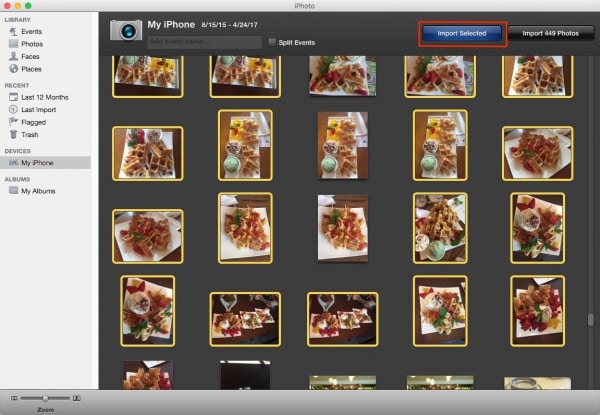
Methode B:
Hieronder de tweede methode, de vereiste stappen zijn:
Hier moet je je Mac-laptop met de iPhone verbinden met behulp van een USB-draad>. Als u dit doet, wordt iPhoto geactiveerd en wordt het venster automatisch weergegeven. Zo niet, open dan de Toepassingen in uw systeem> klik vanaf daar op de iPhoto-app en open deze direct.

Daarna selecteert u onder het iPhoto-venster> de foto’s die u wilt overbrengen>en gaat u naar het menu Bestand> klikt u vervolgens op de optie Exporteren> hier kunt u de specificaties definiëren in termen van soort, grootte, JPEG-kwaliteit, naam, enz.
Nadat u de nodige instellingen hebt gemaakt, klikt u nu op de optie Exporteren aan het einde van het dialoogvenster, zoals weergegeven in de afbeelding,
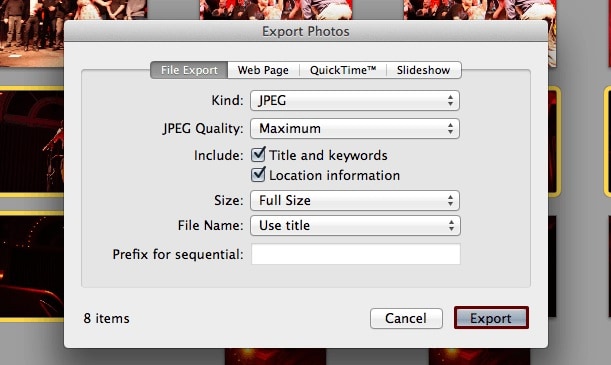
Nadat u op de knop Exporteren hebt gedrukt, verschijnt een nieuw dialoogvenster waarin u wordt gevraagd naar de uiteindelijke opslaglocatie. Selecteer in het dialoogvenster Opslaan als de locatie op uw Mac-laptop waar u de geselecteerde foto’s wilt opslaan en druk op OK.
Opmerking: selecteer de methode volgens uw gemak en antwoord hoe u foto’s van de iPhone naar de laptop kunt overbrengen.
The Bottom Line
Nu u de details in het artikel hebt behandeld, hoop ik dat al uw problemen met betrekking tot het overzetten van foto’s van iPhone naar laptop zullen worden opgelost. Volg de bovenstaande details en in het toekomstige overdrachtsproces zult u worden uitgerust met een goed georganiseerde methode in termen van DrFoneTool – Phone Manager (iOS) toolkit. U kunt ook een van de andere methoden voor uw Windows- en Mac-systeem kiezen. In het artikel hebben we oprechte inspanningen geleverd om u bij het proces te helpen. Je moet ze doorlopen, ze volgen om foto’s op te slaan op het systeem van je keuze.
Laatste artikels

