Manieren om foto’s over te zetten van iPhone naar pc met/zonder iTunes
Apple is een gerenommeerd bedrijf dat bekend staat om zijn honger om dingen anders en uniek te doen. Daarom kan het soms zo moeilijk zijn om foto’s van iPhone naar pc over te zetten zonder iTunes. Apple heeft een pc-versie van iTunes geleverd om gebruikers in staat te stellen foto’s van een iPhone naar een pc over te zetten met behulp van iTunes. Maar er kunnen zich situaties voordoen waarin een gebruiker meer flexibiliteit en controle wil en gegevensverlies wil voorkomen tijdens het synchroniseren van mediabestanden, functies die ontbreken in iTunes.
In dit artikel zullen we een paar andere methoden bekijken om foto’s van de iPhone naar de computer over te zetten zonder iTunes.
- Truc 1: Hoe synchroniseer je foto’s van iPhone naar pc met iTunes?
- Truc 2: Hoe foto’s overzetten van iPhone naar pc zonder iTunes?
- Truc 3: Hoe kopieer je foto’s van iPhone naar pc via Windows Verkenner?
- Truc 4: Hoe download je foto’s van iPhone naar pc met Autoplay?
- Truc 5: Hoe foto’s overzetten van iPhone naar pc met iCloud?
Truc 1: Hoe synchroniseer je foto’s van iPhone naar pc met iTunes?
Deze methode hier omvat het gebruik van de officiële Apple-overdrachtstoolkit die waarschijnlijk alle iPhone-gebruikers op hun pc zouden moeten hebben. Het is de methode die gebruikers door Apple bieden om alle pc-naar-iPhone-gerelateerde problemen op te lossen. Wanneer u foto’s van iPhones naar pc overzet met iTunes, synchroniseert iTunes automatisch de foto’s tussen uw computer en uw iPhone. Dat wil zeggen, het kopieert alleen foto’s die op uw telefoon staan, maar niet op uw pc. Hieronder vindt u de stappen voor het overzetten van foto’s van iPhone naar pc met iTunes.
Stap 1. Download iTunes gratis van de website van Apple. Installeer op uw pc en start de software.
Stap voor 2. Verbind uw iPhone met de computer via een USB-kabel en klik op het apparaatpictogram bovenaan de iTunes-interface.

Stap voor 3. Klik op de optie ‘Foto’s’ in het zijpaneel en vink in het hoofdscherm van de interface het vakje aan naast ‘Foto’s synchroniseren’.
Stap voor 4. Selecteer ‘alle foto’s en album’ of specifieke bestanden en klik op ‘Toepassen’.
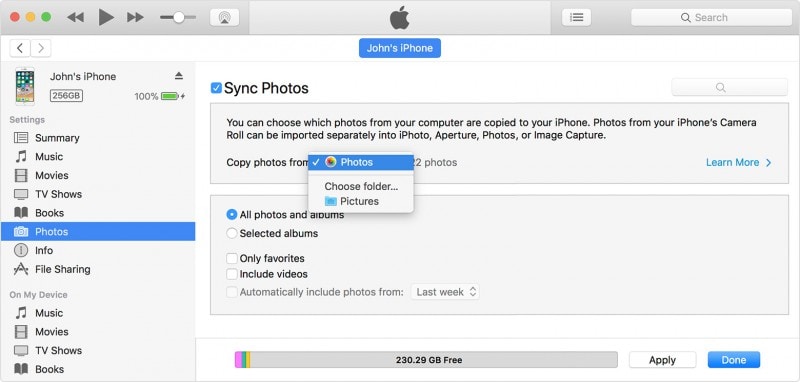
Wacht tot het synchronisatieproces is voltooid en klik vervolgens op ‘Gereed’
Truc 2: Hoe foto’s overzetten van iPhone naar pc met DrFoneTool – Phone Manager (iOS)?
DrFoneTool is sinds het doorbrak op de softwaremarkt een van de beste iPhone-toolkits gebleken. Het bevat nogal wat verrukkelijke functies, zoals het herstellen van verloren bestanden, overschakelen van de ene telefoon naar de andere, back-ups maken en herstellen, je iOS-systeem repareren, je apparaat rooten of zelfs je vergrendelde apparaat ontgrendelen.
DrFoneTool-Telefoonbeheer (iOS) gebruik geeft gebruikers absolute flexibiliteit bij het overbrengen van mediabestanden zonder enig risico op gegevensverlies tijdens het synchroniseren. Het heeft een gebruiksvriendelijke interface en iemand zonder technische vaardigheden kan ook bestanden kopiëren met een enkele klik zonder dat je geeky tips of trucs nodig hebt om je mediabestanden te bedienen. U kunt uit de volgende video leren hoe u foto’s van iPhone naar pc kunt overbrengen. of je kunt meer ontdekken vanaf Wondershare-videocommunity
Probeer het gratis Probeer het gratis
Stap voor 1. Download eerst DrFoneTool en installeer het op uw computer. Start DrFoneTool en kies ‘Telefoonbeheer’ in het startscherm.

Stap voor 2. Verbind uw iPhone met uw pc en klik op ‘Apparaatfoto’s overbrengen naar pc’.

Stap voor 3. DrFoneTool – Phone Manager (iOS) zal onmiddellijk beginnen met het scannen van uw apparaat op alle foto’s. Wanneer de scan is voltooid, kunt u het opslagpad in uw pop-upvenster aanpassen en alle iPhone-foto’s naar de computer overbrengen.

Stap voor 4. Als u selectief foto’s van de iPhone naar de computer wilt overbrengen, gaat u naar het tabblad Foto’s en selecteert u alle foto’s die u naar de computer wilt overbrengen.

Daar ga je, soepele en gemakkelijke iPhone-foto-overdracht zonder iTunes. Spannend, niet?
Truc 3: Hoe kopieer je foto’s van iPhone naar pc via Windows Verkenner?
Een andere methode die kan worden gebruikt om foto’s van iPhone naar pc over te zetten, is door de ingebouwde Windows Verkenner te gebruiken. Volg deze stappen om foto’s van iPhone naar pc over te zetten zonder iTunes met Windows Verkenner.
Stap voor 1. Sluit uw iPhone aan op uw pc met behulp van een USB-kabel.
Stap voor 2. Verleen de computer toegang tot uw apparaat door op de knop ‘Vertrouwen’ op uw iPhone-scherm te tikken.

Stap voor 3. Open Deze computer op uw Windows-pc; je zou je iPhone moeten zien onder het gedeelte ‘Draagbaar apparaat’ van het scherm.

Stap voor 4. Klik op de apparaatopslag en u ziet een map met de naam ‘DCIM’. Open de map om de foto’s van je iPhone te bekijken; u kunt het nu kopiëren en plakken op de gewenste locatie op uw pc.

Truc 4: Hoe download je foto’s van iPhone naar pc met Autoplay?
Mogelijk vindt u deze methode vergelijkbaar met het gebruik van Windows Verkenner. Bij deze methode moeten de Autoplay-functies van uw Windows-computer echter actief zijn.
Stap voor 1. Verbind uw iPhone met uw computer via een USB-kabel en verleen toestemming om toegang te krijgen tot de computer via ‘Deze computer vertrouwen?’ pop-up op je iPhone.
Stap voor 2. Er verschijnt een pop-up op uw computer met de kop “Autoplay”. Klik op de optie ‘Foto’s en video’s importeren’.

Stap voor 3. Klik op “instellingen importeren” om te kunnen specificeren waarheen gekopieerd moet worden
 .
.
Stap voor 4. Klik in het volgende venster op ‘Bladeren’ voor ‘Afbeeldingen importeren naar’ om door de map te navigeren waarnaar u de afbeeldingen wilt kopiëren. Klik op ‘OK’ als je klaar bent met de instellingen.
Truc 5: Hoe foto’s overzetten van iPhone naar pc met iCloud?
Dit is een andere gratis methode om foto’s van iPhone naar pc over te zetten zonder iTunes. Hier zullen we naar kijken door Apple’s cloudback-up te gebruiken als middel voor het overbrengen van foto’s. U moet een back-up van uw foto’s maken naar uw iCloud-fotobibliotheekaccount en ze synchroniseren op uw computer. Volg onderstaande stappen.
Stap voor 1. Open je iPhone en ga naar ‘Instellingen’.
Stap voor 2. Tik onder instellingen op uw naam of Apple-account-ID en klik vervolgens op ‘iCloud’ op het volgende scherm, tik vervolgens op de optie ‘Foto’s’ en selecteer ‘Mijn fotostream’

Stap voor 3. Ga naar de iPhone-foto-app en tik op ‘Gedeeld’ onderaan het scherm om een naam voor gedeelde foto’s te maken en tik vervolgens op ‘Volgende’.
Stap voor 4. Tik op het zojuist gemaakte album en klik op ‘+’ om foto’s toe te voegen die u naar het album wilt overbrengen. U kunt vervolgens op ‘Posten’ klikken om het naar iCloud te verzenden.
Stap voor 5. Download iCloud-software voor pc, installeer en start de app. Klik in het iCloud-venster op ‘Optie’ naast ‘Foto’s’ om de instellingen en voorkeuren voor opties te bekijken.

Stap voor 6. Vink ‘Mijn fotostream’ aan en selecteer een locatie om de foto’s te downloaden en klik vervolgens op ‘Gereed’

Stap voor 7. Klik op ‘iCloud-foto’s’ in het linkerdeelvenster van Windows Verkenner en selecteer vervolgens de map ‘Gedeeld’ om het album te zien dat u op uw telefoon hebt gemaakt.
Kortom, we zouden zeggen dat het nodig is om te weten hoe je foto’s van de iPhone naar een computer kunt overbrengen zonder iTunes of met iTunes. Regelmatige back-ups van uw mediabestanden helpen uw bestanden veilig te houden als er iets gebeurt, en het dient ook als een middel om uw telefoon te ontlasten en te bevrijden van bestanden die u onderweg niet nodig hebt. U kunt ervoor kiezen om een van de bovenstaande methoden te gebruiken om uw foto’s over te zetten; we raden echter de zeer vertrouwde DrFoneTool-Telefoonbeheer (iOS) om dit werk voor u te doen.
Laatste artikels