Top 5 manieren om video’s over te zetten van iPhone naar Mac
In tegenstelling tot een Windows-pc zijn er talloze manieren om video over te zetten van iPhone naar Mac of een ander mediabestand. In de afgelopen jaren heeft Apple het voor ons vrij eenvoudig gemaakt om video’s van iPhone naar Mac te importeren met tools zoals iPhoto of Photo Stream. U kunt echter ook leren hoe u video’s draadloos van iPhone naar Mac kunt overbrengen met iCloud Photo Stream of AirDrop. In deze uitgebreide gids leren we u hoe u video’s van iPhone naar Mac kunt importeren, zodat u uw gegevens veilig kunt bewaren en gemakkelijk toegankelijk kunt maken.
- Deel 1: Zet video’s over van iPhone naar Mac met behulp van DrFoneTool (Mac) – Phone Manager (iOS)
- Deel 2: Importeer video’s van iPhone naar Mac via iPhoto
- Deel 3: Download video’s van iPhone naar Mac via Image Capture
- Deel 4: Zet video’s over van iPhone naar Mac iCloud-fotostream
- Deel 5: Importeer video’s van iPhone naar Mac via AirDrop
Deel 1: Zet video’s over van iPhone naar Mac met behulp van DrFoneTool (Mac) – Phone Manager (iOS)
Als u uw gegevens bij de hand en georganiseerd wilt houden, schakel dan de hulp in van DrFoneTool (Mac) – Telefoonbeheer (iOS). De tool heeft een gebruiksvriendelijke interface en laat je moeiteloos je gegevens tussen je iPhone en Mac verplaatsen. Je kunt allerlei soorten gegevens overzetten, zoals foto’s, video’s, muziek en andere belangrijke bestanden. Er is ook een file explorer functie waarmee u de volledige controle over uw iPhone-opslag. Om te leren hoe u video’s van iPhone naar Mac kunt krijgen met DrFoneTool – Phone Manager (iOS), hoeft u alleen maar deze stappen te volgen.

DrFoneTool – Telefoonbeheer (iOS)
Zet MP3 over naar iPhone/iPad/iPod zonder iTunes
- Breng uw muziek, foto’s, video’s, contacten, sms, apps, enz. over, beheer, exporteer/importeer uw muziek.
- Maak een back-up van uw muziek, foto’s, video’s, contacten, sms, apps, enz. naar de computer en herstel ze eenvoudig.
- Breng muziek, foto’s, video’s, contacten, berichten, enz. over van de ene smartphone naar de andere.
- Breng mediabestanden over tussen iOS-apparaten en iTunes.
- Volledig compatibel met iOS 7, iOS 8, iOS 9, iOS 10, iOS 11 en iPod.
1. Download eerst DrFoneTool (Mac) – Phone Manager (iOS) op uw Mac vanaf de website. Start het wanneer u video van iPhone naar Mac wilt overbrengen en ga naar het gedeelte ‘Telefoonbeheer’.

2. Sluit uw apparaat aan op uw Mac en wacht tot het automatisch wordt gedetecteerd. U krijgt de momentopname op de interface.

3. Ga nu naar het tabblad Video’s in het hoofdmenu om te leren hoe u video’s van iPhone naar Mac kunt overbrengen. Hiermee worden alle videobestanden weergegeven die op uw iPhone zijn opgeslagen.
4. Selecteer eenvoudig de videobestanden die u wilt overbrengen en klik op het pictogram Exporteren.
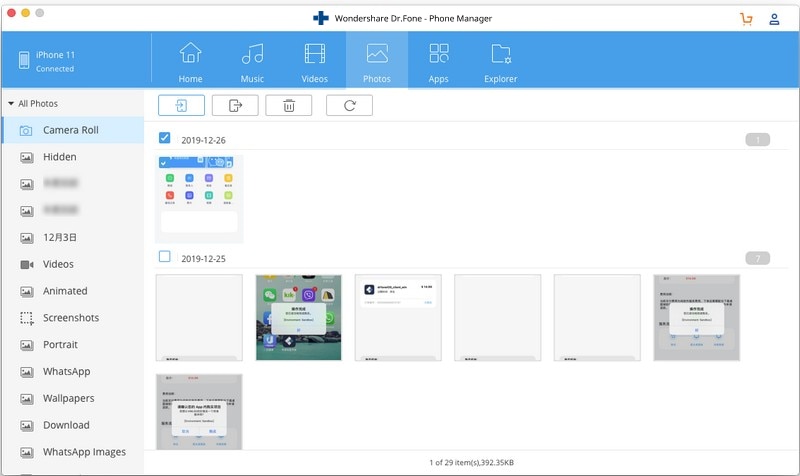
5. Hierdoor wordt een pop-upbrowser geopend, zodat u de locatie kunt selecteren waar u de overgebrachte videobestanden op uw Mac wilt opslaan.

Dat is het! Door deze eenvoudige aanpak te volgen, kunt u gemakkelijk leren hoe u video’s van iPhone naar Mac kunt importeren. Dezelfde techniek kan worden gebruikt om andere soorten gegevensbestanden, zoals muziek of foto’s, over te brengen.
Deel 2: Importeer video’s van iPhone naar Mac via iPhoto
Als je een door Apple ontwikkelde native oplossing wilt gebruiken, kun je iPhoto overwegen. Hiermee kunnen we foto’s en video’s op ons apparaat beheren en kunnen we ook video’s van iPhone naar Mac importeren. U kunt leren hoe u video’s van iPhone naar Mac kunt krijgen met iPhoto door deze stappen te volgen:
1. Begin met het verbinden van je iPhone met Mac en start de iPhoto-app erop.
2. Wacht even, want je iOS-apparaat wordt automatisch gedetecteerd door iPhoto.
3. U kunt het selecteren in het linkerdeelvenster, aangezien het wordt vermeld onder de categorie ‘Apparaat’. Hierdoor worden de opgeslagen foto’s en video’s aan de rechterkant weergegeven.
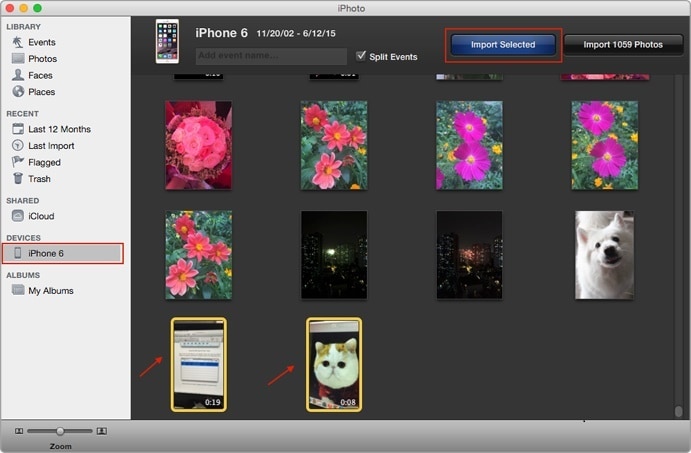
4. Selecteer eenvoudig de video’s die u wilt overzetten. Klik nu op de knop ‘Geselecteerde importeren’ om video over te zetten van iPhone naar Mac.
Op deze manier worden uw geselecteerde gegevens geïmporteerd naar Mac en kunt u leren hoe u eenvoudig video’s van iPhone naar Mac kunt overbrengen.
Deel 3: Download video’s van iPhone naar Mac via Image Capture
Een andere native tool die u kunt gebruiken om video’s van iPhone naar Mac te importeren, is Image Capture. Aanvankelijk werd het door Apple ontwikkeld om de vastgelegde afbeeldingen te beheren, maar nu kan het ons ook helpen video over te zetten van iPhone naar Mac.
1. Om te leren hoe u video’s van iPhone naar Mac kunt krijgen, sluit u uw iPhone erop aan en start u Image Capture.
2. Selecteer uw apparaat om de inhoud ervan te bekijken. Aan de rechterkant kun je handmatig de video’s (of foto’s) selecteren die je wilt overzetten.
3. Vanuit het onderste paneel kunt u ook de locatie selecteren waar u deze bestanden wilt importeren.
4. Om video’s van iPhones naar Mac te importeren, klikt u op de knop ‘Importeren’. Om alle bestanden in één keer over te zetten, kunt u ook op de optie ‘Alles importeren’ klikken.
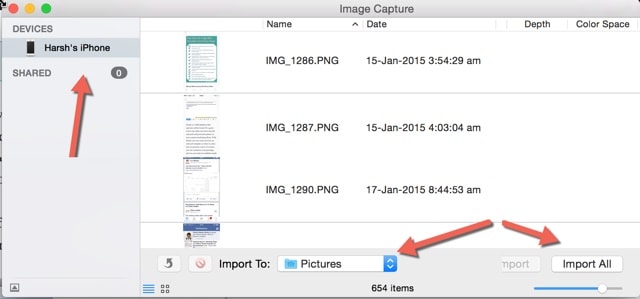
Deel 4: Zet video’s over van iPhone naar Mac iCloud-fotostream
Een tijdje geleden introduceerde Apple de functies van iCloud Photo Stream. Het uploadt alle nieuwe foto’s van je iPhone naar iCloud en maakt ze ook beschikbaar op alle andere gekoppelde apparaten. Zo houd je je nieuwste foto’s gemakkelijk op verschillende plekken bij de hand. Volg deze stappen om te leren hoe u video’s van iPhone naar Mac kunt importeren met iCloud Photo Stream:
1. Zorg er allereerst voor dat de functie op uw iPhone is ingeschakeld. Ga hiervoor naar Instellingen > iCloud > Foto’s en schakel de optie ‘Uploaden naar mijn fotostream’ in. Schakel bovendien de functie iCloud-fotobibliotheek in.

2. Start nu de iCloud-app op uw Mac. Zorg ervoor dat u de optie iCloud Drive hebt ingeschakeld en hetzelfde account gebruikt.

3. Ga naar de optie en schakel de functie ‘Mijn fotostream’ en iCloud-bibliotheek in. Hierdoor worden de nieuw gemaakte foto’s automatisch uit de cloud geïmporteerd.
4. Later kun je deze foto’s terugvinden in het album ‘Mijn fotostream’ op je Mac.

Deel 5: Importeer video’s van iPhone naar Mac via AirDrop
Als u video draadloos van iPhone naar Mac wilt overbrengen zonder iCloud te gebruiken, kunt u ook AirDrop proberen. De functie is beschikbaar voor alle nieuwe versies van iOS-apparaten en Mac-systemen. Hiermee kunt u uw foto’s, video’s en andere mediabestanden vrij eenvoudig tussen uw Mac- en iOS-apparaten verplaatsen.
1. Schakel eerst AirDrop op beide apparaten in. Ga naar de AirDrop-app op je Mac en zorg er in het onderste paneel voor dat je deze voor iedereen (of je contacten) zichtbaar hebt gemaakt. Doe hetzelfde voor uw iPhone door naar het Control Center te gaan.

2. Op deze manier kunt u uw iPhone bekijken tussen de apparaten die in de buurt beschikbaar zijn.
3. Ga nu naar de locatie waar de video’s zijn opgeslagen op je iPhone en selecteer degene die je wilt overzetten.
4. Zodra u op het pictogram Delen tikt, krijgt u verschillende manieren om de inhoud te delen. Hier kunt u uw Mac-systeem selecteren, dat beschikbaar is voor AirDrop.

5. Accepteer gewoon de binnenkomende inhoud op uw Mac om het overdrachtsproces te voltooien.
Als je nu talloze manieren kent om video’s van iPhone naar Mac te importeren, kun je je video’s eenvoudig ordenen en op verschillende apparaten bij de hand houden. Zoals je kunt zien, is DrFoneTool – Phone Manager (iOS) een van de snelste en veiligste manieren om video over te zetten van iPhone naar Mac. Je kunt het gemakkelijk proberen en anderen leren hoe je video’s van iPhone naar Mac kunt overbrengen door deze handleiding te delen.
Laatste artikels

