Hoe ik berichten heb overgezet van Android naar iPhone 12/XS (Max)
Onlangs kreeg ik met zoveel opwinding een nieuwe iPhone 12/XS (Max). Maar het enige waar ik gek van werd, was hoe ik berichten kon overbrengen van mijn oude Android-apparaat naar deze iPhone 12/XS (Max), aangezien ik tot dan toe altijd een Android-telefoongebruiker was. Dus ik was bang om alles overzetten naar de nieuwe iPhone en verpest het. U kunt na de installatie tal van oplossingen hebben om sms-berichten van Android naar iPhone 12/XS (Max) over te zetten.
We zullen! Als u zich in een vergelijkbare situatie als ik bevindt, raad ik u aan dit artikel door te nemen. Ik heb er uiteindelijk voor gekozen om SMS naar iPhone 12/XS (Max) te importeren vanuit Android.
2 apps om berichten over te zetten van Android naar iPhone 12/XS (Max) zonder computer
Hoe Android-berichten over te zetten naar iPhone 12/XS (Max) met de Move to iOS-app
De eerste methode om sms-berichten over te zetten van Android naar iPhone 12/XS (Max) is het gebruik van de officiële Move to iOS-app van Apple. Berichtgeschiedenis, oproeplogboeken, contacten, webbladwijzers, apps, enz. kunnen van uw Android naar elk iOS-apparaat worden overgebracht. Ik heb echter gemerkt dat de app zich vreemd gedroeg tijdens de gegevensoverdracht. Er zijn wat problemen met mijn wifi en Move to iOS kon de overdracht niet goed voltooien.
Gids voor Verplaatsen naar iOS om berichten over te zetten van Android naar iPhone 12/XS (Max)
- Download, installeer en start Move to iOS op je Android-telefoon.
- Koop de iPhone 12/XS (Max) en configureer de installatie en maak vervolgens verbinding met wifi. Blader naar de optie ‘Apps & gegevens’ en klik daarna op ‘Gegevens verplaatsen van Android’. Klik op de knop ‘Doorgaan’ en noteer de toegangscode.

- Klik op je Android-telefoon op ‘Doorgaan’ en druk vervolgens op ‘Akkoord’. Wanneer u om een toegangscode wordt gevraagd, voert u de code in die u van iPhone 12/XS (Max) hebt gekregen.

- Zorg ervoor dat de Android-telefoon ook is verbonden met wifi. Klik nu op ‘Berichten’ bij de optie ‘Gegevensoverdracht’. Klik op ‘Volgende’ en wacht even om de gegevensoverdracht te voltooien. Druk daarna op de knop ‘Gereed’ zodra de iPhone 12/XS (Max) is gesynchroniseerd met deze berichten, stel uw iCloud-account in en bekijk de berichten.

Hoe Android-berichten over te zetten naar iPhone 12/XS (Max) met SMS Backup+
U kunt met de app SMS Backup+ leren hoe u berichten van Android naar iPhone 12/XS (Max) kunt overbrengen zonder een computer. Het kan automatisch een back-up maken van sms, oproeplogboeken en mms met een ander label in Google Agenda en Gmail. Onthoud dat MMS later niet kan worden hersteld.
Hier leest u hoe u berichten kunt overbrengen van Android naar iPhone 12/XS (Max) met SMS Backup+:
- Download de Android-telefoon en log in op uw ‘Gmail-account’ en druk op ‘Instellingen’. Ga naar ‘Doorsturen en POP/IMAP’. Tik nu op ‘IMAP inschakelen’ en klik op ‘Wijzigingen opslaan’.
- Download SMS Backup+ op uw Android-apparaat vanuit de Google Play Store en start het. Tik op ‘Verbinden’ kies het recent gebruikte Gmail-account. Laat de app nu een back-up maken van de sms naar je Gmail-account en klik op ‘Back-up’.
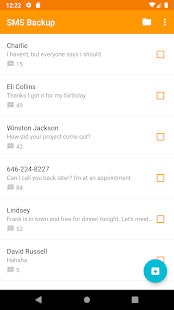
- Nu je een back-up van je berichten hebt gemaakt in Gmail, kun je ze eenvoudig openen en bekijken vanaf elk apparaat. Start Gmail gewoon met hetzelfde account en u kunt al uw berichten rechtstreeks op uw iPhone 12/XS (Max) ontvangen.
Opmerking: De berichten worden bijgevoegd in een e-mailbijlage. Dat betekent dat u uw berichten niet in uw iMessage-app kunt importeren. Als je SMS wilt overzetten naar de standaard berichten-app, probeer dan DrFoneTool – Telefoonoverdracht. Het is betrouwbare desktopsoftware met één klik.
2 Methoden om berichten over te zetten van Android naar iPhone 12/XS (Max) met een pc
Alle berichten tegelijk naar iPhone 12/XS (Max) overbrengen
Voor het overzetten van berichten van je Android-telefoon naar iPhone 12/XS (Max), kies je voor DrFoneTool – Telefoonoverdracht is een geweldig idee. Over het overbrengen van contacten, foto’s, muziek, sms-berichten, enz. Van Android naar iOS-apparaten of vice versa, het heeft een bewezen reputatie van geloofwaardigheid.
Zo importeert u SMS naar iPhone 12/XS (Max) vanuit Android –
Stap 1: Download DrFoneTool – Telefoonoverdracht op uw pc en installeer en start het vervolgens. Verbind uw Android en iPhone 12/XS (Max) met behulp van de respectieve USB-kabels.

Stap 2: Klik op het tabblad ‘Switch’ in het DrFoneTool-venster. Selecteer hier de Android-telefoon als bron en iPhone 12/XS (Max) als bestemming. Gebruik de knop ‘Omdraaien’ als u de selectie heeft gewijzigd.
Opmerking: als u de optie ‘Gegevens wissen voor kopiëren’ selecteert, wordt alles volledig van het doel verwijderd.

Stap 3: Tik in dit gedeelte op ‘Berichten’ en selecteer degene die u selectief wilt overbrengen. Druk op de knop ‘Start Transfer’ en wacht even. Klik op ‘OK’ zodra het overdrachtsproces is voltooid.

Alleen geselecteerde berichten overbrengen iPhone 12/XS (Max)
Als alternatief kunt u kiezen voor DrFoneTool – Telefoonbeheer voor het selectief overbrengen van berichten van je Android-telefoon naar je iPhone. Het beheren van je iPhone is eenvoudig met zo’n effectieve desktoptool.

DrFoneTool – Telefoonbeheer (iOS)
Snel en selectief berichten overbrengen van Android naar iPhone 12/XS (Max)
- Het beheren van uw iPhone-gegevens is eenvoudiger geworden door met deze software gegevens te exporteren, verwijderen en toe te voegen.
- Het is compatibel met de meest recente iOS-firmware. Er is geen internetverbinding nodig om de gegevensoverdracht uit te voeren.
- Wanneer u op zoek bent naar een snelle overdracht van SMS, video’s, muziek, contacten, enz. naar uw iPhone 12/XS (Max), dan is deze tool een juweeltje.
- Het bekendste alternatief voor iTunes om je pc en iPhone aan te sluiten.
Hier komt de gids voor het importeren van sms naar iPhone 12/XS (Max) vanuit Android selectief:
Stap 1: Download DrFoneTool – Phone Manager geïnstalleerd en gestart op uw pc. Druk nu op het tabblad ‘Telefoonbeheer’.

Stap 2: Gebruik de respectieve USB-kabels om uw Android en iPhone 12/XS (Max) met de computer te verbinden en kies vervolgens Android als bronapparaat. Selecteer vervolgens het tabblad ‘Informatie’ dat bovenaan wordt weergegeven.
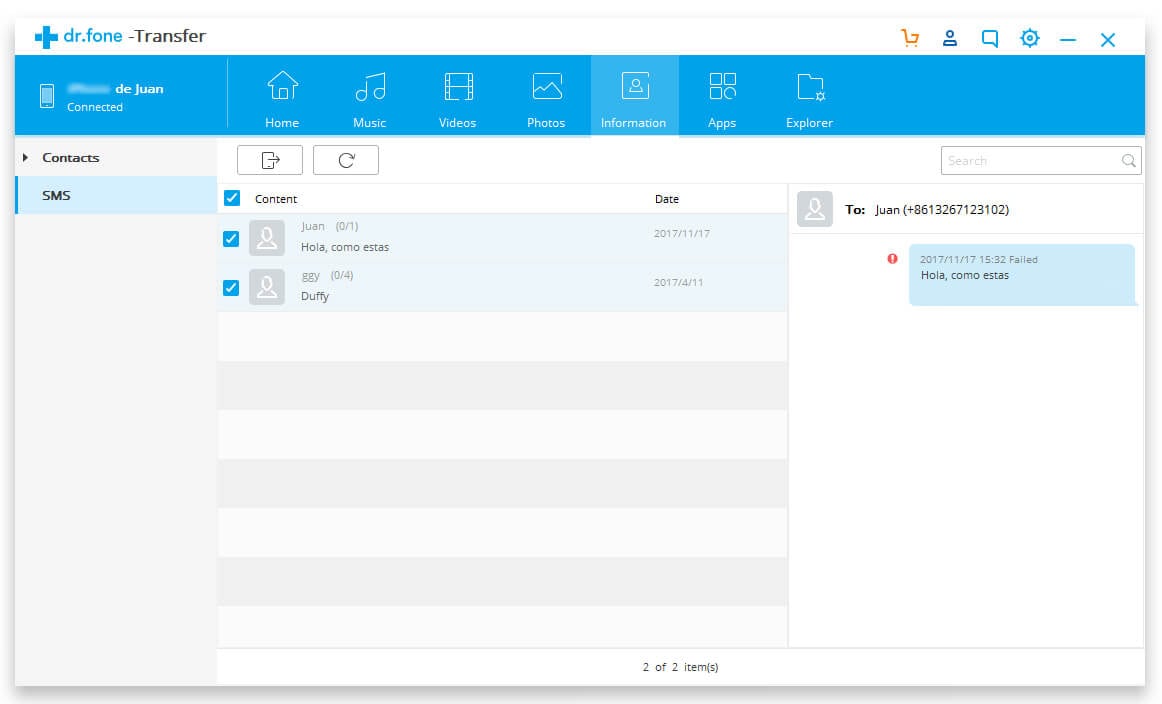
Stap 3: Kies uit de lijst met berichten de gewenste sms-berichten en klik op de knop ‘Exporteren’. Klik achtereenvolgens op de knop ‘Exporteren naar apparaat’ en voltooi het proces met de handleiding op het scherm.
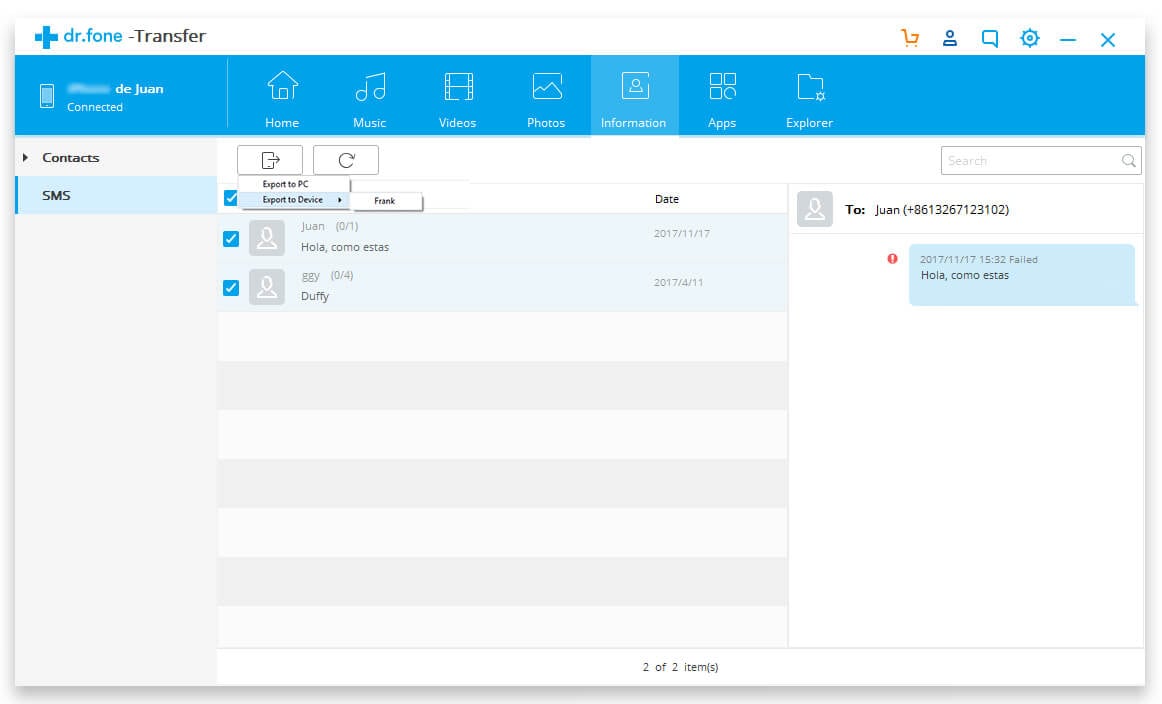
Conclusie
Ik hoop dat dit artikel u antwoorden heeft gegeven op uw berichten en vragen over gegevensoverdracht. Uit eigen ervaring vond ik DrFoneTool Toolkit als de meest haalbare optie. Als u op zoek bent naar een oplossing die leidt tot geen gegevensverlies, dan kunt u voor beide gaan: DrFoneTool – Telefoonoverdracht or DrFoneTool – Telefoonbeheer.
Laatste artikels

